この度、ブログを開設以来はじめてメインビジュアルを変更してみました。
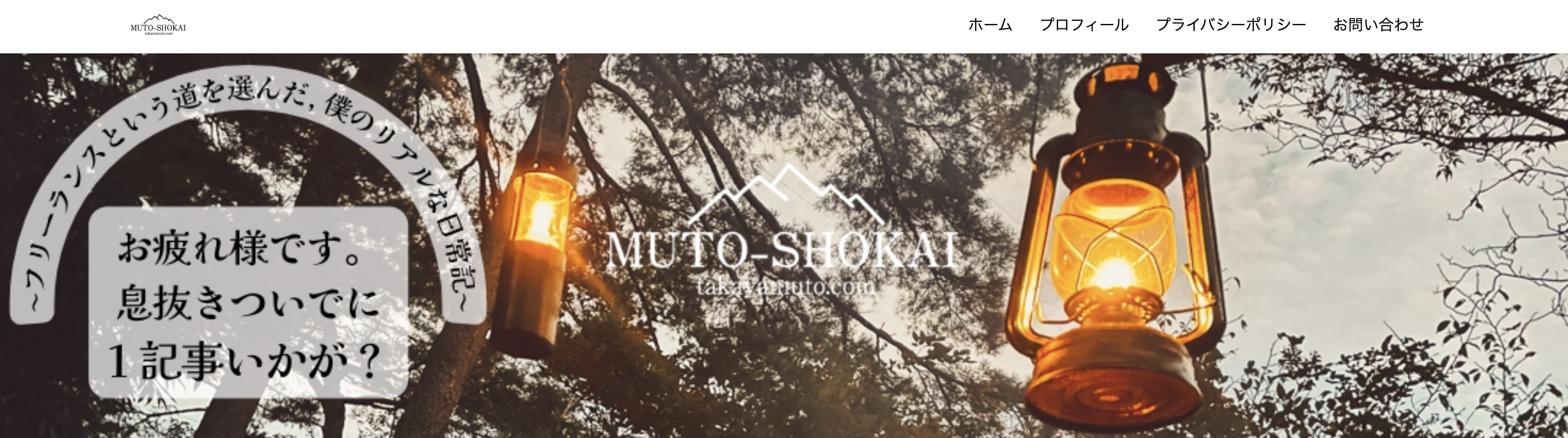

11月も後半に入り、そろそろ12月がやってきますね。
12月といえば「クリスマス」。
そんな中、先日買い物に出かけると街や店内にはイルミネーションが飾られ、すっかりクリスマスカラーになっており、店内の商品もクリスマス関連のものがずらりと並べられていて「今年ももうすぐクリスマスなんだな」と肌で感じてきました。
その後自宅に戻り、自分のブログを開いた時にふと思ったんですよねー。
 Takaya
Takayaブログのデザインをクリスマス仕様にしてみよう。
僕の中では自分のブログは、ある意味自分の店舗のような感覚で、ブログやサイトを運営している方なら共感できる方も多いのではないでしょうか。
ただ「ブログやサイトの場合、デザインを変更すると色々と良くないのかな」とも考えましたが、結果変えましたので、今回はそんなたわいもない話と、簡単ではありますが変更手順も併せてご紹介していきたいと思います。
ブログのメインビジュアルを変える際に思ったこと


はじめの方でも少しお伝えしましたが、僕はこれまでにテーマ(ブログ全体の装飾)を変更する以外はメインビジュアルなども変えたことがなかったので「どの程度変更を加えようかな」と悩みに悩み、下記の結論に至りました。
- 全体的なデザインはそのまま
- メインビジュアルの画像のみを差し替える
- メインビジュアルの画像の中に入れていたキャッチフレーズはそのまま使用する
もともと僕のブログのメインビジュアルは「Canva」というツールを使い編集し作成しておりました。
そこで今回出した結論を元に「Canva」で編集作業をすると、とても簡単に画像のみを入れ替えることができましたので、簡単ではありますがその手順をご紹介していきたいと思います。
Canvaで画像のみの差し替え手順


ここからの作業はあくまでも「Canva」でメインビジュアルを作成している場合の手順となります。
また「画像のみの差し替え作業」の手順となります。
Canvaの登録方法や作成手順ではありませんのでご了承ください。
またCanvaをまだ使ったことがないという方は、登録や作成なども簡単で分かりやすいのでこの機会に試しに使ってみてはいかがでしょうか。凄くおすすめのツールです。



ちなみに無料版と有料版がありますが、僕は無料版を使用しています。
手順1|Canvaへログイン
まずCanvaへログインします。
Canva公式ページ
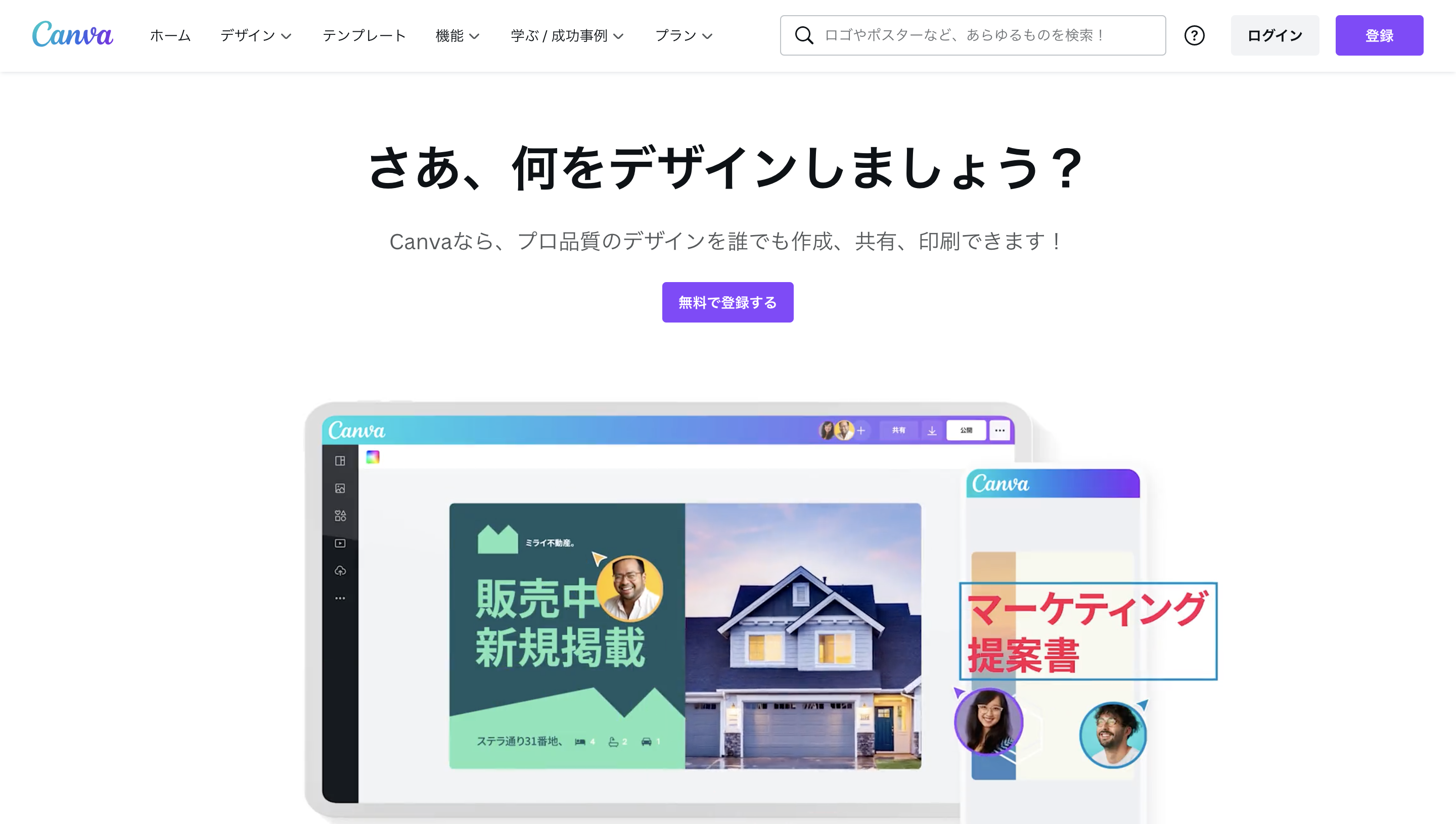
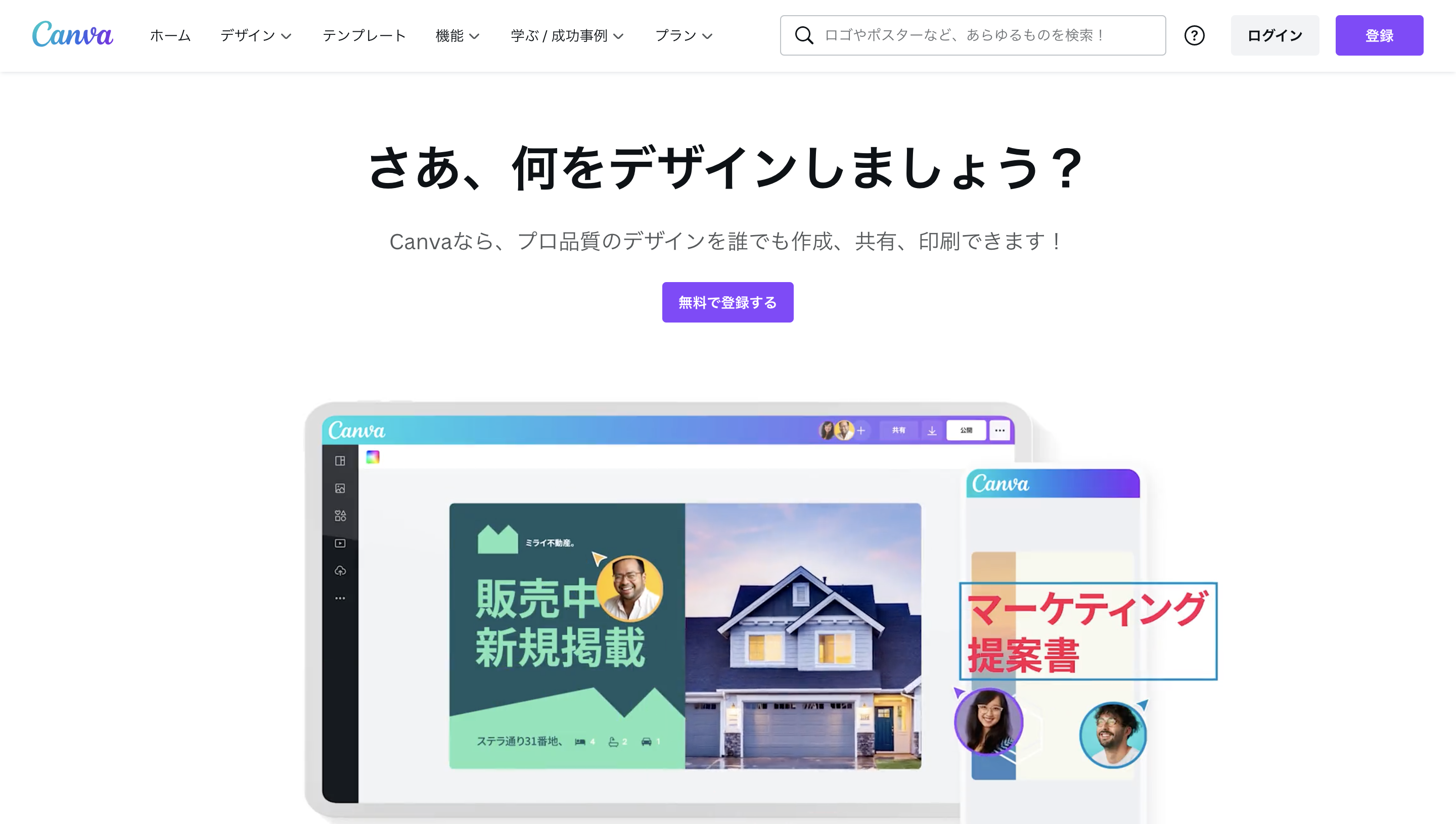
手順2|最近のデザインをクリック
ログイン後、右の「デザインを作成」をクリックするのではなく、画面を下へスクロールします。
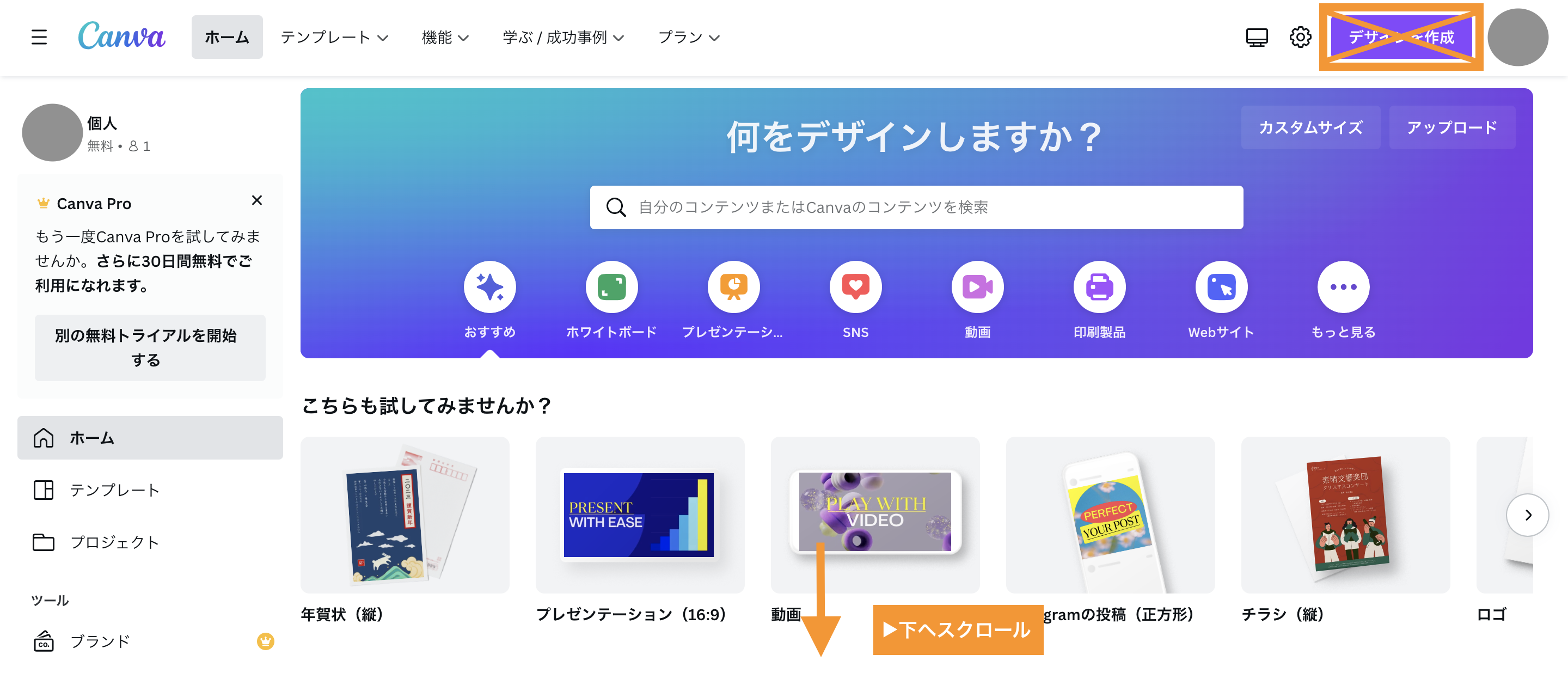
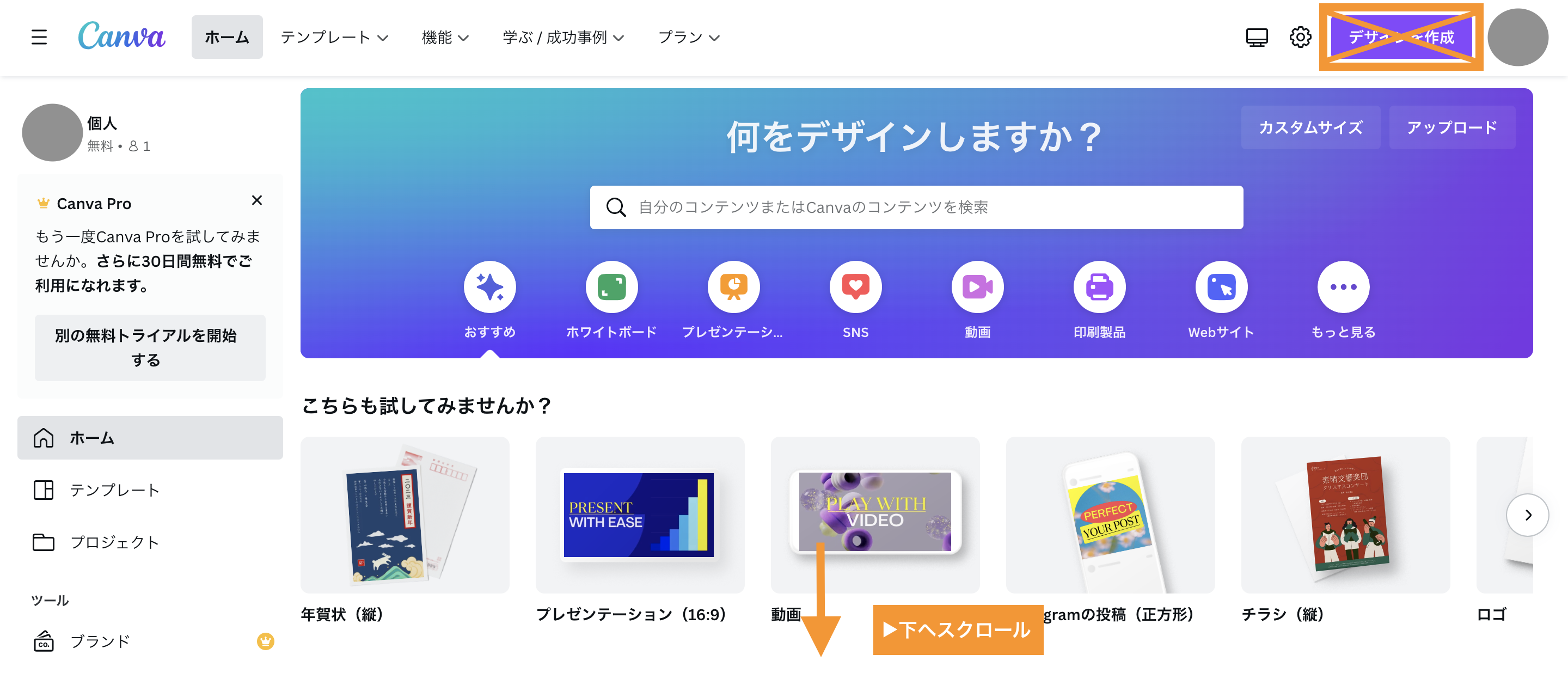
すると「最近のデザイン」という項目に過去に自分が作った画像が出てきますので、そちらをクリックします。
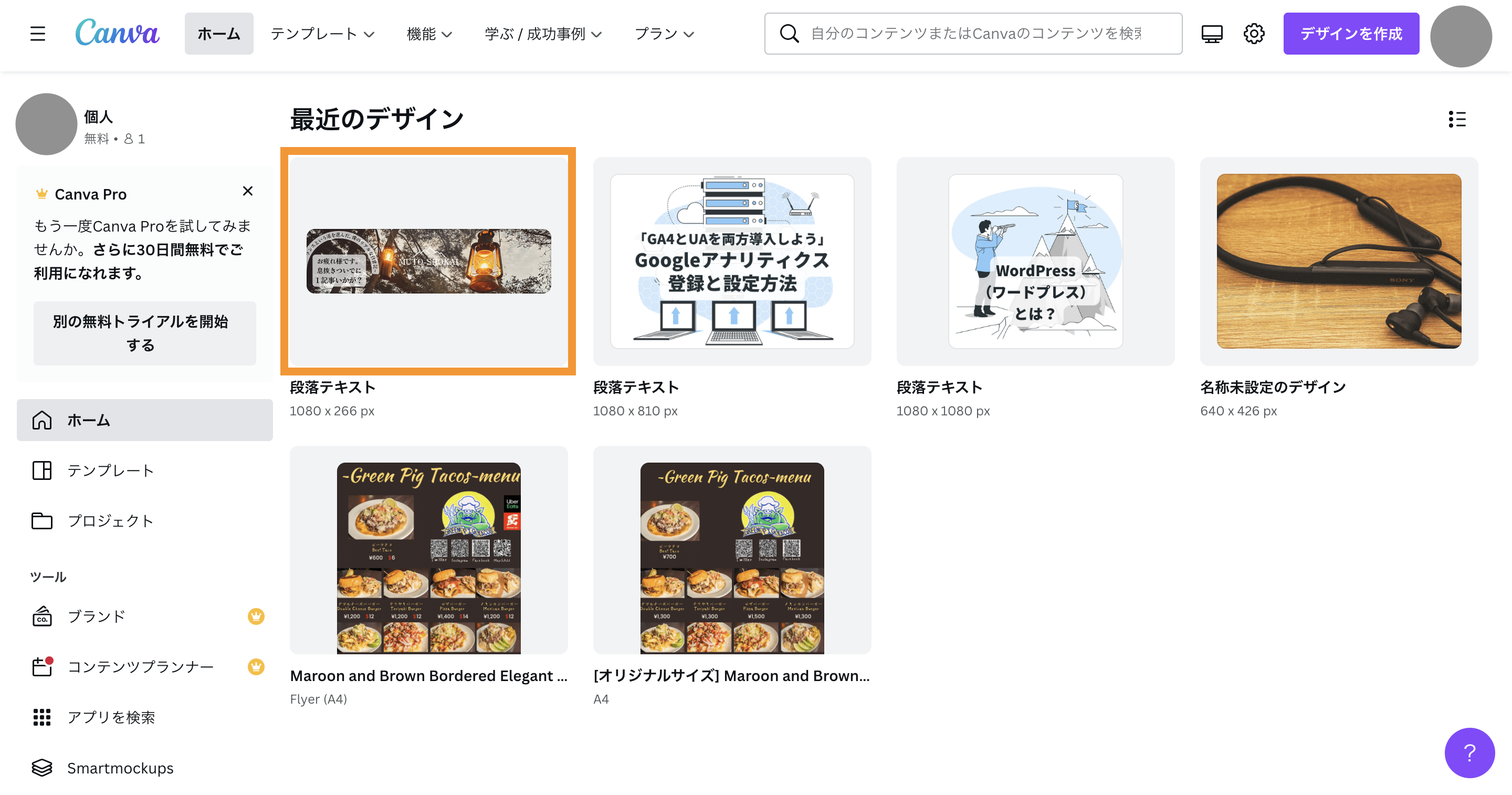
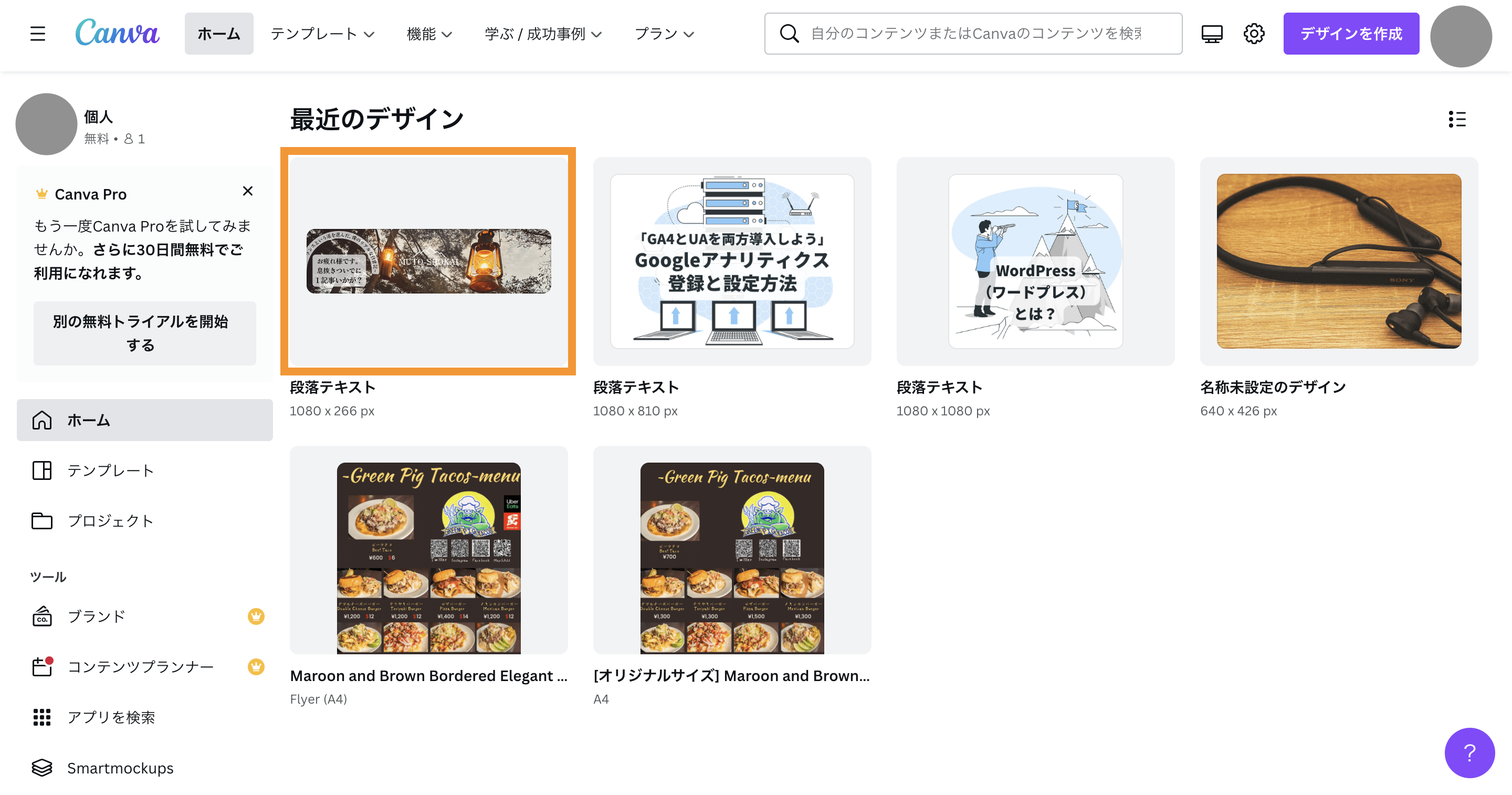
手順3|メインビジュアルの差し替え
上記で「クリックした画像」が選択され編集画面になります。
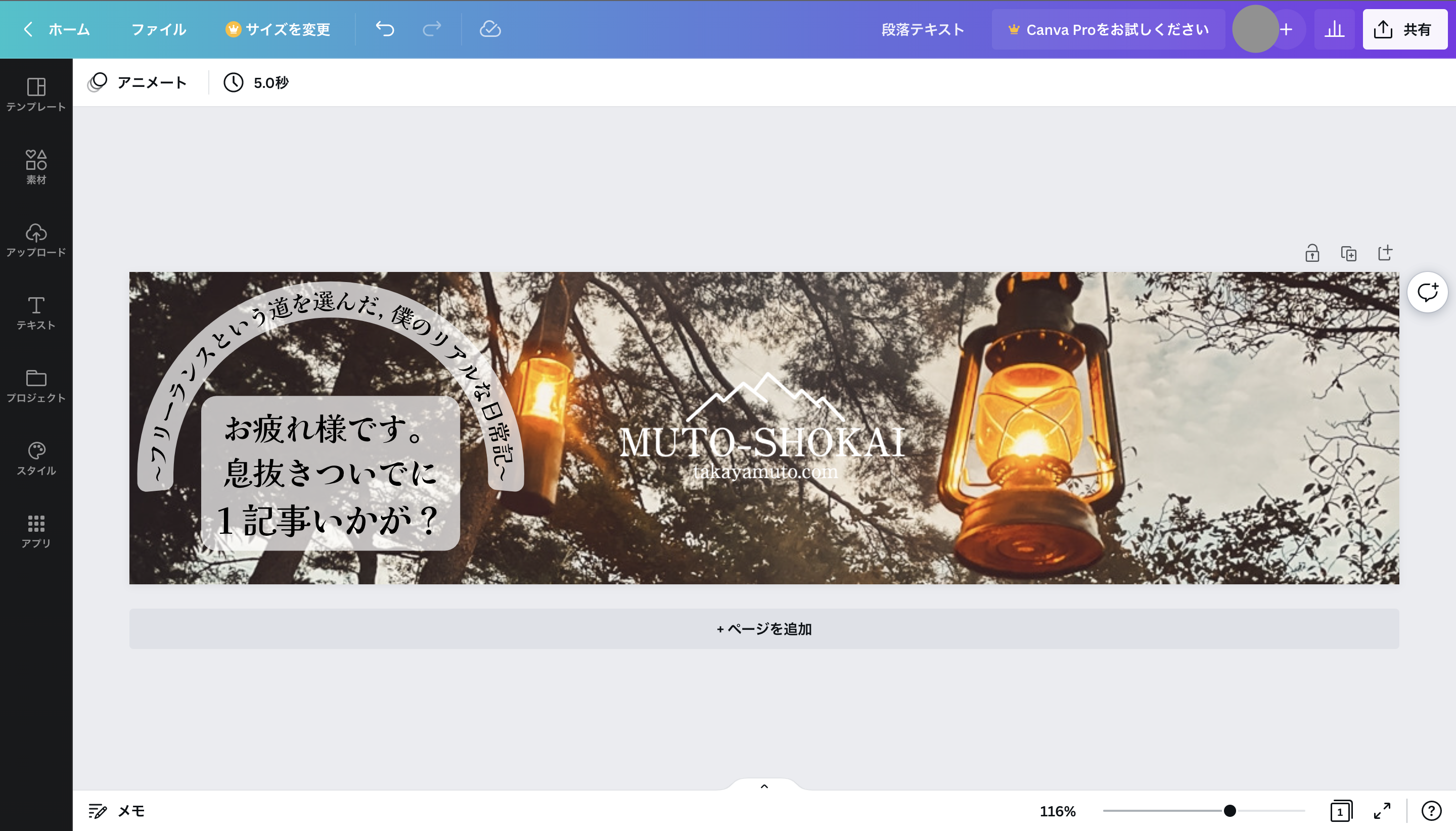
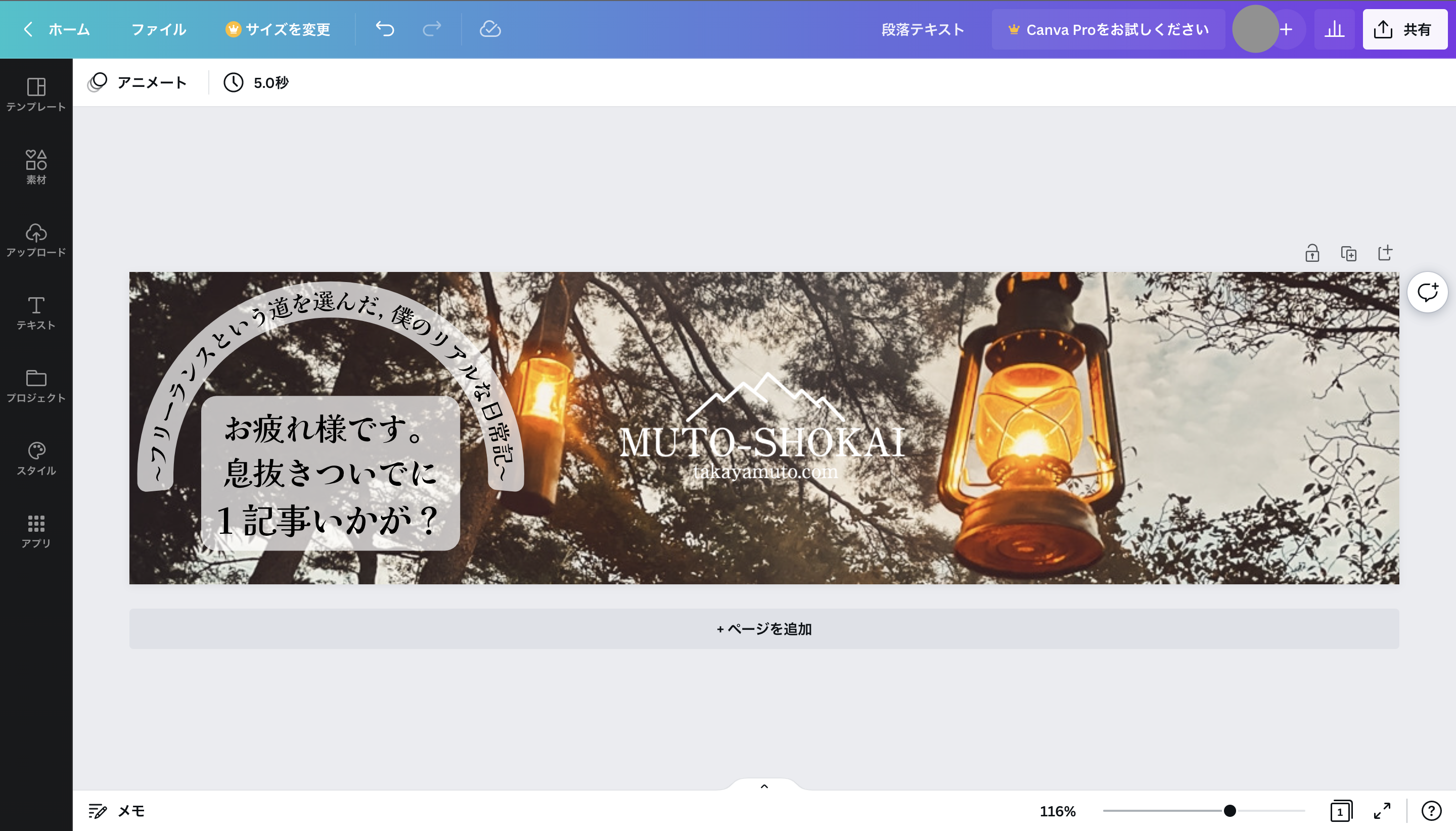
僕の場合オレンジ枠の部分がそれぞれのパーツとなっています。
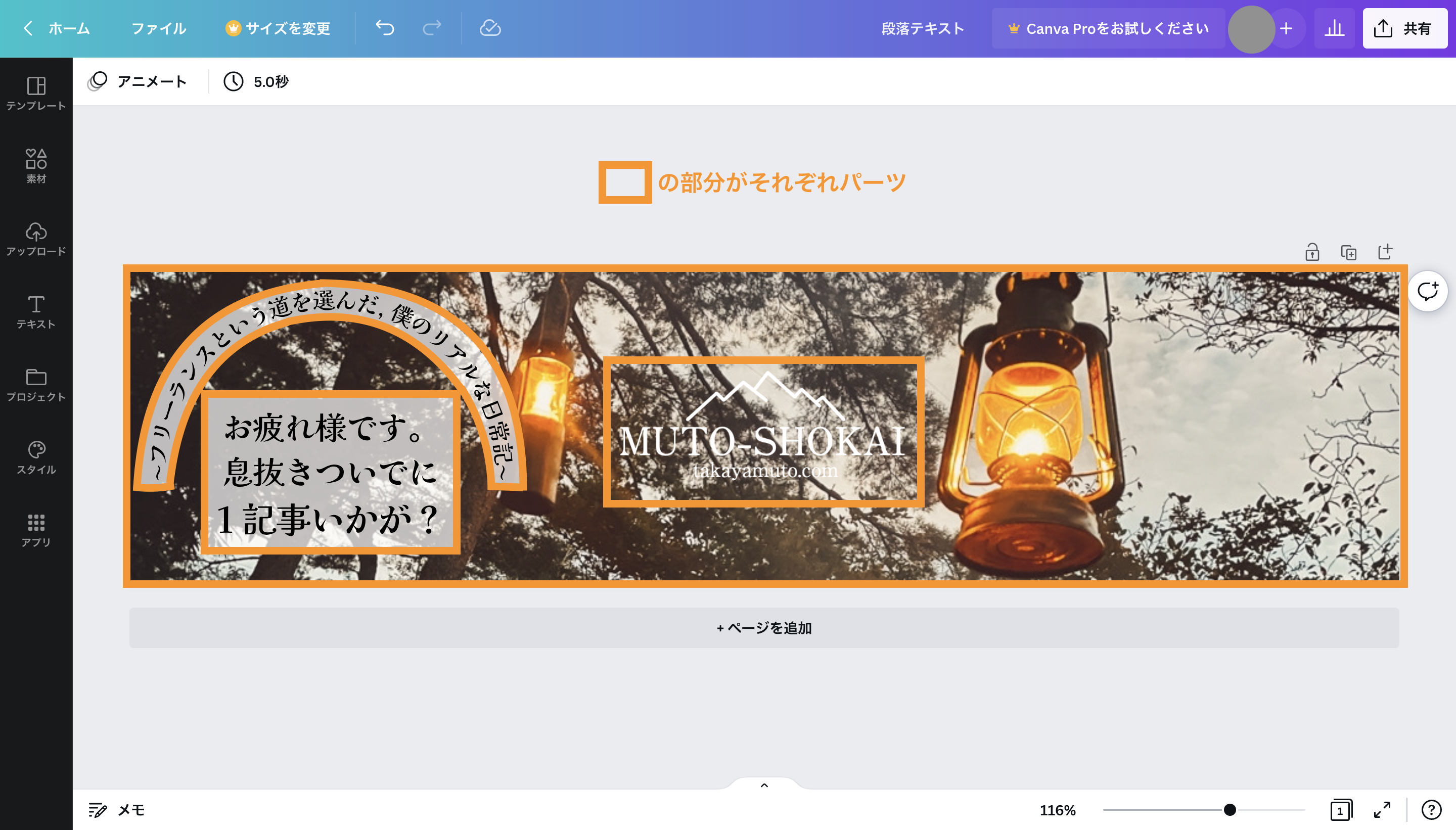
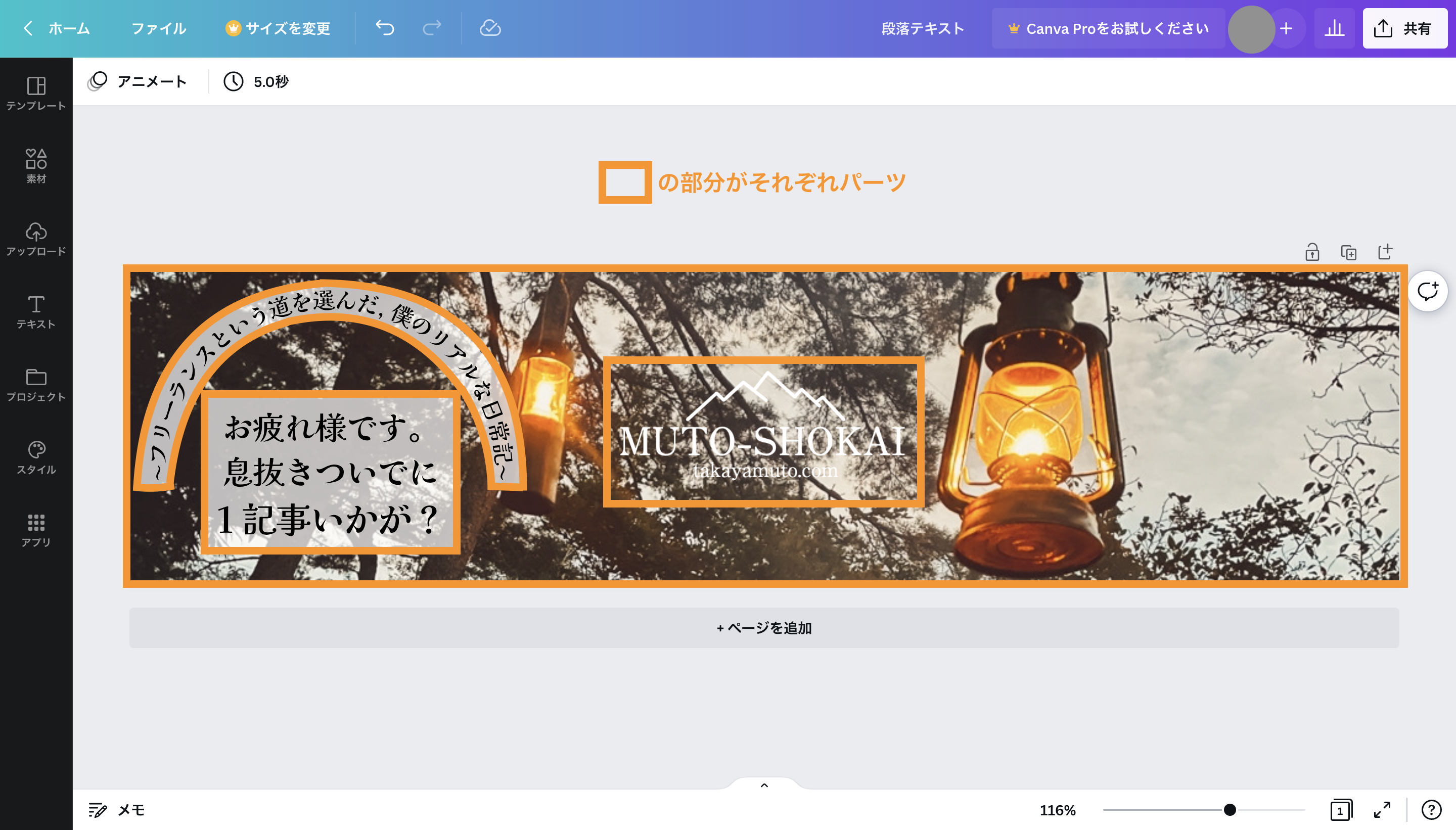
1「画像」をクリックし2「ゴミ箱のアイコン」をクリックします。
※ここでの「ゴミ箱」のクリック作業は画像を実際の「ゴミ箱」へ入れる作業ではないので安心してください。Canvaのフォルダ内には残ります。
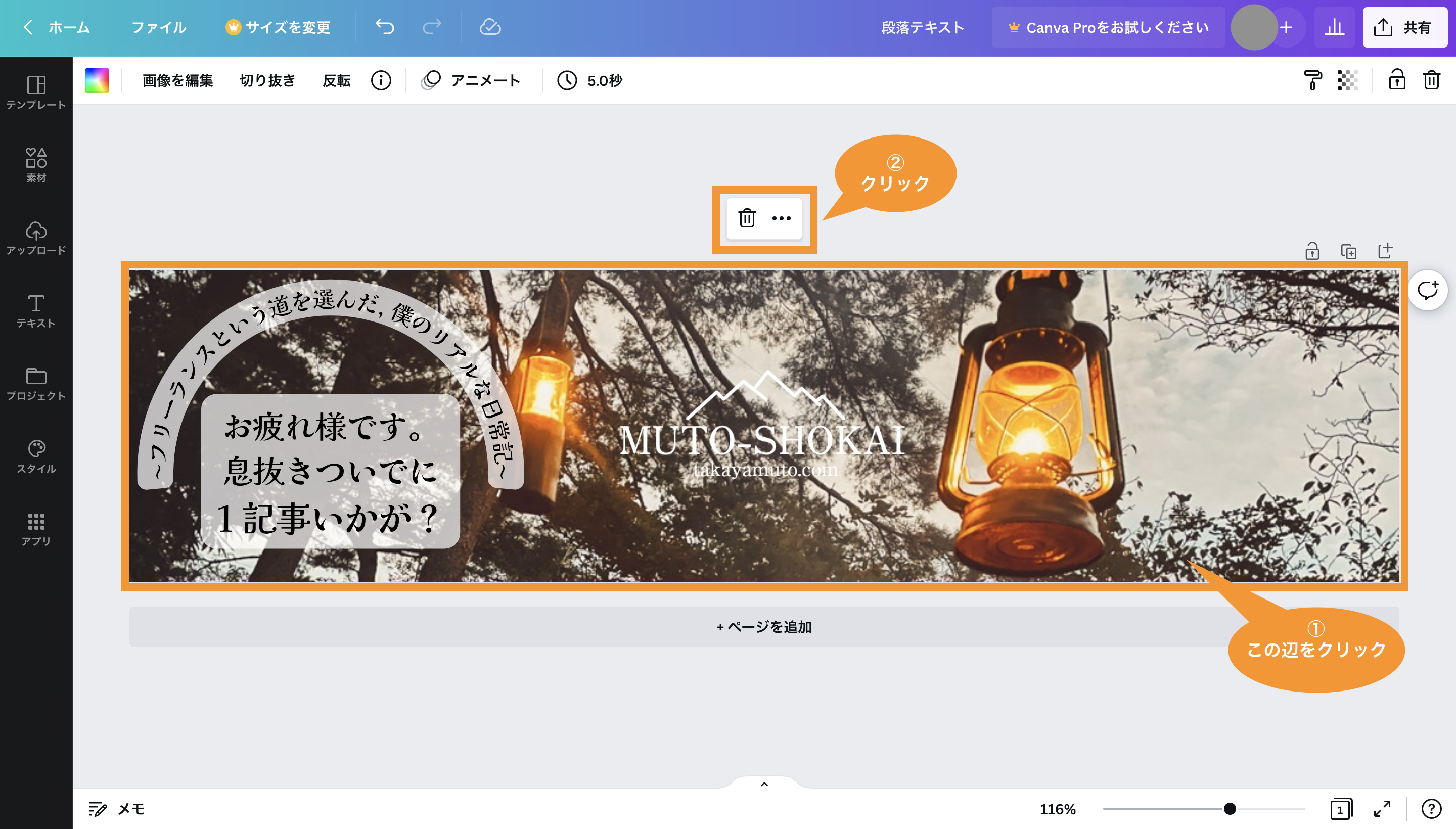
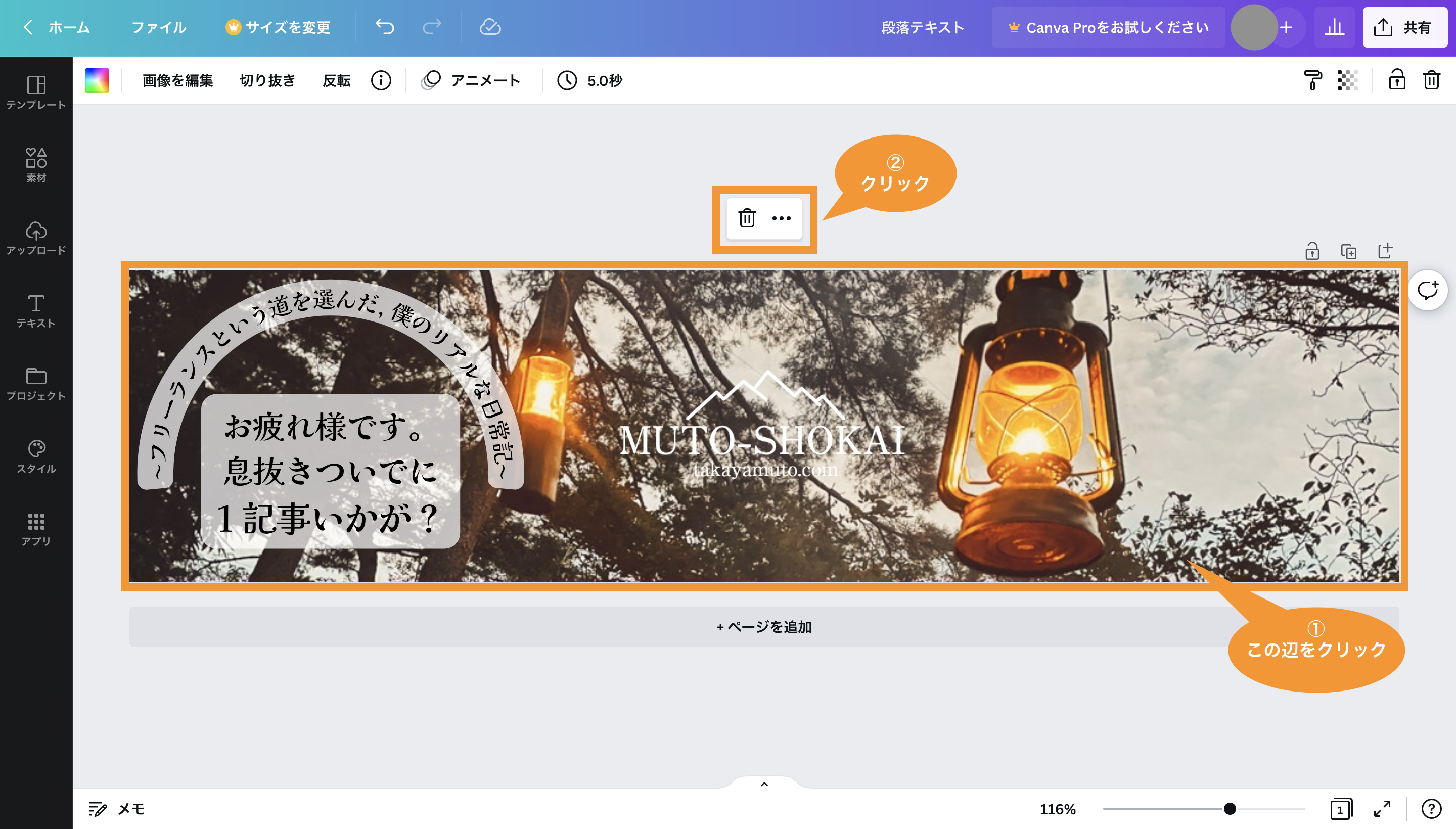
下記のように画像のみが消えましたので、左メニューから「アップロード」をクリックします。
※先程まで中央にあった「MUTO-SHOKAI」という文字は白なので映っておりませんが、しっかりある状態です。
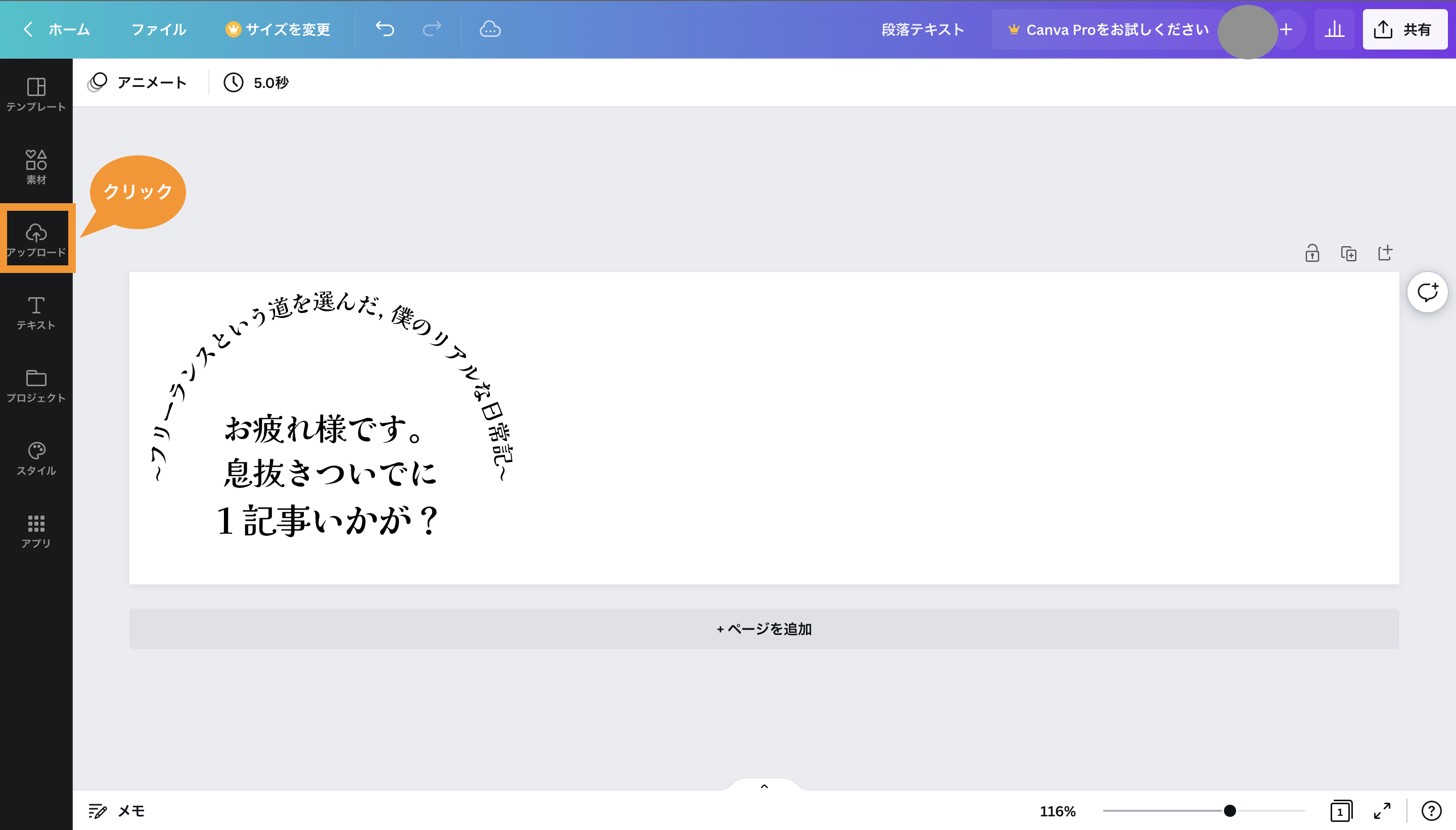
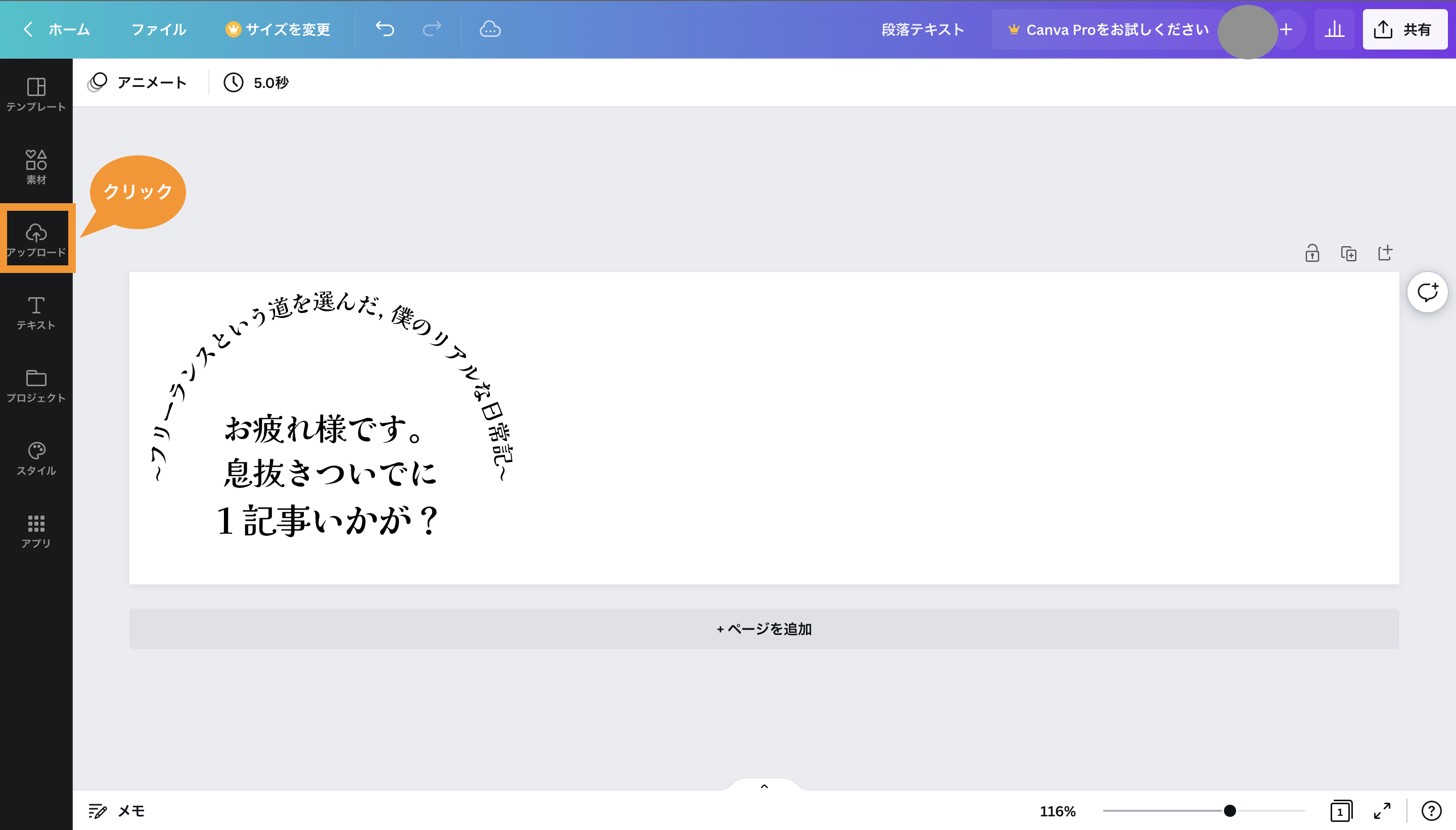
1「ファイルをアップロード」をクリックし変更したい画像をアップロードし、その後2「アップロードした画像」をクリックします。すると画面中央に反映されます。
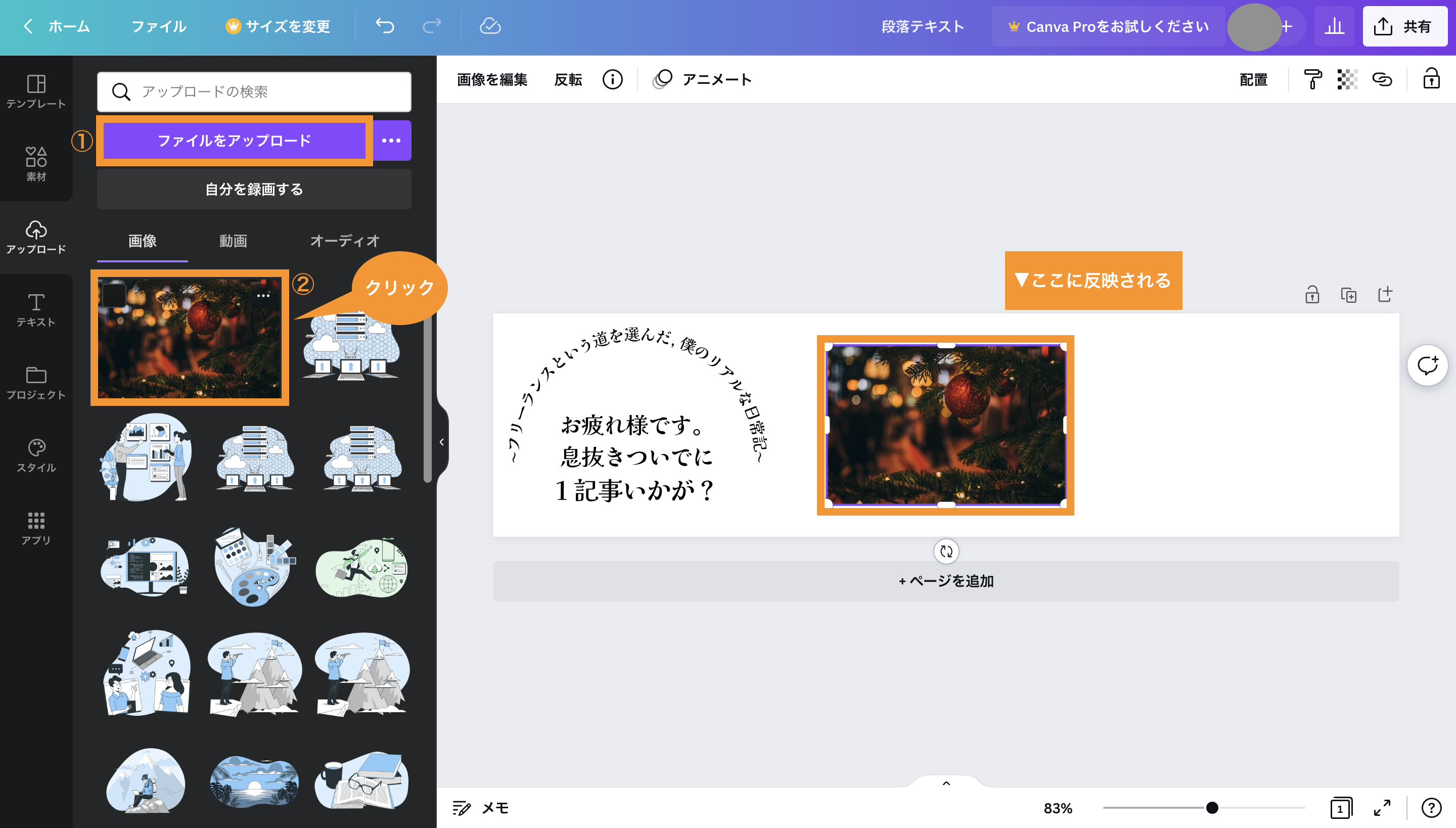
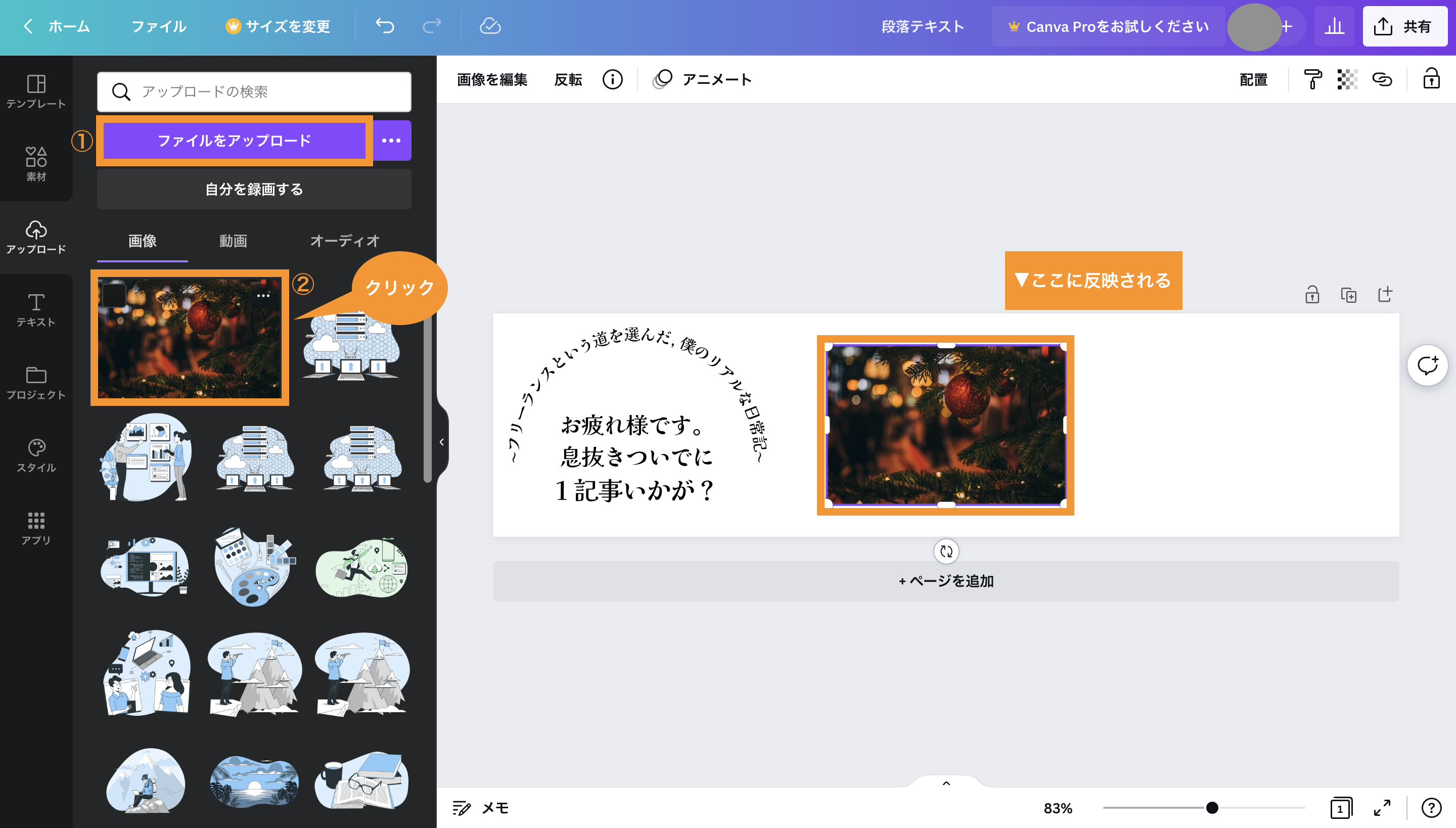
画像を白枠のサイズに合わせ、引き伸ばせば完成です。
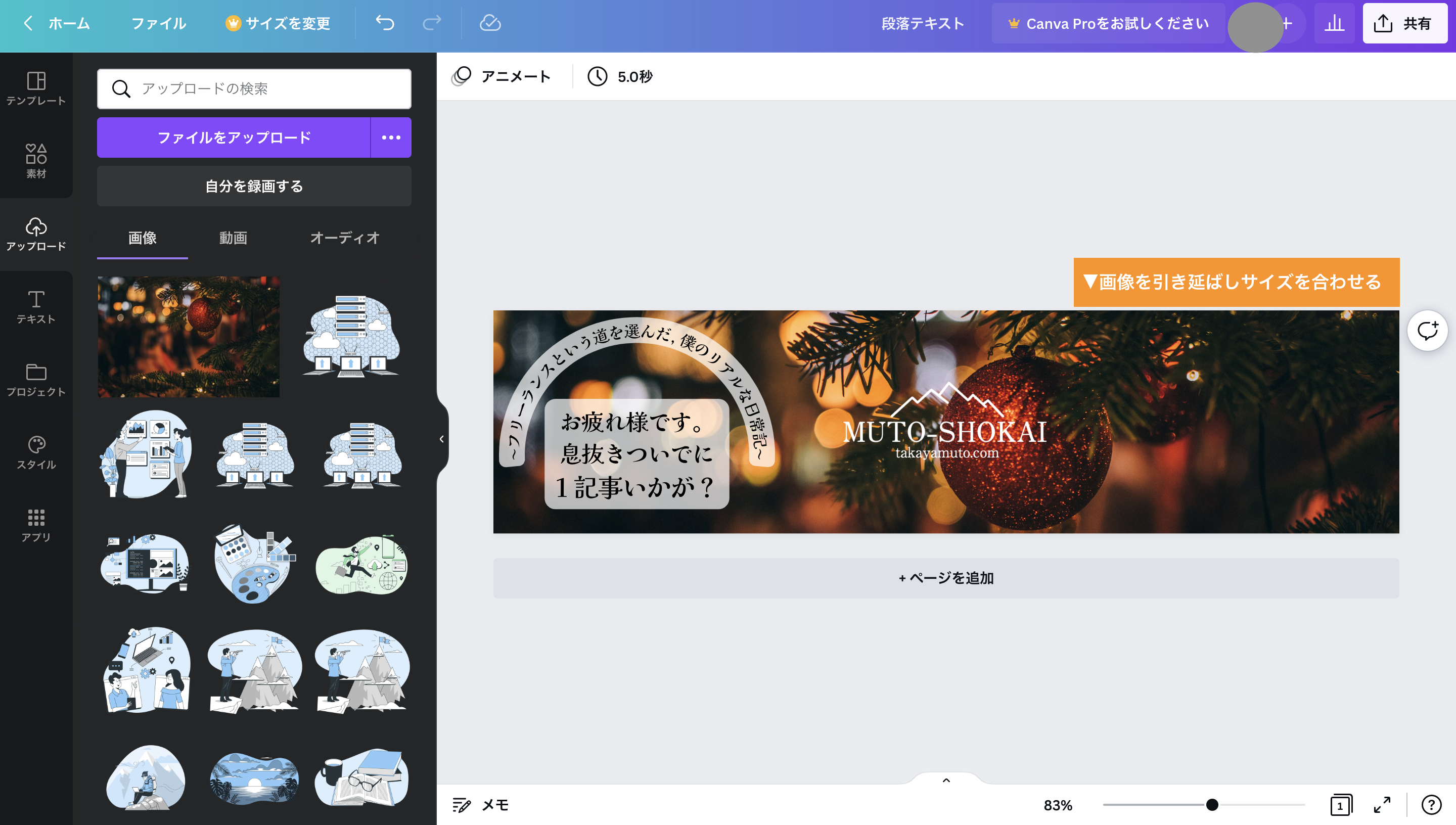
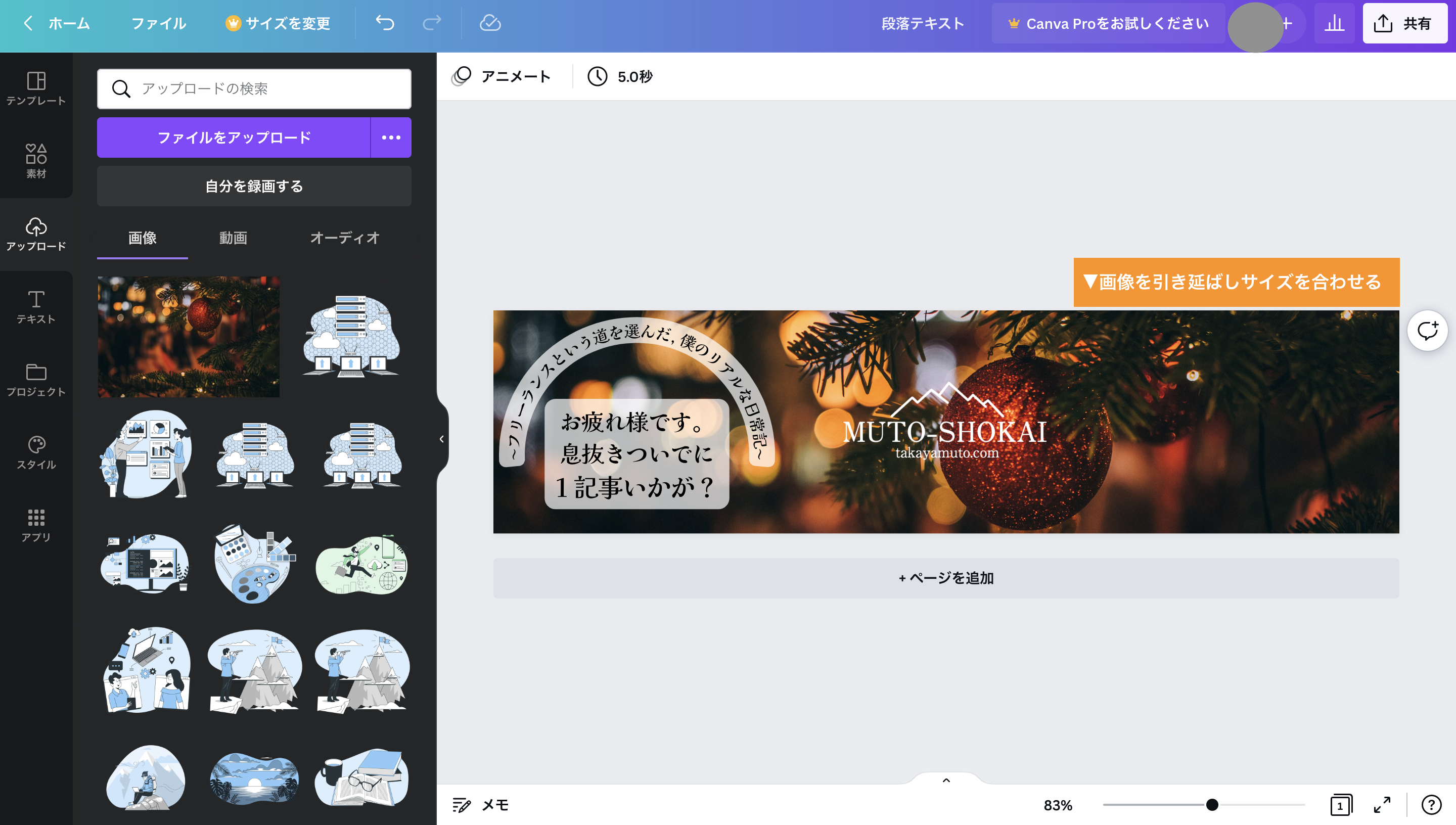
右上の1「共有」2「ダウンロード」の順にクリックします。
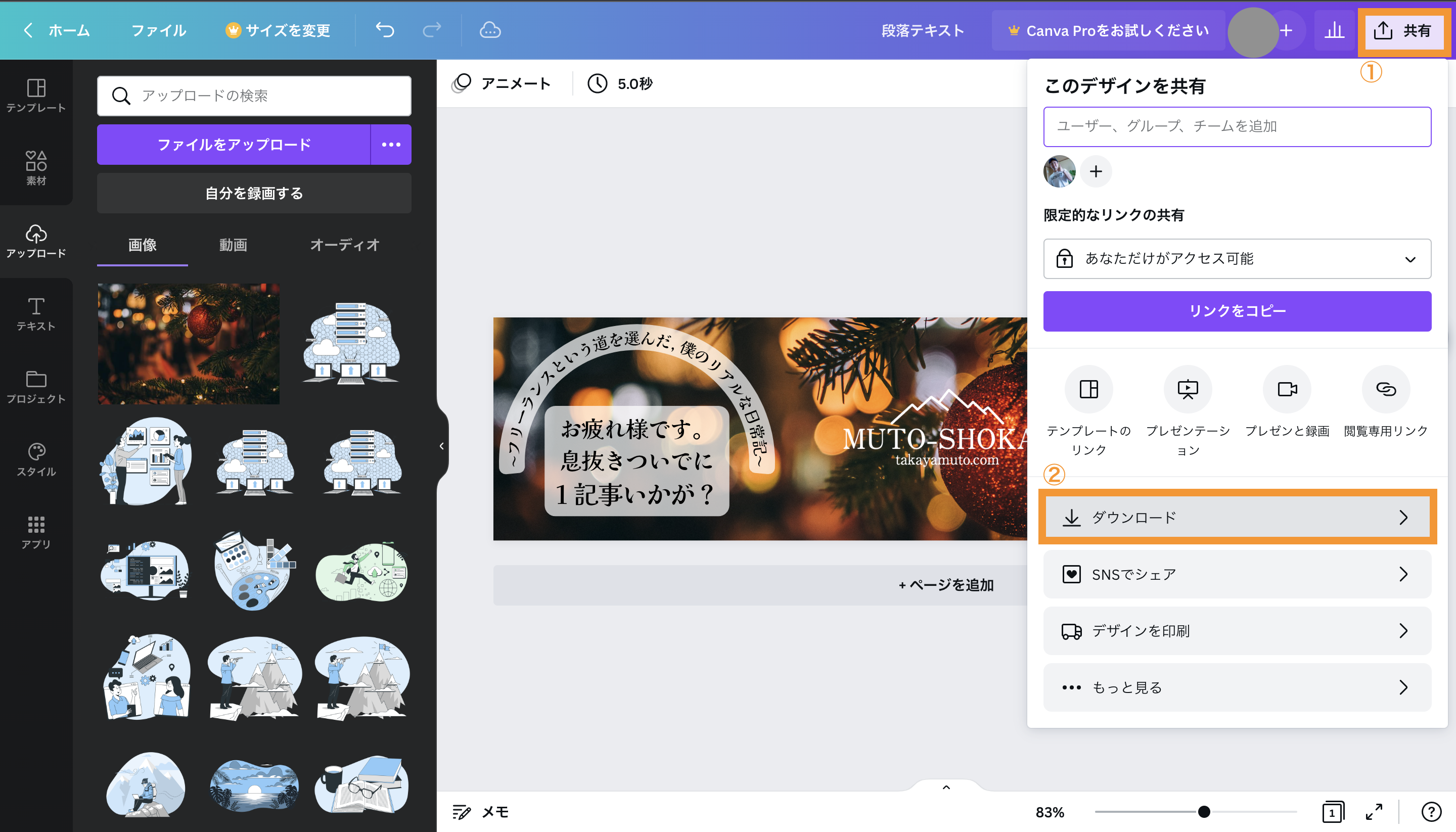
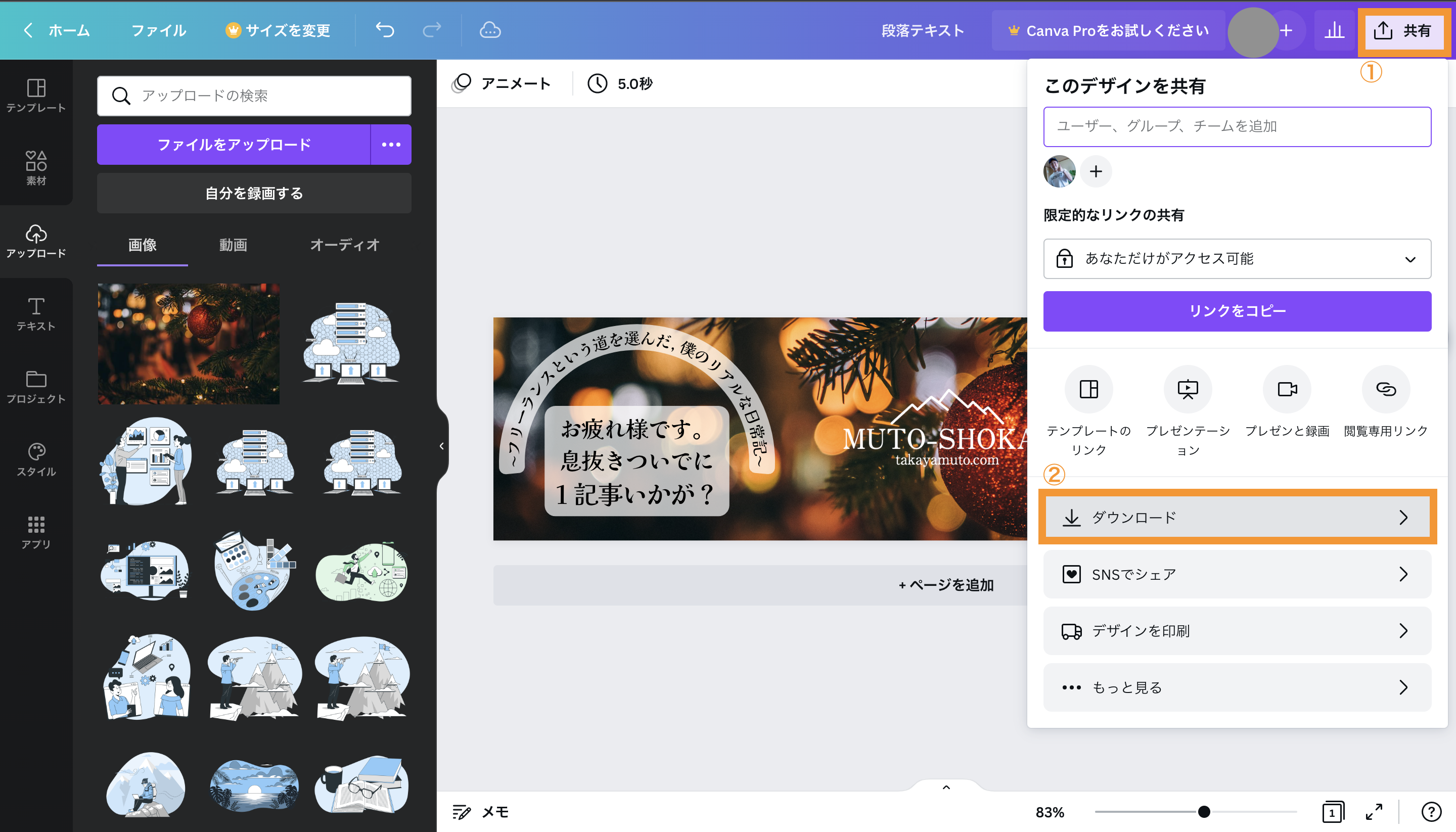
下記のような画面になりますので再度「ダウンロード」をクリックします。
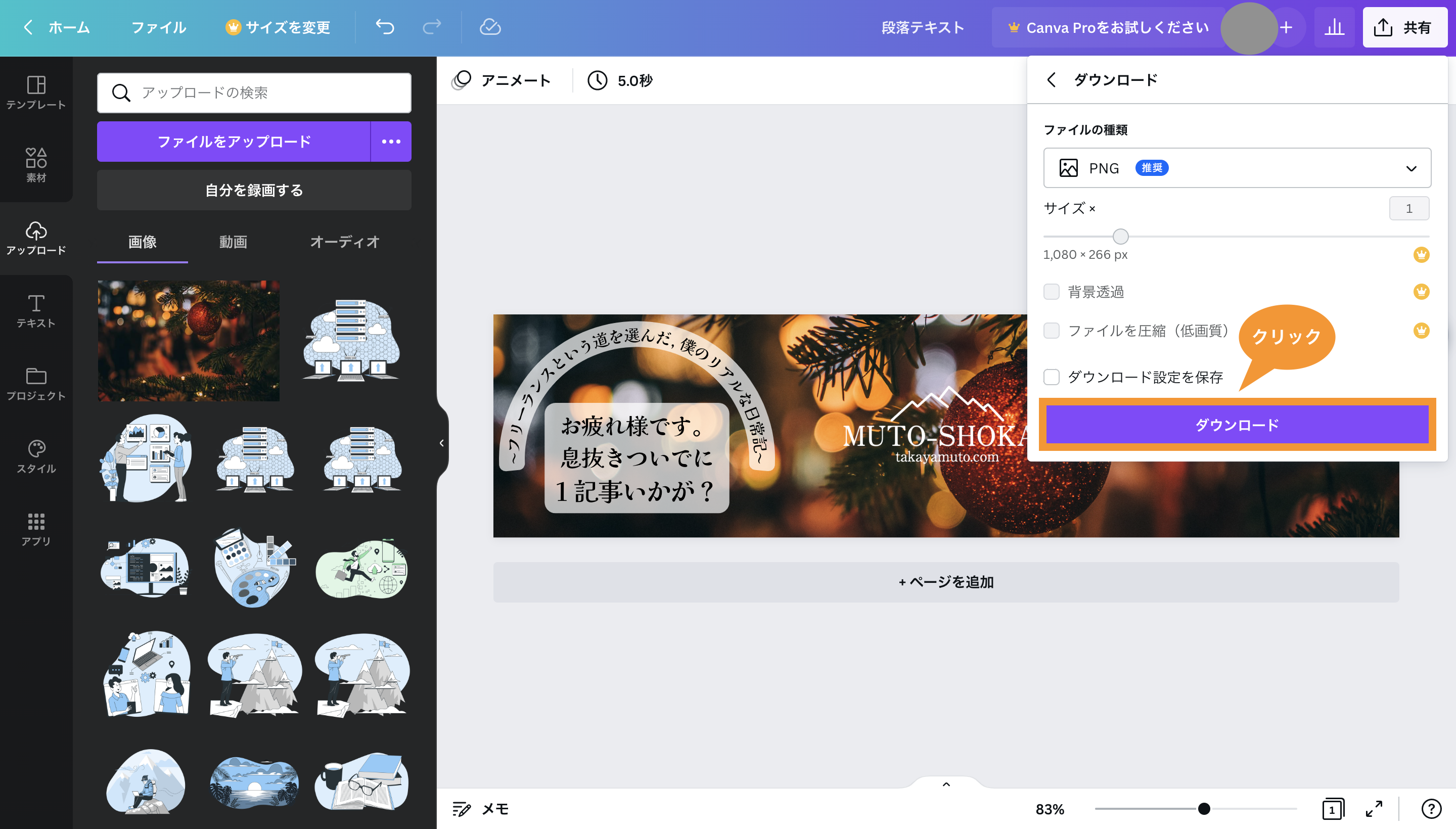
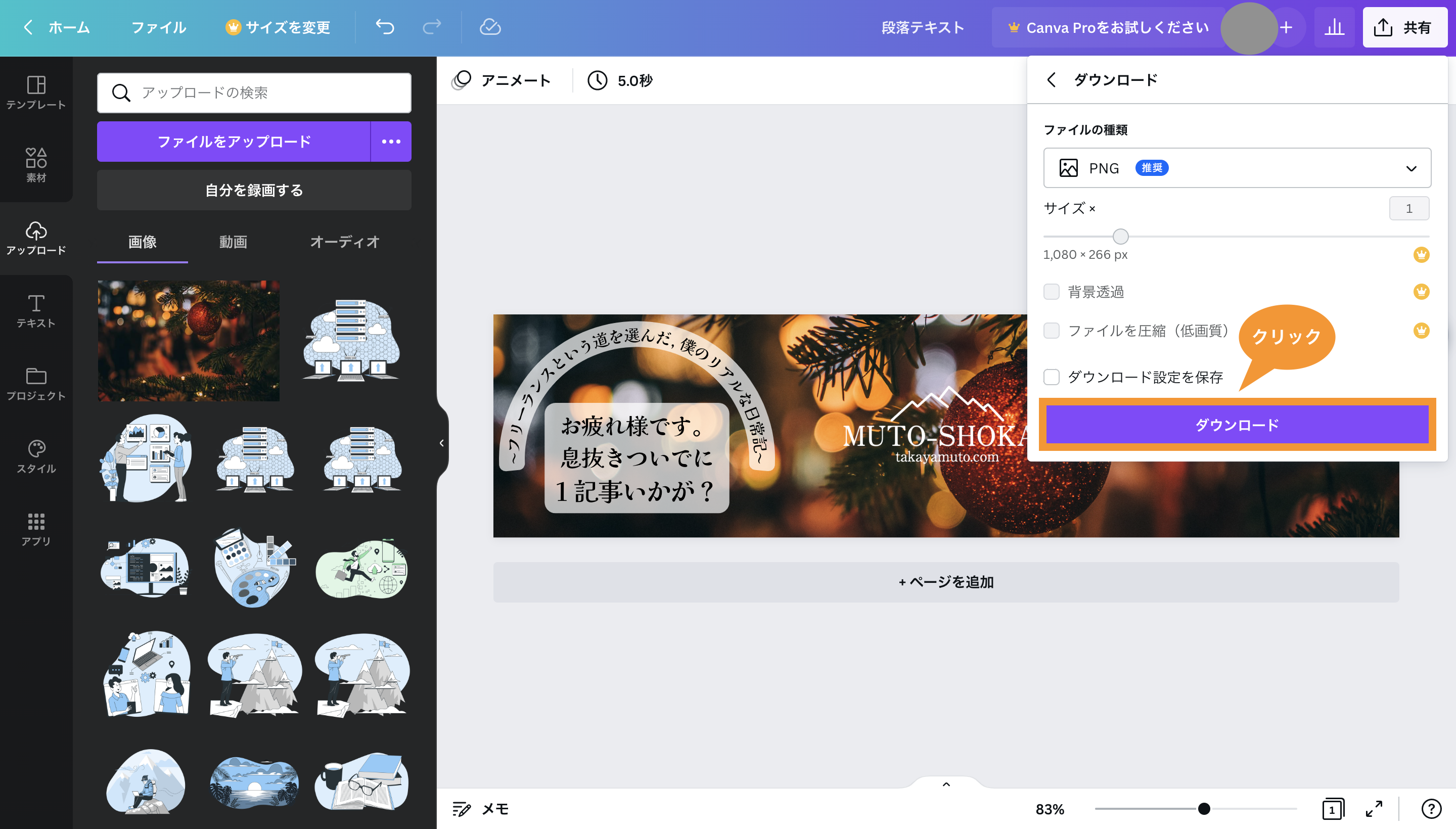
左下に「ダウンロードされたファイル」が出てきますので、デスクトップに引っ張っていきWordPressの管理画面でメインビジュアルを変更すれば完了です。
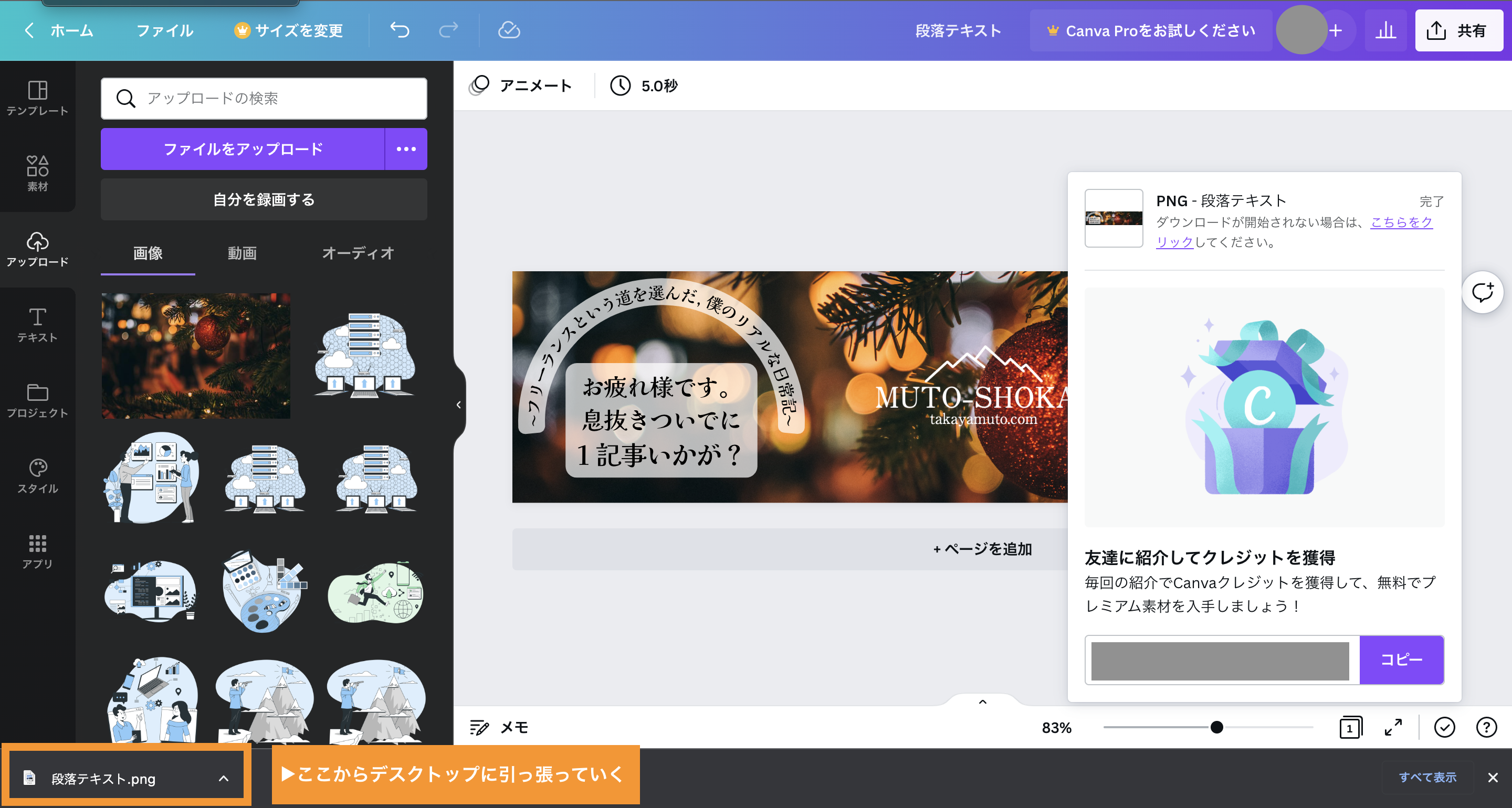
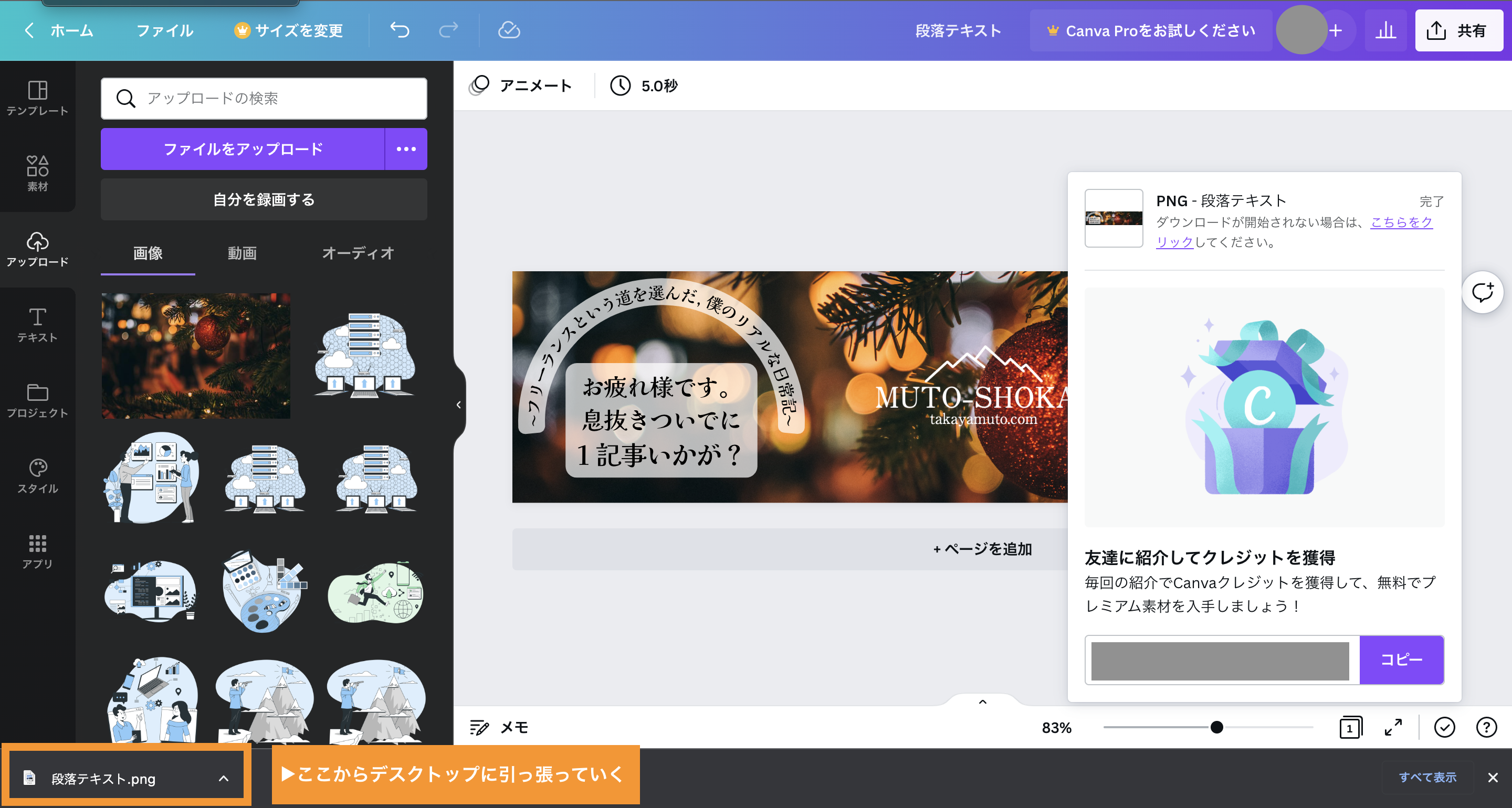
もともと使用していた「キャッチフレーズ」などはそのままで、画像のみの差し替えをすることができました。
最後に


ブログやサイトの「顔」である「メインビジュアル」は「変えてもいい」という意見もあれば「変えない方がいい」という意見もあり、さまざまだと思います。
正直僕も凄く悩みましたが、結果変えてみて良かったのでご紹介致しました。
最後までご覧いただき、ありがとうございました。また次の記事でお会い致しましょう。
楽しいブログライフを〜。
雪の降らせ方の記事もどうぞー。









コメント