この記事ではブログやサイトの分析に欠かせない「Google Search Console(グーグルサーチコンソール)」の導入方法について分かりやすく説明していきます。
この記事の導入方法は「グーグルアナリティクス」と連携して行う方法になります。
「グーグルアナリティクス」の導入がまだの方は下記の記事を参考にし、先に行いましょう。
Cocoon

SWELL

「グーグルアナリティクス」の登録が済んでいる場合、たったの3ステップで導入することができます。
- グーグルサーチコンソールとは
- グーグルサーチコンソールの導入方法
では順番に説明していきます。
Google Search Console(グーグルサーチコンソール)とは

「グーグルサーチコンソール」とはGoogleが公式で提供しているインターネット検索の分析ツールの事になります。
ブログやサイトに導入する事でいろいろな事が分かるようになります。
- どのようなキーワードだと検索結果に表示されるか
- どれくらい表示されたか
- どれくらいクリックされたか
- 記事の掲載順位
- ページの問題点
など、自分のサイトの分析には欠かせないツールです。
また、ページを早くGoogleに伝えられるという点もありますので、確実に導入しておくべきツールと言えます。
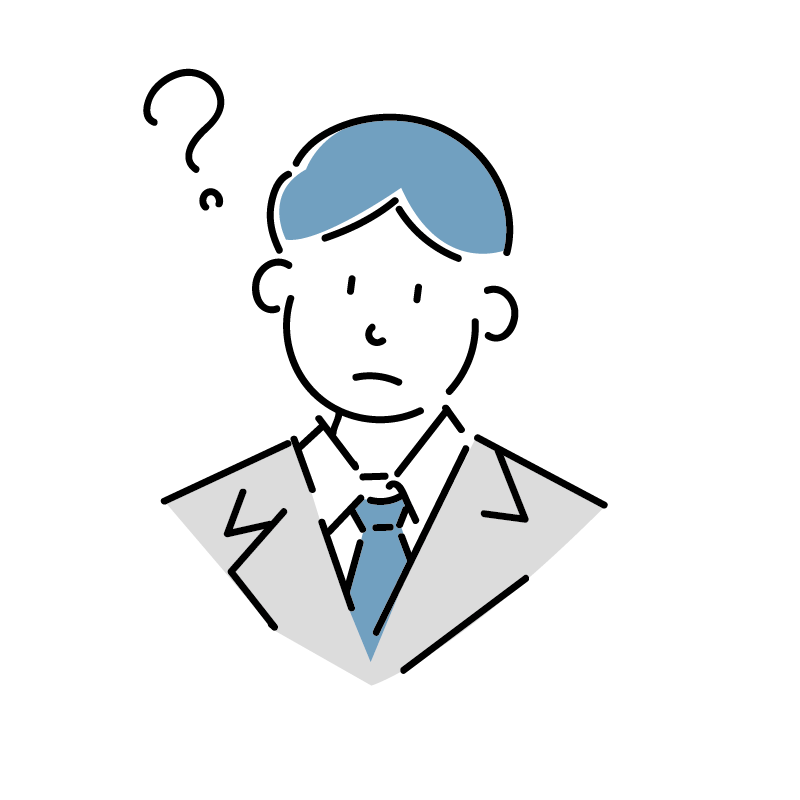
「グーグルアナリティクス」との違いは?!



それぞれ分かることに違いがあるんだけど、ざっくり言うと下記のようになるよ。
| アナリティクス | サーチコンソール |
|---|---|
| アクセス数 | 表示回数 |
| 滞在時間 | クリック回数 |
| 年齢や性別 | 掲載順位 |
| 何を使って見たのか | ページの問題点 |
今は良く意味が分からないかもしれませんが、とりあえず導入しておいて損はないので、ぜひ導入することをおすすめします。
Google Search Console(グーグルサーチコンソール)の導入方法


ではここからは実際にグーグルサーチコンソールの導入手順を説明していきます。
手順1|グーグルサーチコンソールにアクセスする
まずグーグルサーチコンソールにアクセスします。
グーグルサーチコンソールはこちら
下記の画面になると思いますので「今すぐ開始」をクリックします。(Googleへのログイン画面になる場合はグーグルアナリティクスで使用したアカウントでログインしてください)
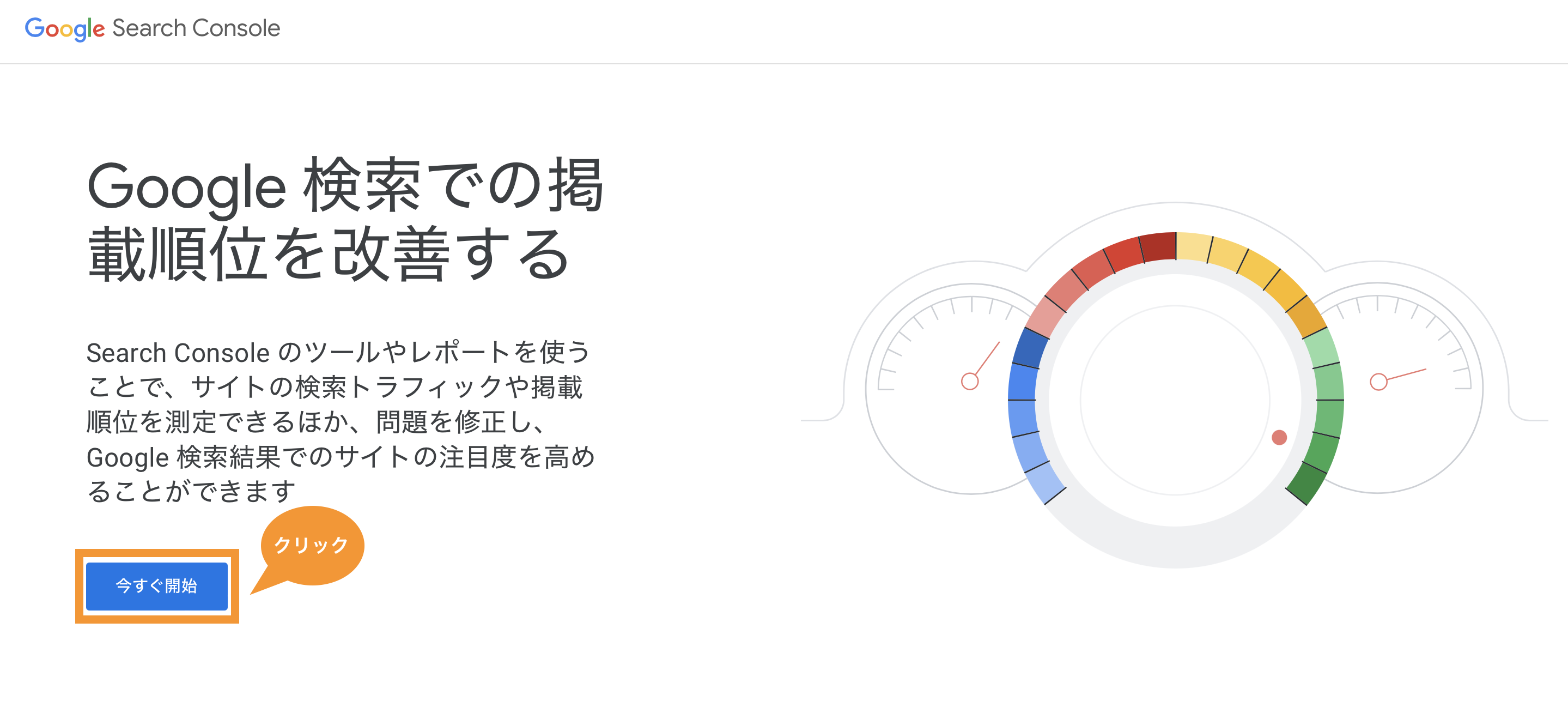
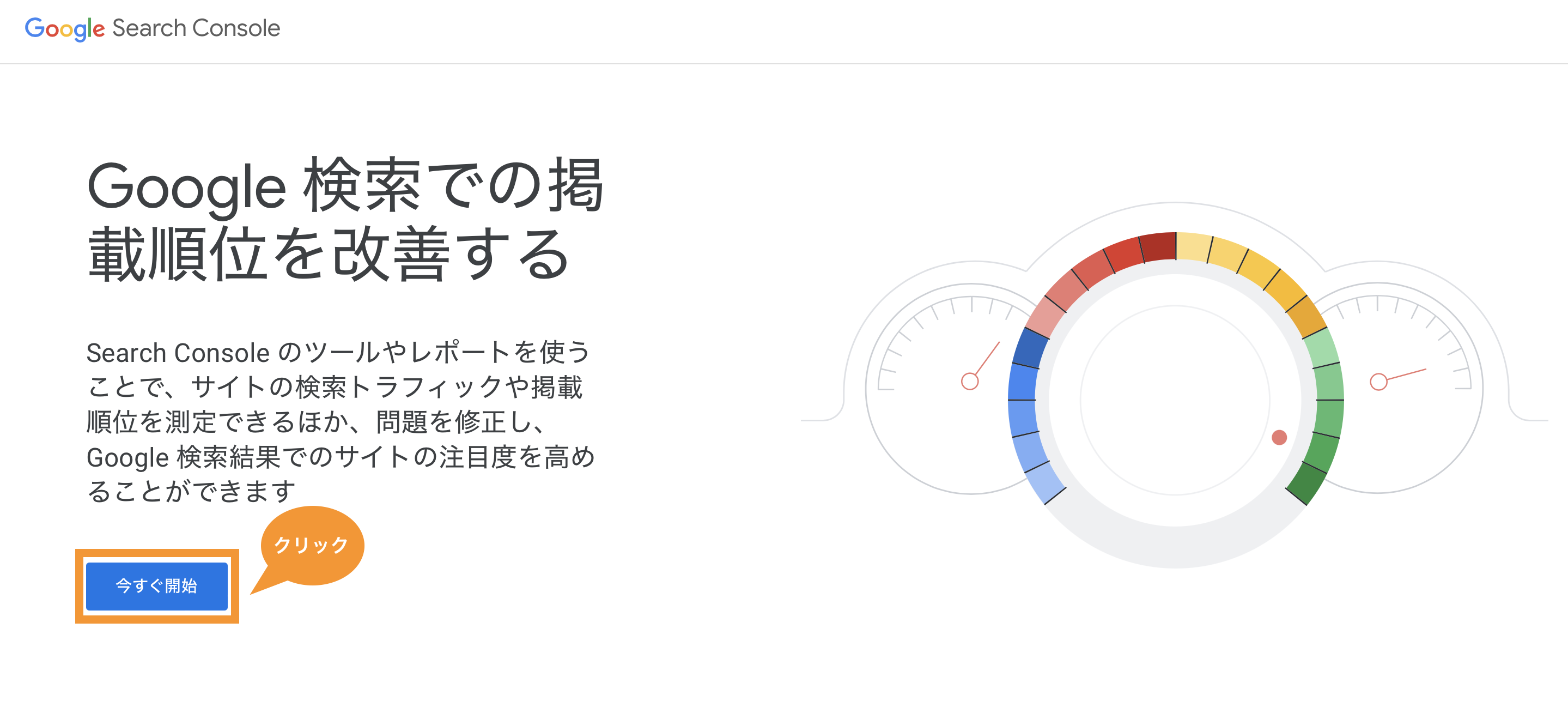
手順2|ウェブサイトを登録する
「URLプレフィックス」の1に「自分のブログやサイトのURL(https://を含む)」を入力し2「続行」をクリックします。
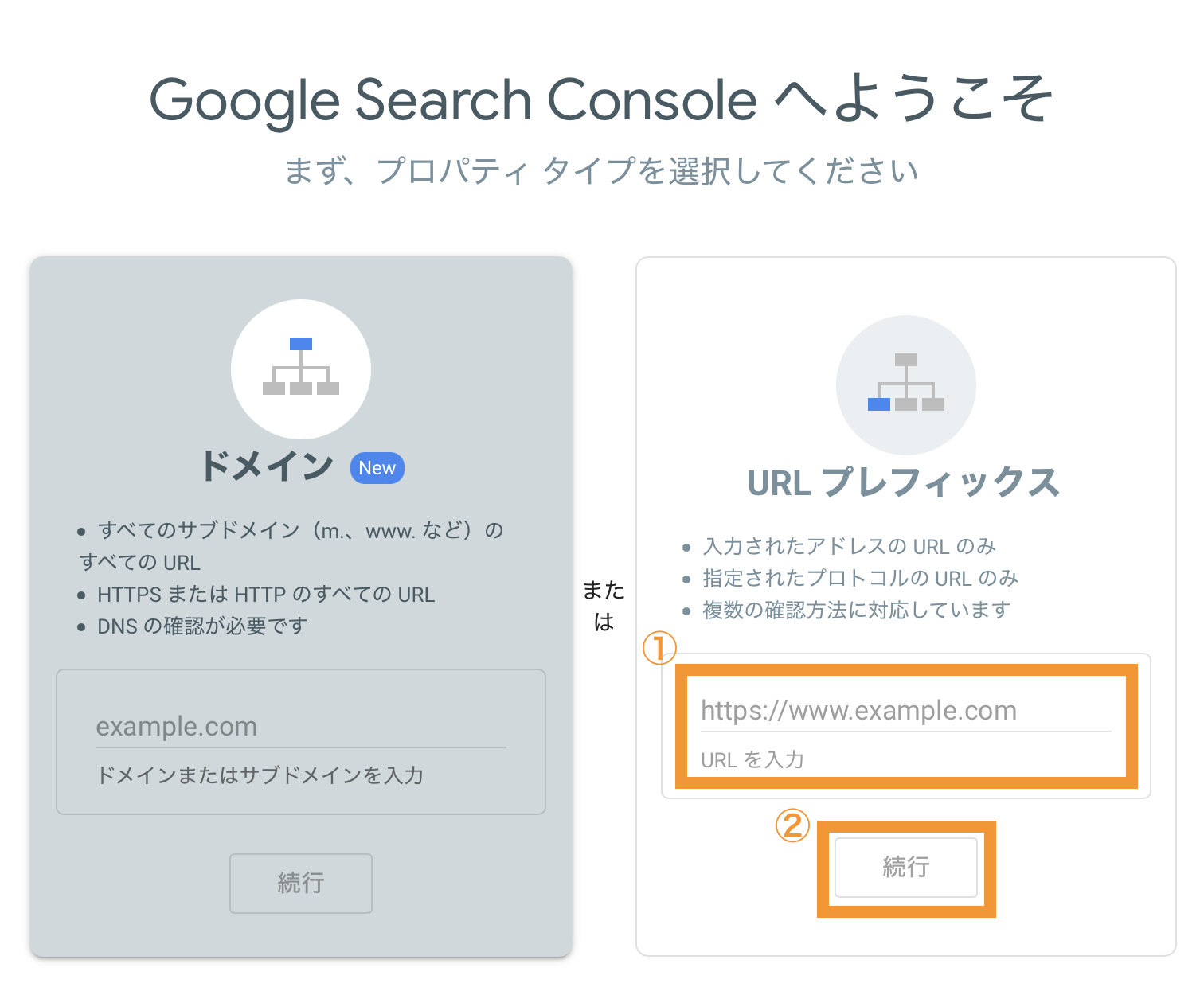
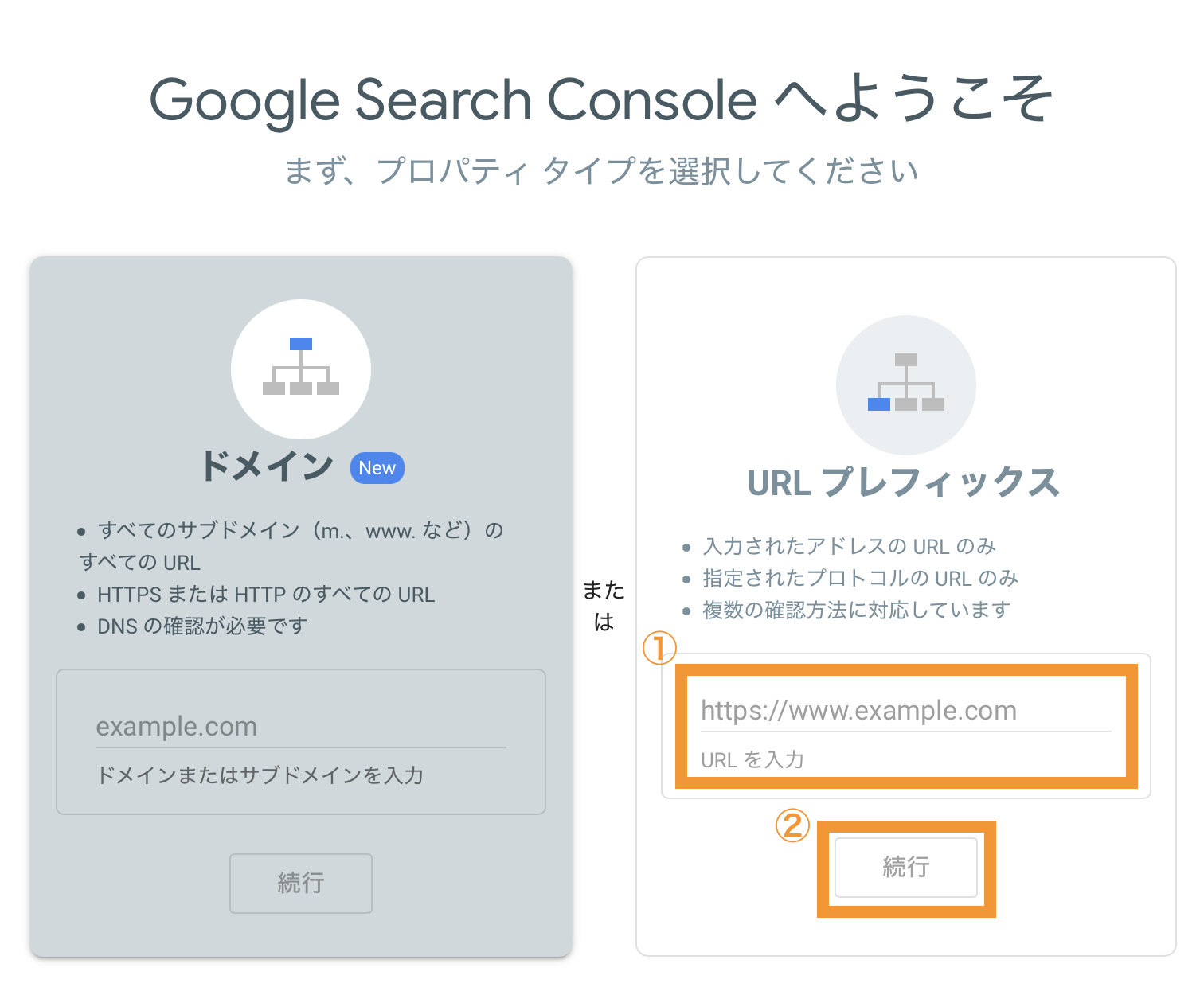
手順3|所有権の確認をする
グーグルアナリティクスの登録、設定が完了していれば下記の画面になりますので「プロパティに移動」をクリックしグーグルサーチコンソールの管理画面に移動します。
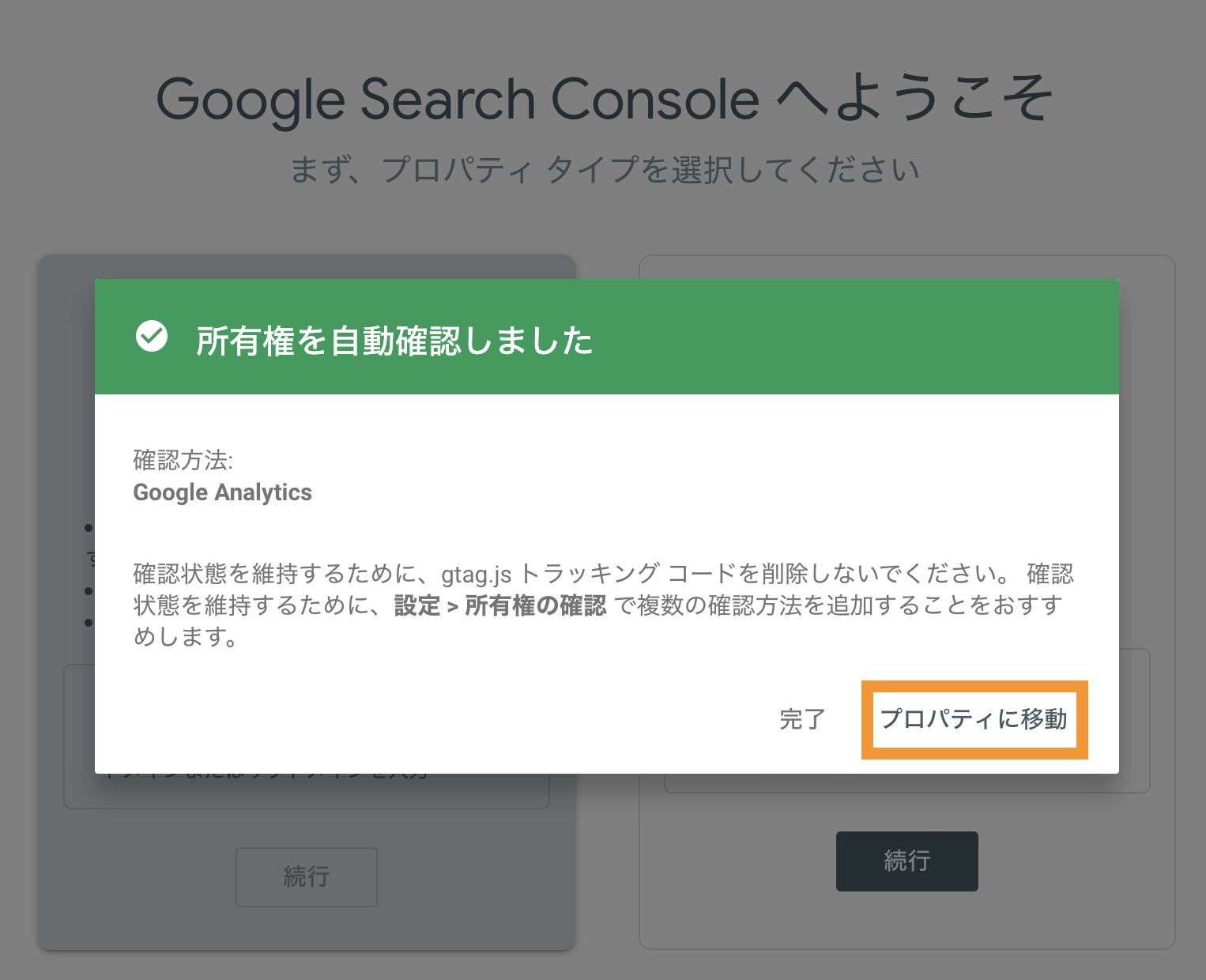
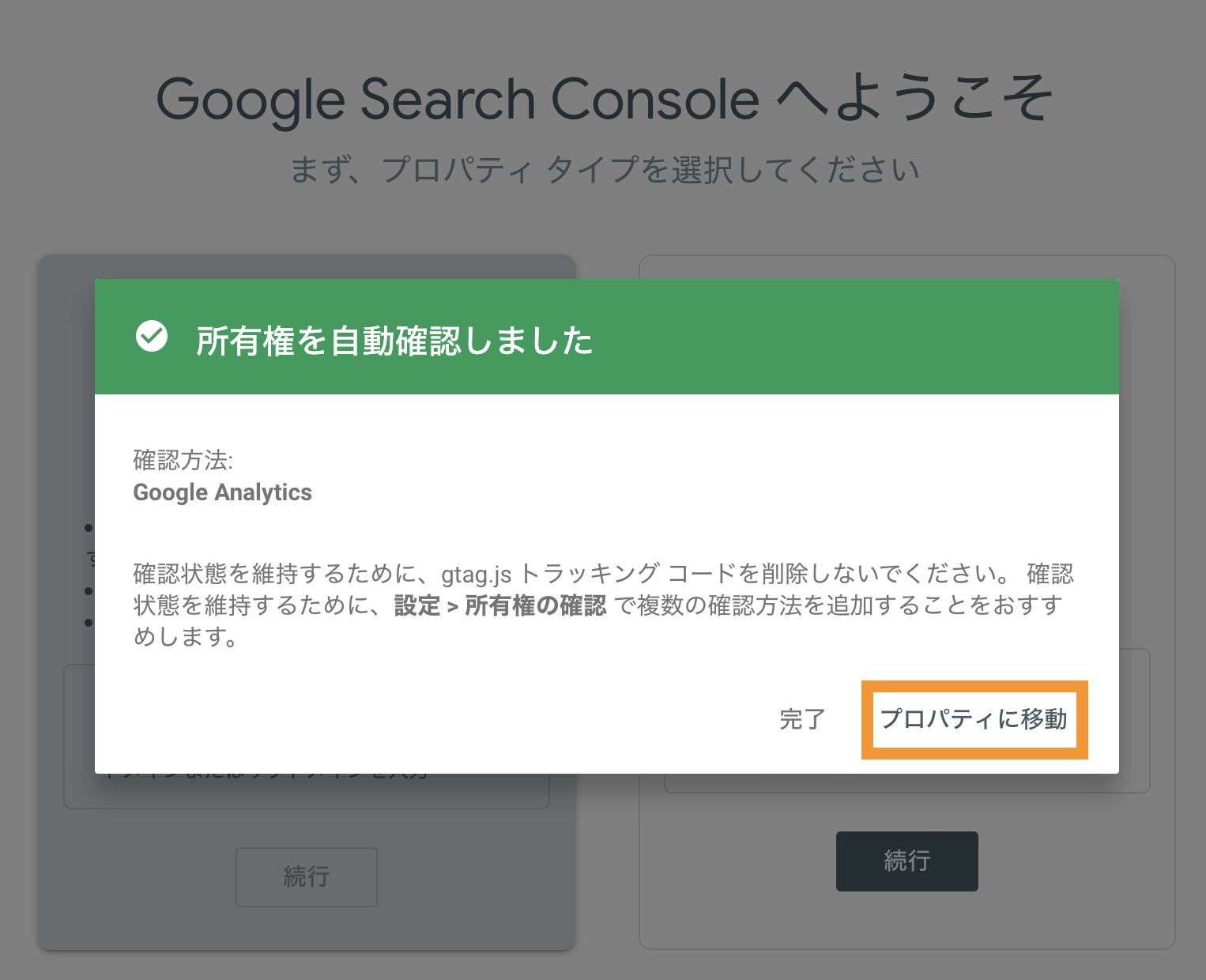
これでグーグルサーチコンソールの導入は完了です。
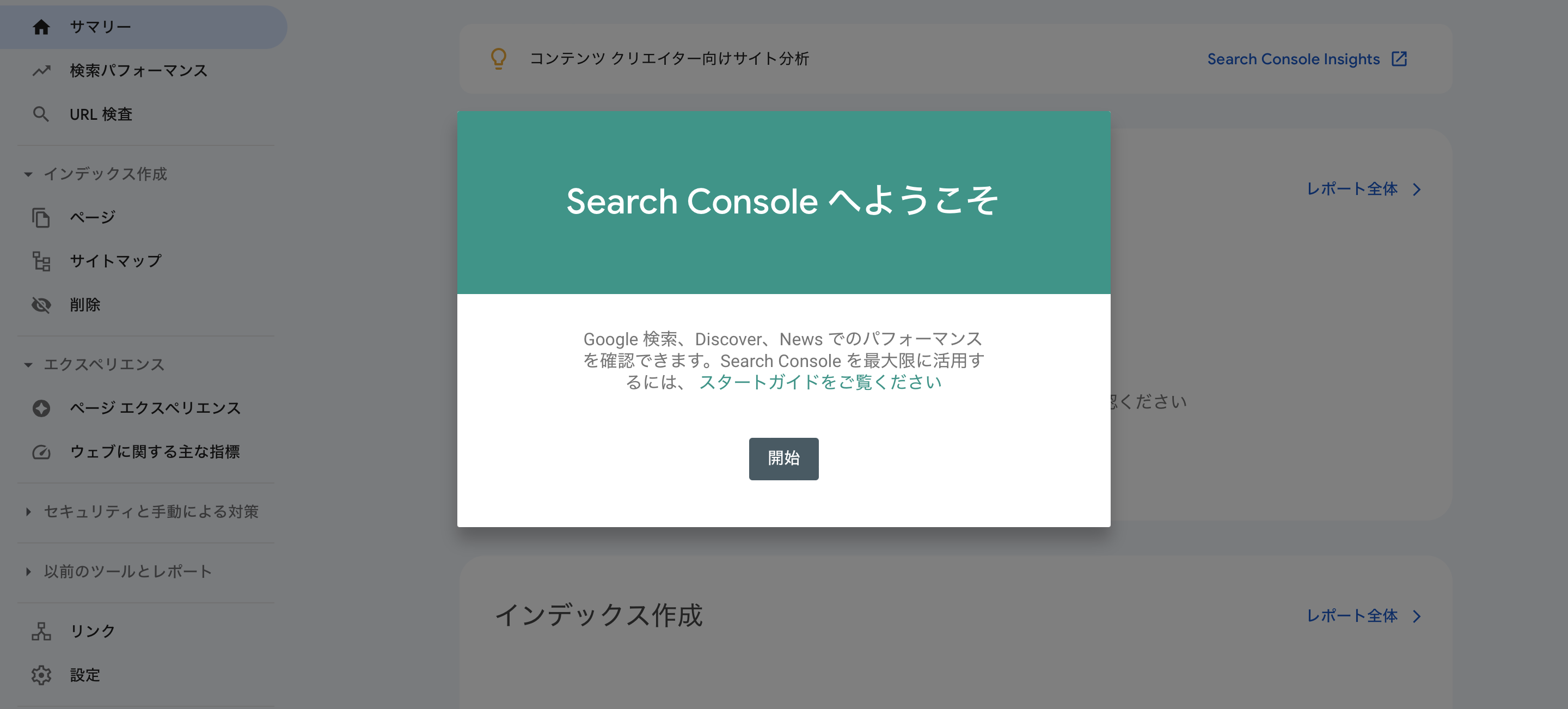
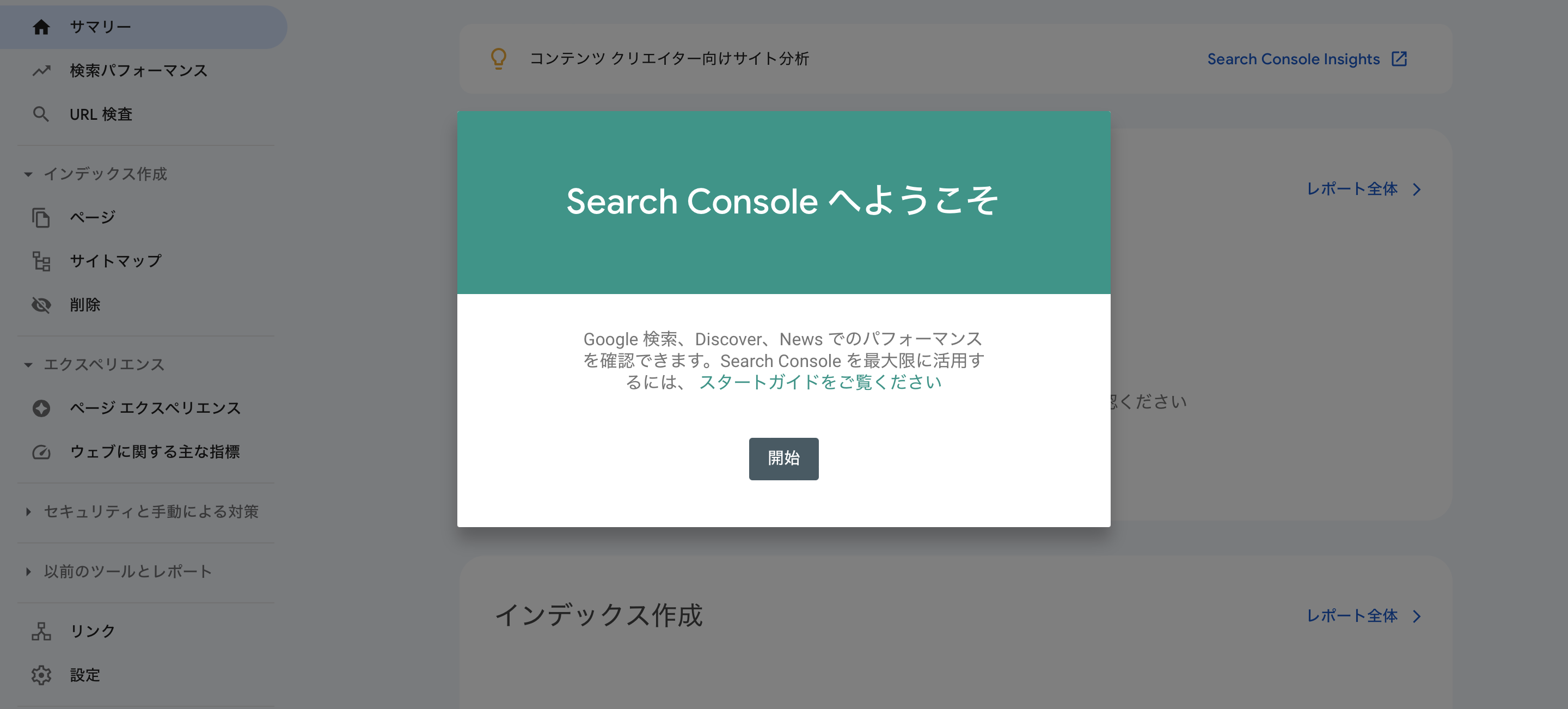
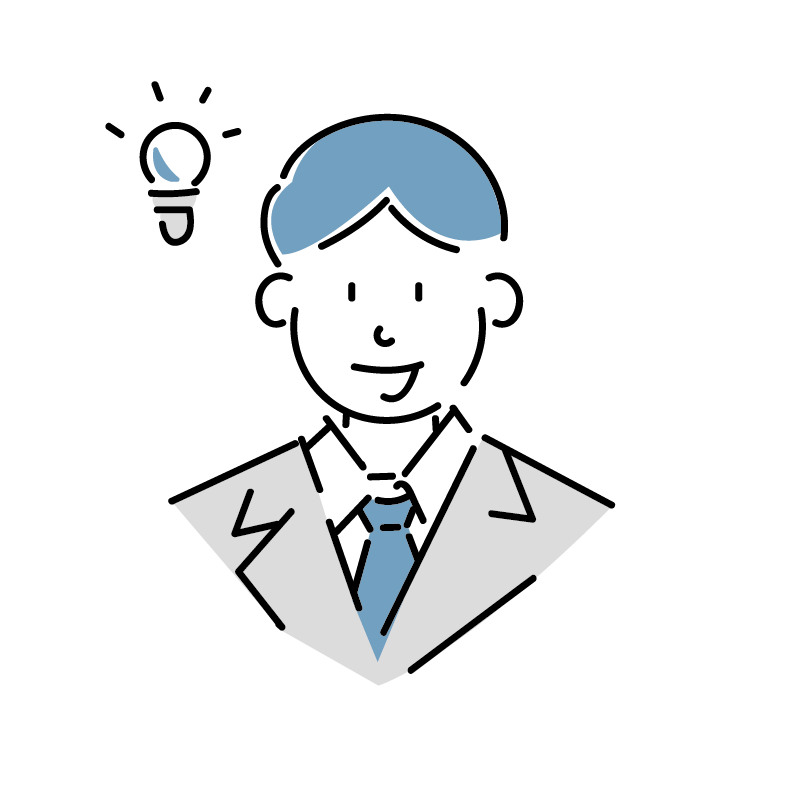
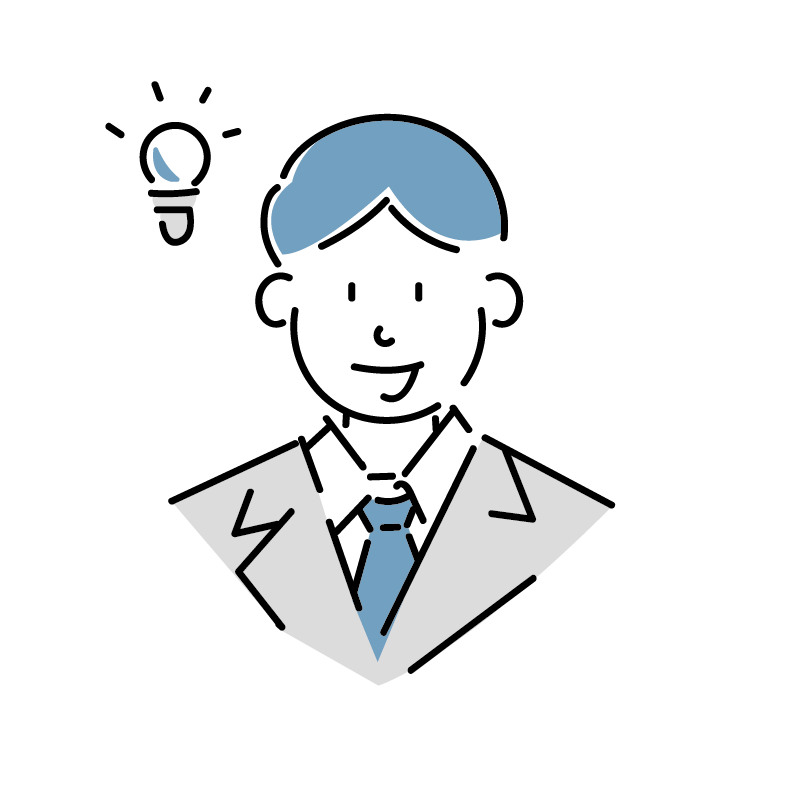
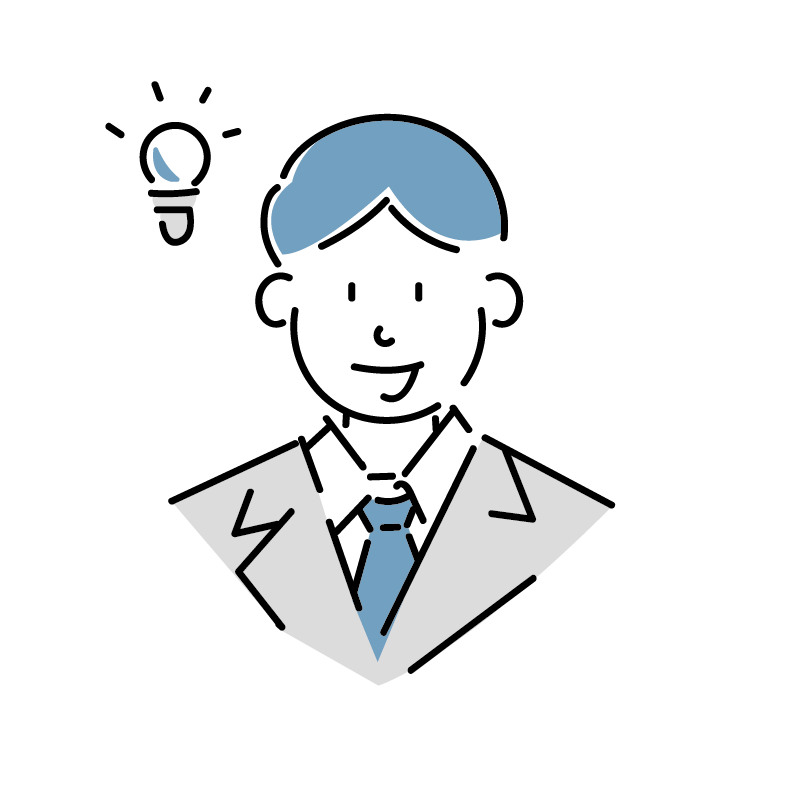
はやっ!簡単だね!



先にグーグルアナリティクスに登録していたから、楽に設定できたんだよ。
もしグーグルアナリティクスの登録、設定がまだの方は先に済ませましょう。
Cocoon


SWELL


【まとめ】お疲れ様でした
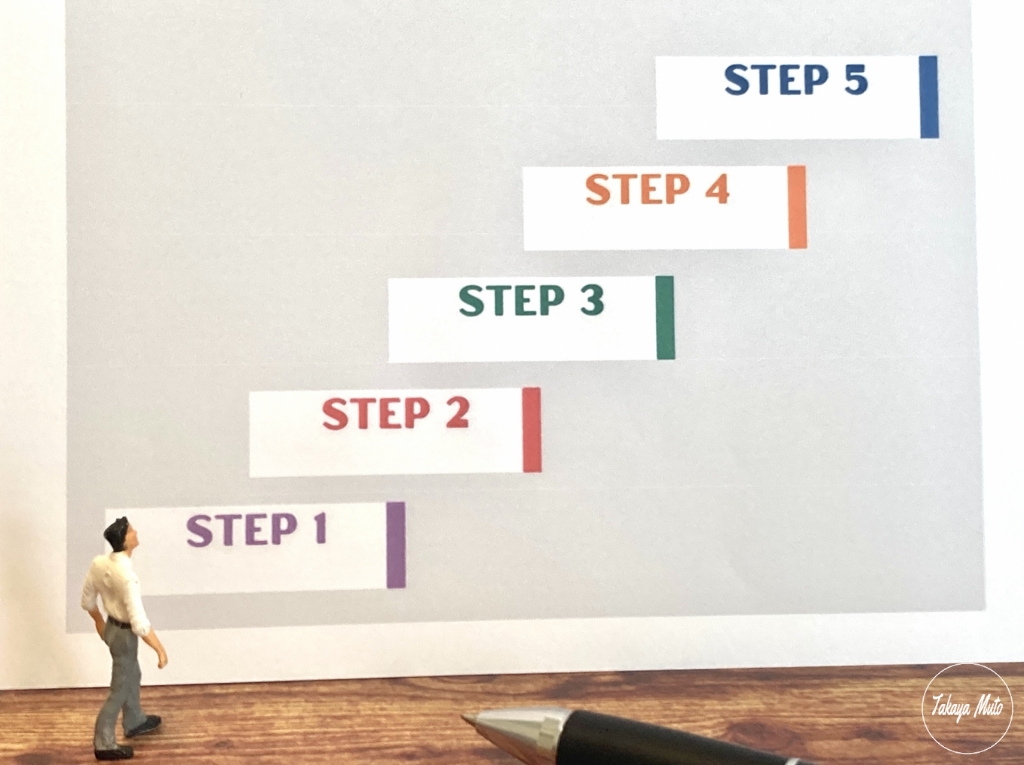
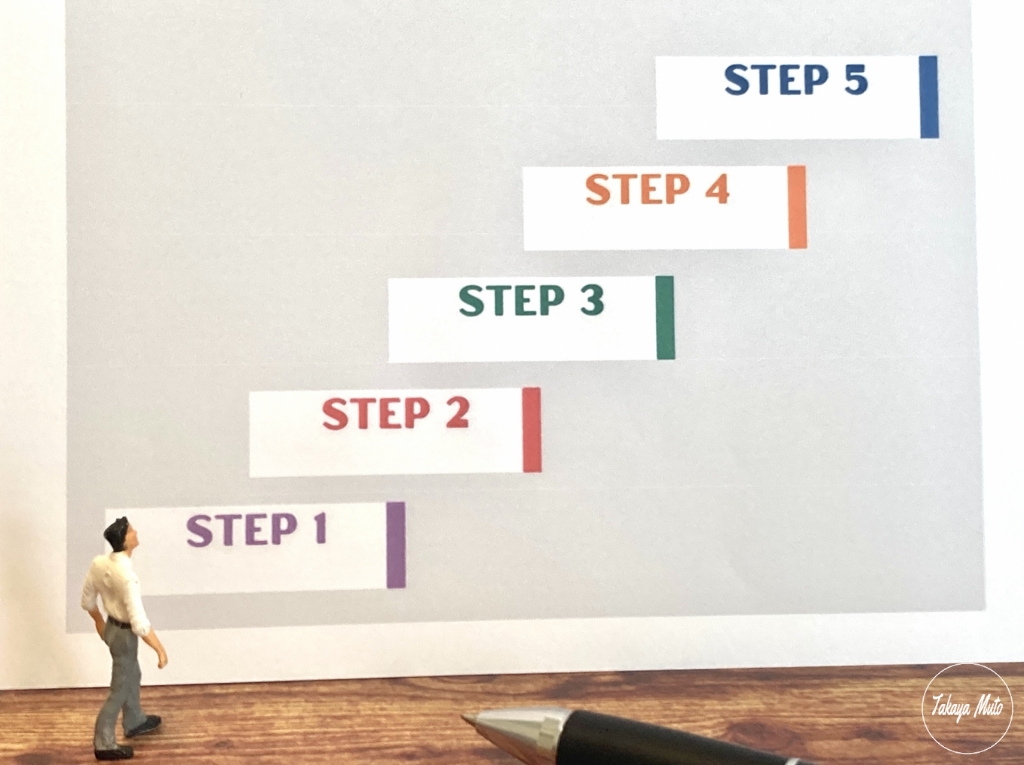
お疲れ様でした。
これでGoogleサーチコンソールの導入は完了です。
ただし厳密にはまだ導入しただけなので、今後は具体的な使い方などもご紹介していきたいなと思っております。
次のステップは、ブログやサイトを運営するのであれば必ず作成しておいた方がいい「XMLサイトマップ」の作成と設定の方法です。
下記の記事で分かりやすく説明していますのでぜひ参考にしてみてください。


ブログやサイトの分析には「Googleアナリティクス」と「Googleサーチコンソール」は必須です。
Gooleサーチコンソールの導入をご検討されている方の1参考になれたら嬉しいです。
最後までご覧いただき、ありがとうございました。











コメント