この記事をみながら手順通りに進めるとSWELLへのテーマ変更がスムーズに行えます。
WordPressのインストールが完了している前提で進めていきますので、まだの方は下記の記事を参考にしてWordPressの導入から進めていきましょう。

SWELLの購入から導入までの手順
手順1|SWELLの購入
SWELL公式サイトへアクセスし「ダウンロード」をクリックします。
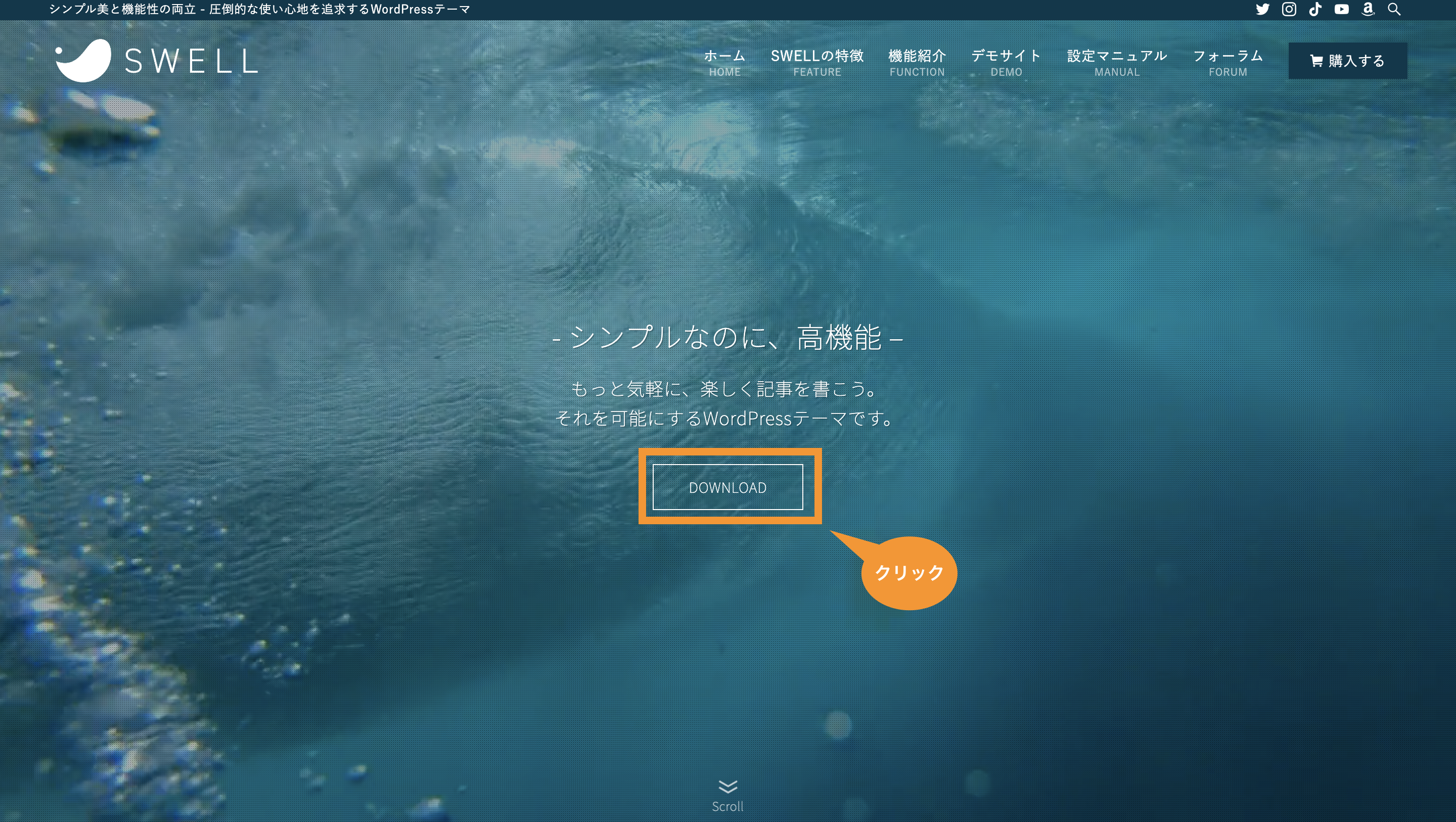
下記のページになりますので画面を下へスクロールします。
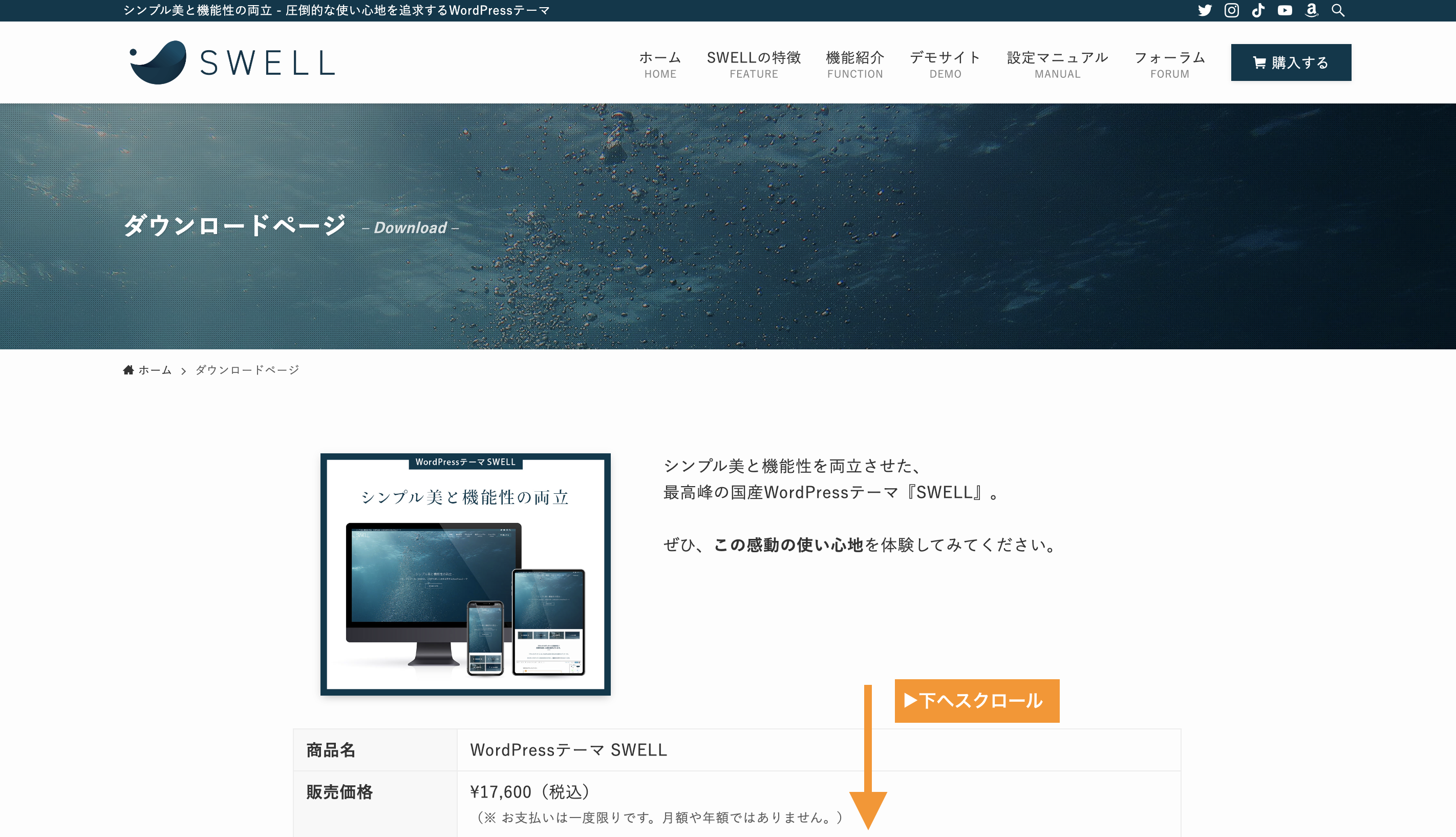
1「利用規約に同意します。」にチェックをいれ2「SWELLを購入する」をクリックします。
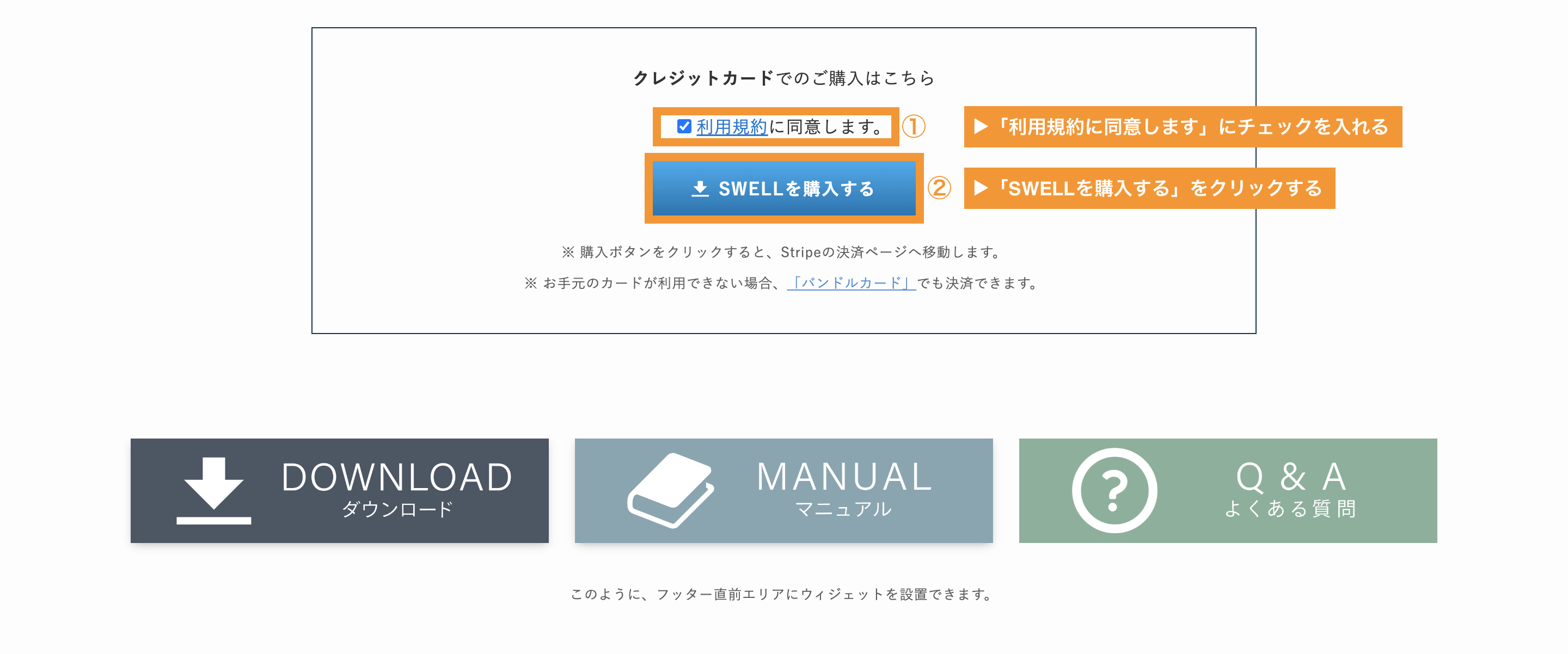
カード情報を入力し「支払う」をクリックすると登録したアドレスにダウンロードのリンクがついたメールが届きます。
これで購入完了です。
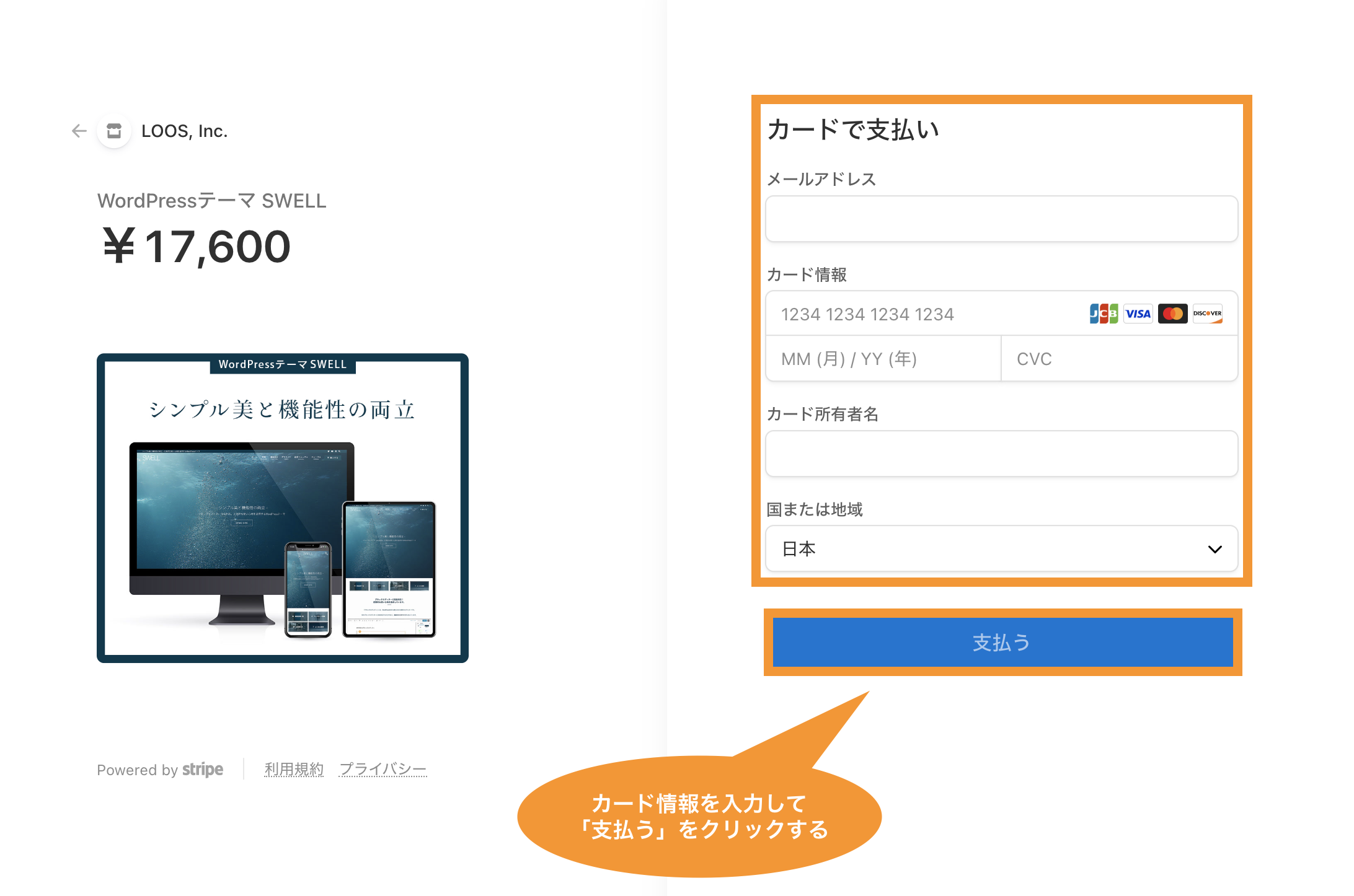
 Takaya
Takayaリンクをクリックしてダウンロードする前に先にSWELLの会員サイトへの登録から行っていきましょう。
SWELLにはSWELLERS’という会員専用サイトがあり、登録を行わないとアップデートができません。
また後で詳しく説明しますが、子テーマなどもダウンロードできないので購入後すぐに登録することをおすすめします。
では登録の手順を説明していきます。
手順2|SWELL会員サイトへ登録する
SWELL公式サイト
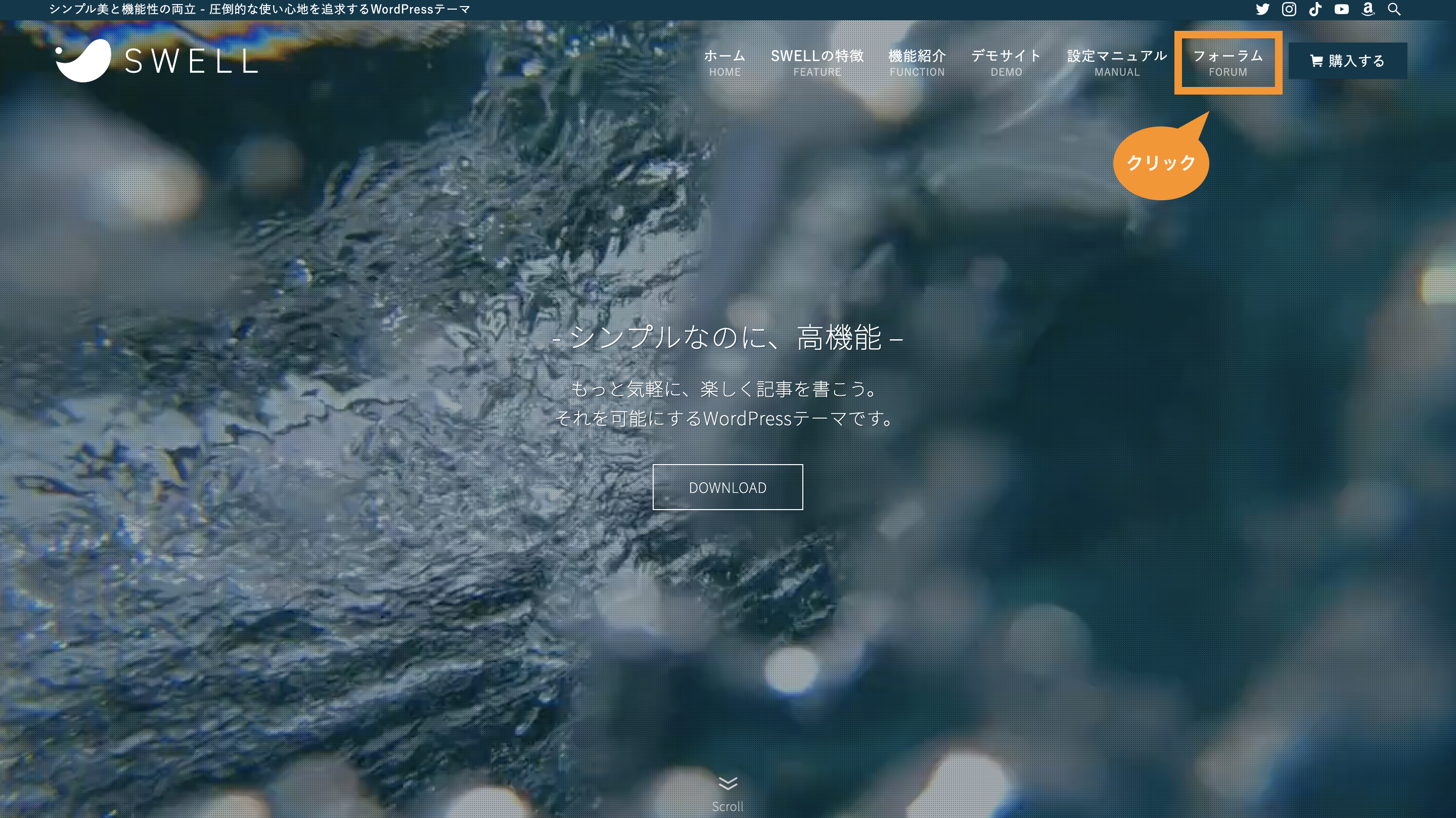
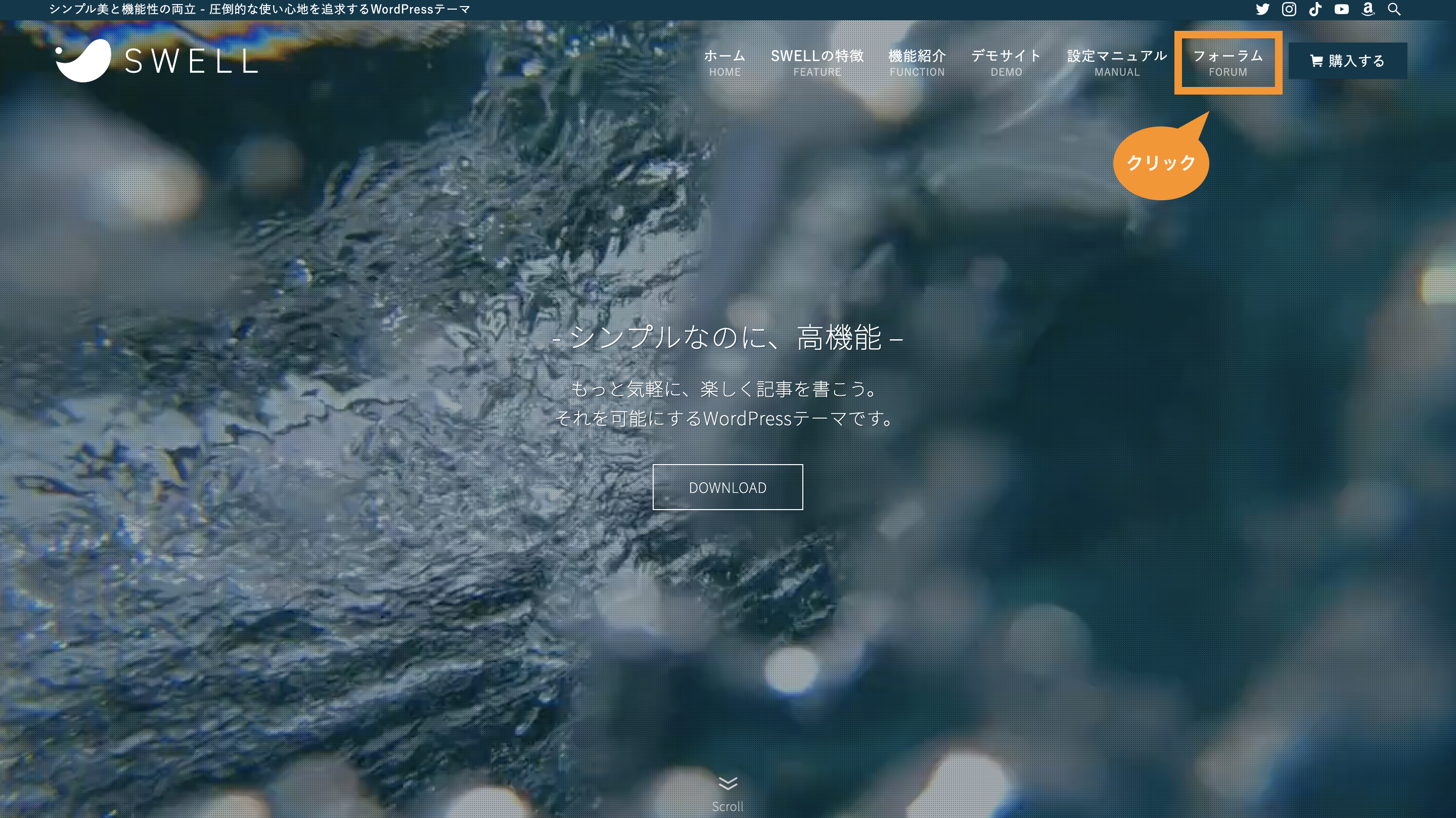
「会員登録はこちらから」をクリックします。
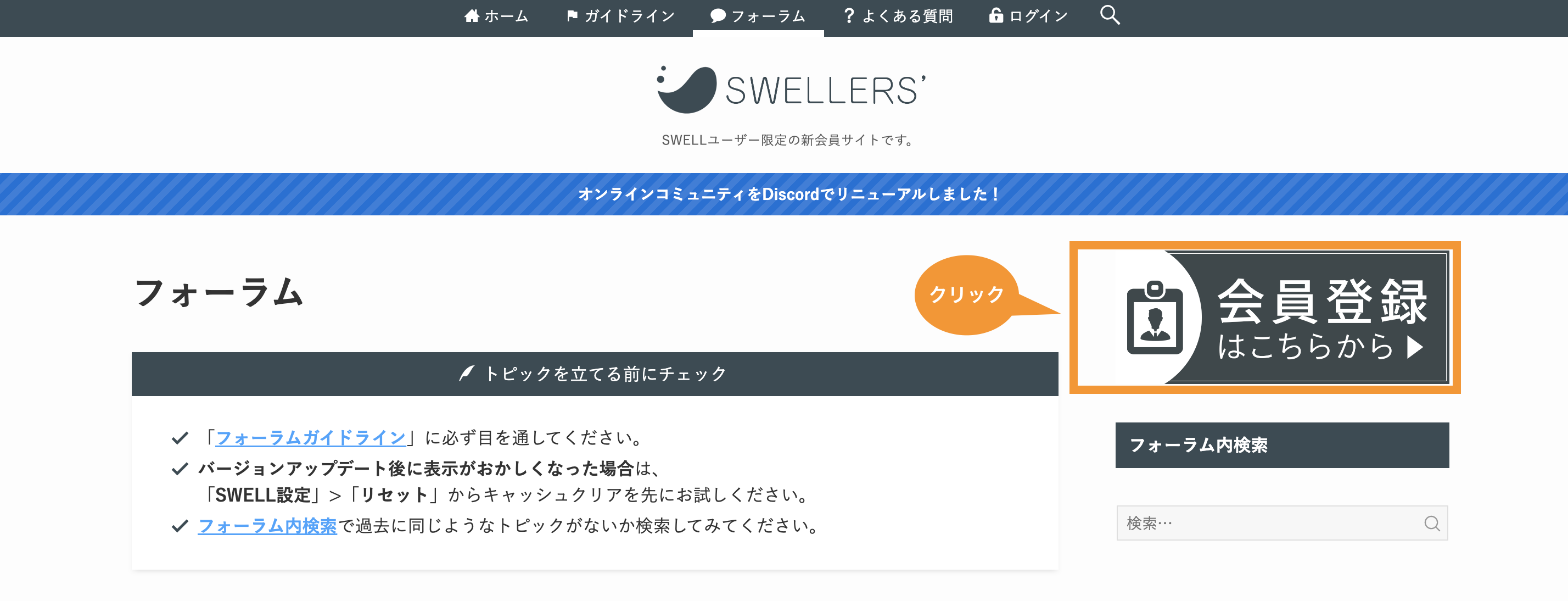
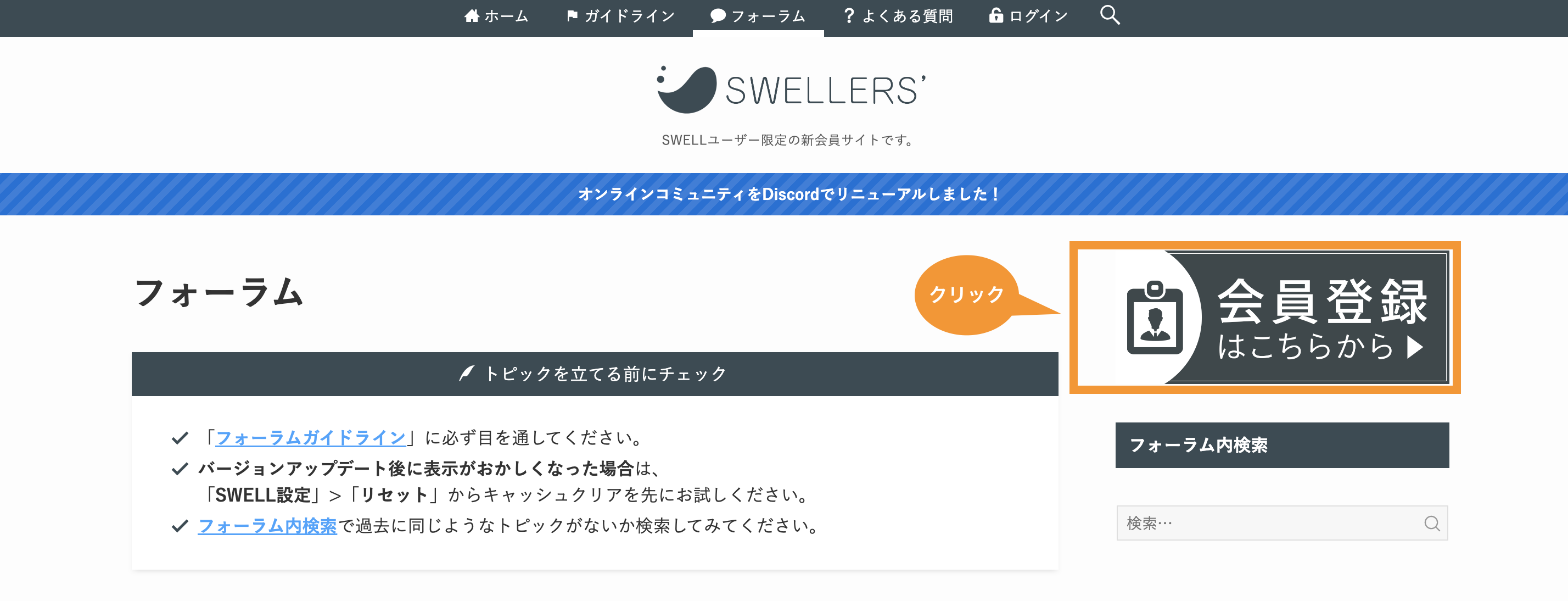
必要事項を入力し「当サイトの利用規約に同意します。」にチェックを入れ「登録する」をクリックします。
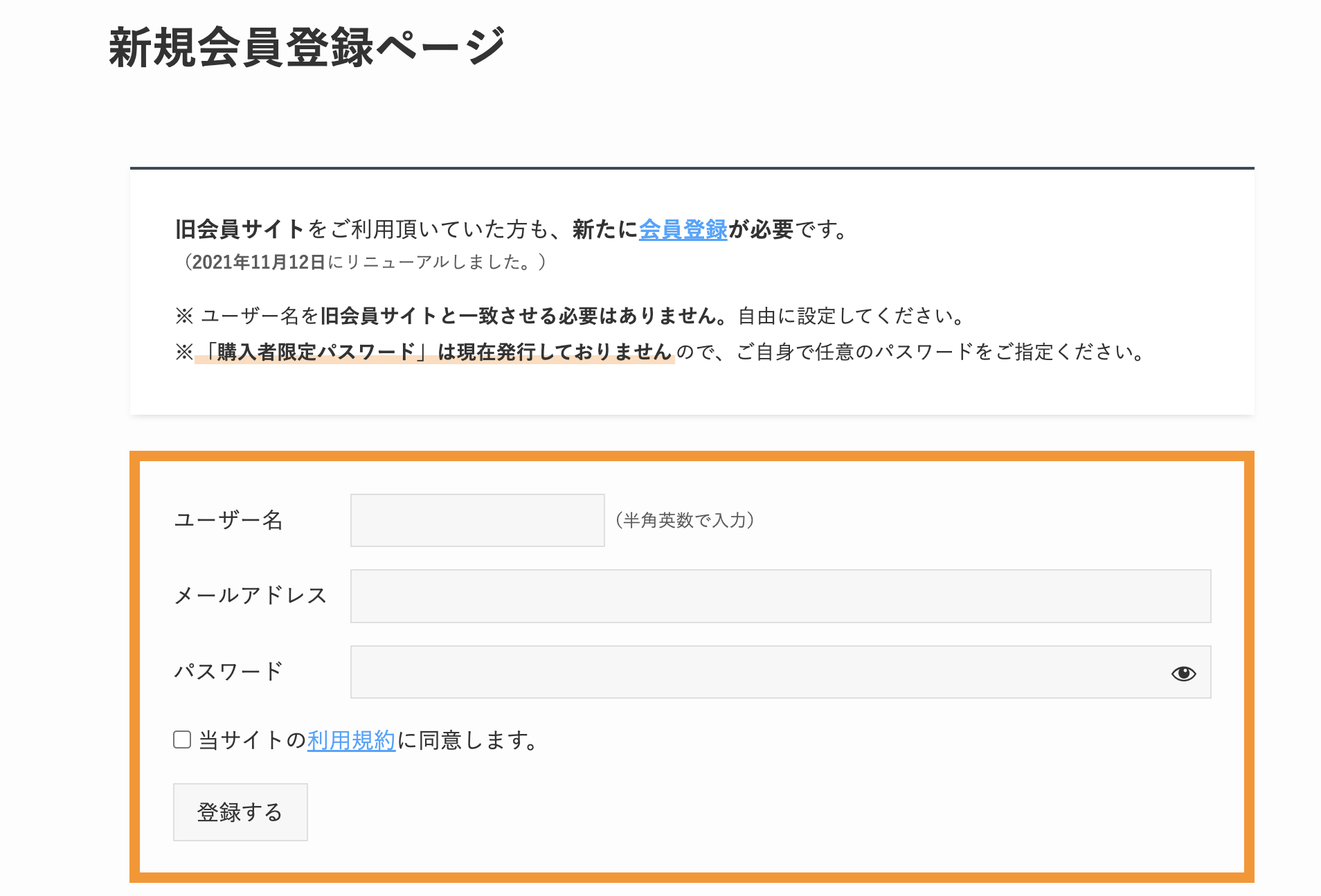
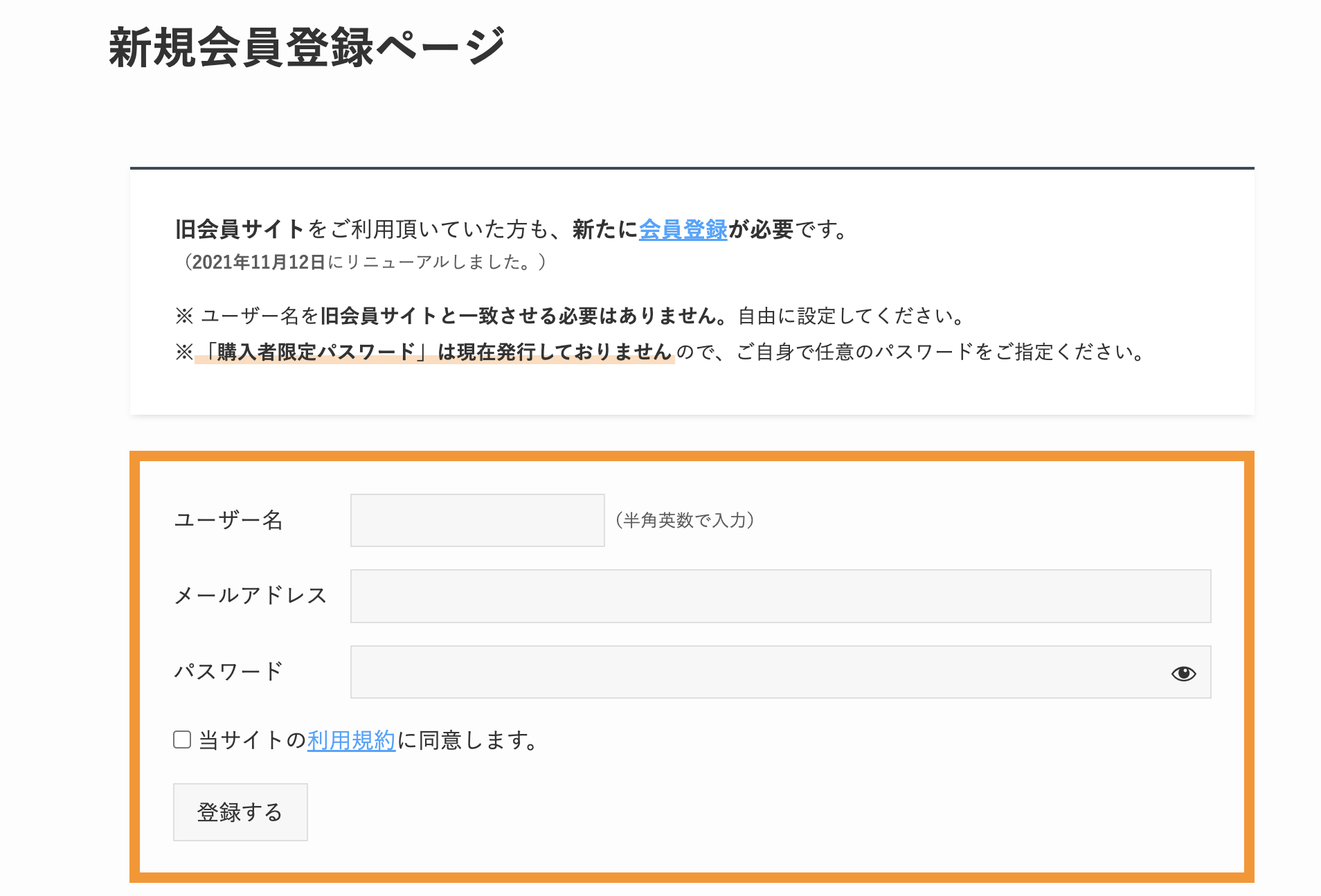
- ユーザー名
なんでもOK(ちなみに僕は自分の名前にしました) - メールアドレス
SWELL購入時に登録したメールアドレス - パスワード
なんでもOK(覚えておきやすいもの)
これで会員登録は完了です。
ではダウンロードを行なっていきましょう。
手順3|SWELLテーマのダウンロード
これから下記の2種類をダウンロードして2のSWELL CHILDを有効化させていきます。
- SWELL(親テーマ)
- SWELL CHILD(子テーマ)
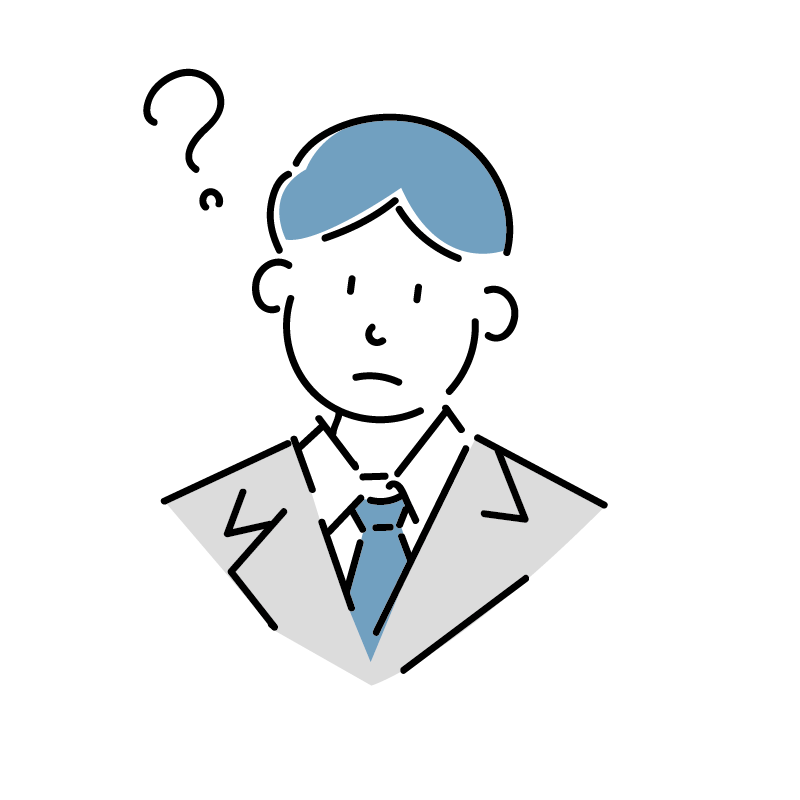
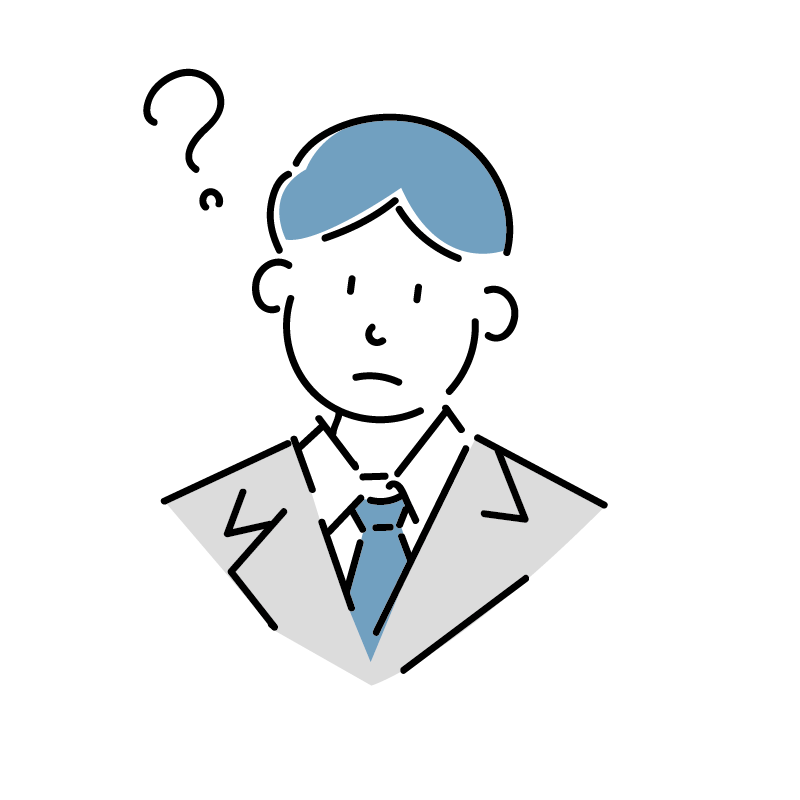
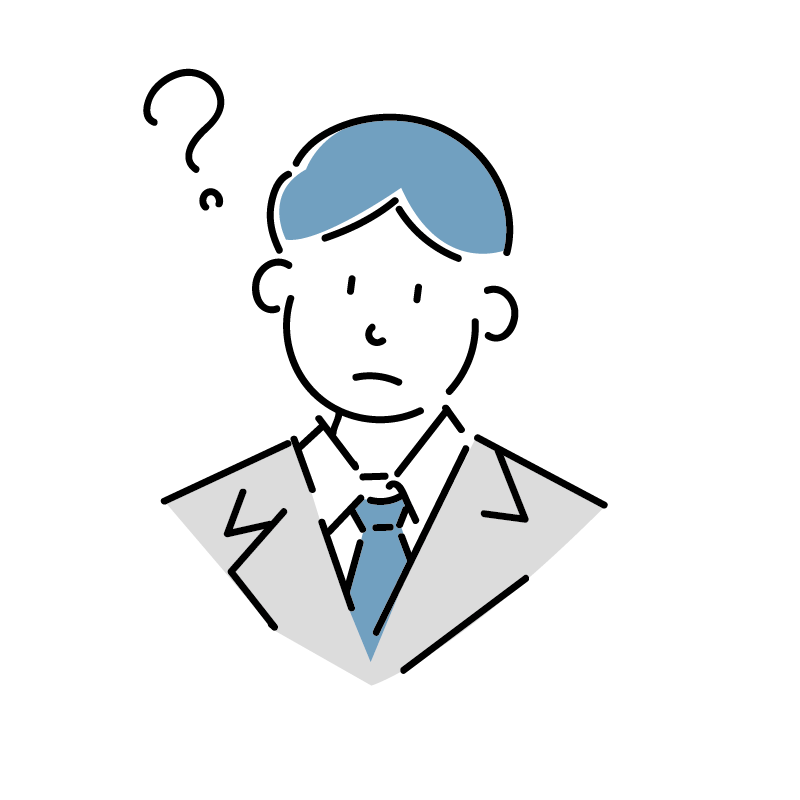
親テーマと子テーマ?
という方は下記をクリックしてご覧ください。
\ クリックするとみれます /
「親テーマ」と「子テーマ」とは




まず決まり事として覚えておいてほしいのですが「SWELL」に限らずテーマには「親テーマ」と「子テーマ」の2種類あるものがあります。
次に覚えてほしいのが、WordPressでサイトのデザインなどをカスタムする際には有効化しているテーマを書き換える場合があります。
そうなった時に、もし親テーマを使用しているとテーマ自体がアップデートされた際にせっかく自分が書き換えた部分がリセットされてしまうことがあります。
そこで、テーマのアップデートの影響を受けない子テーマを有効化して使用しましょう。
ほかのテーマをインストールする際にも「親テーマ」と「子テーマ」があるものは必ず両方インストールし「子テーマ」を使用しましょう。



今は少し理解するのが難しいかもしれないですが「そういう決まり事」として覚えておきましょう!
またテーマを変更する際には、注意点もありますのであわせて覚えておきましょう。
1度テーマを決め、途中でテーマを変更すると、過去に書いた記事の修正が必要になる場合があります。
テーマごとに独自の機能を持たせている事も多く、切り替えたテーマでは自分が行った設定が反映されていないなど、最悪消えてしまうこともあります。
では実際にSWELLをダウンロードしていきましょう。
先程登録したSWELL会員サイトのマイページへいくと下記のような画面になりますので下へスクロールします。
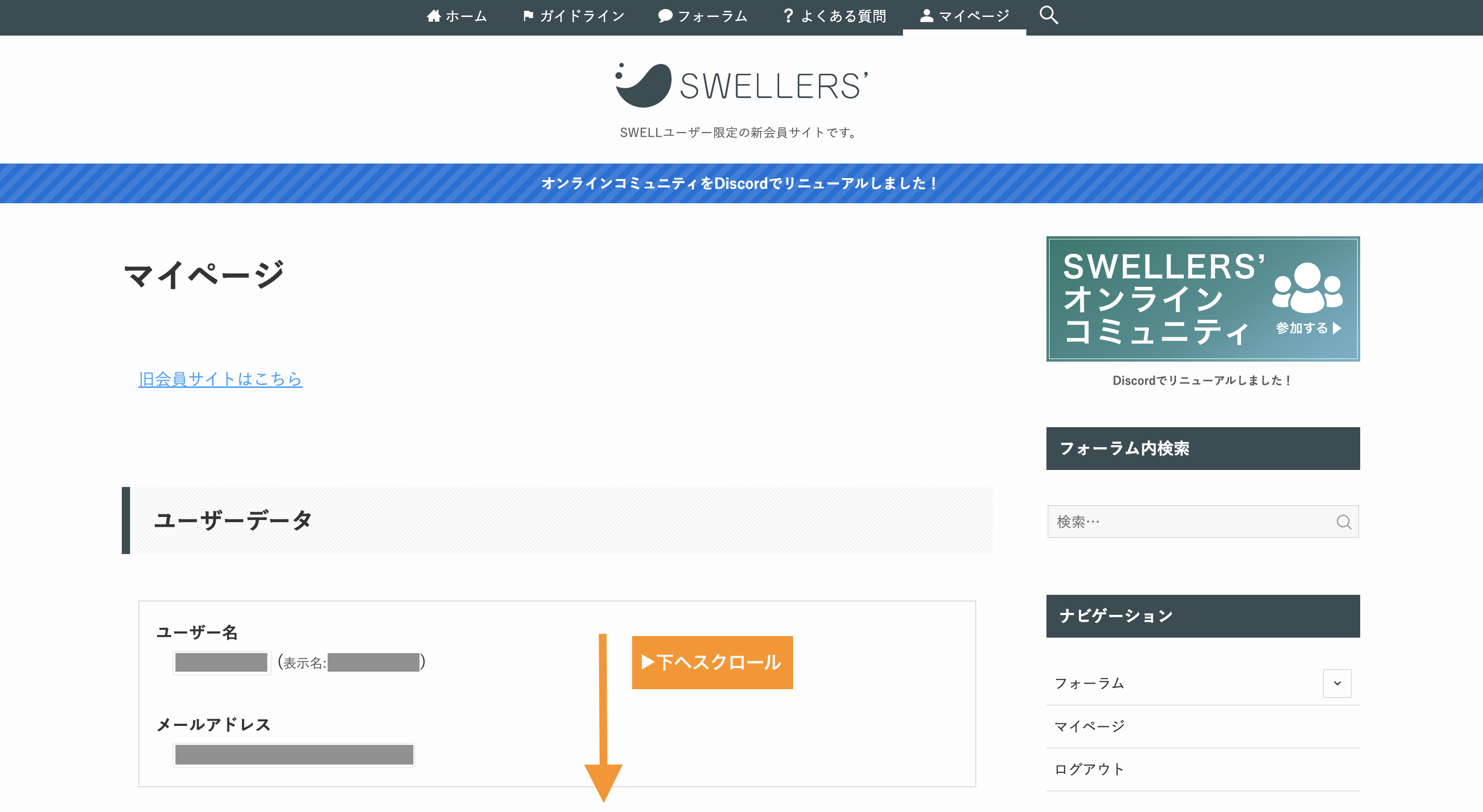
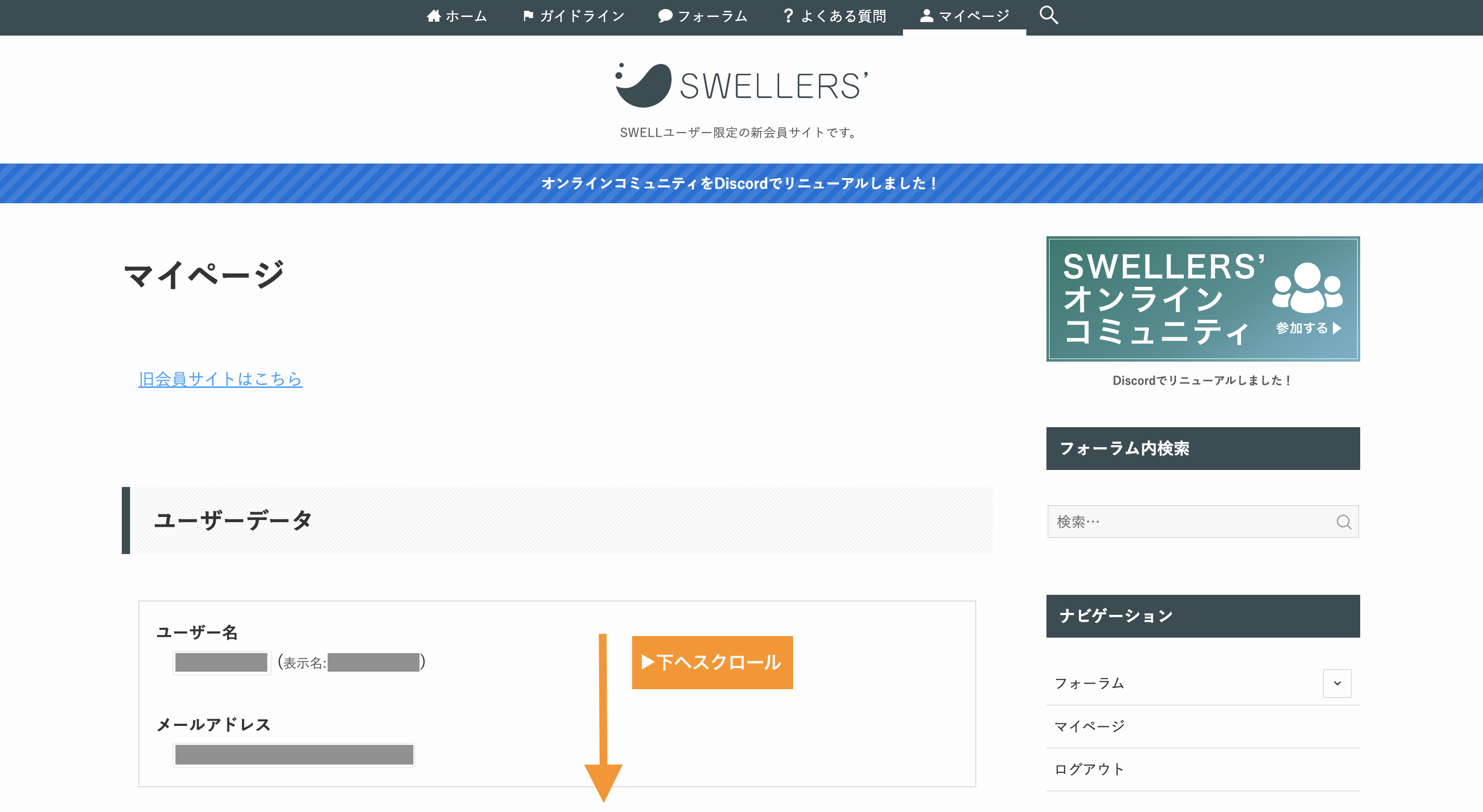
「SWELL製品ダウンロード」の項目が出てきますので「SWELL本体最新版」と「子テーマ」それぞれをクリックしパソコンにダウンロードします。
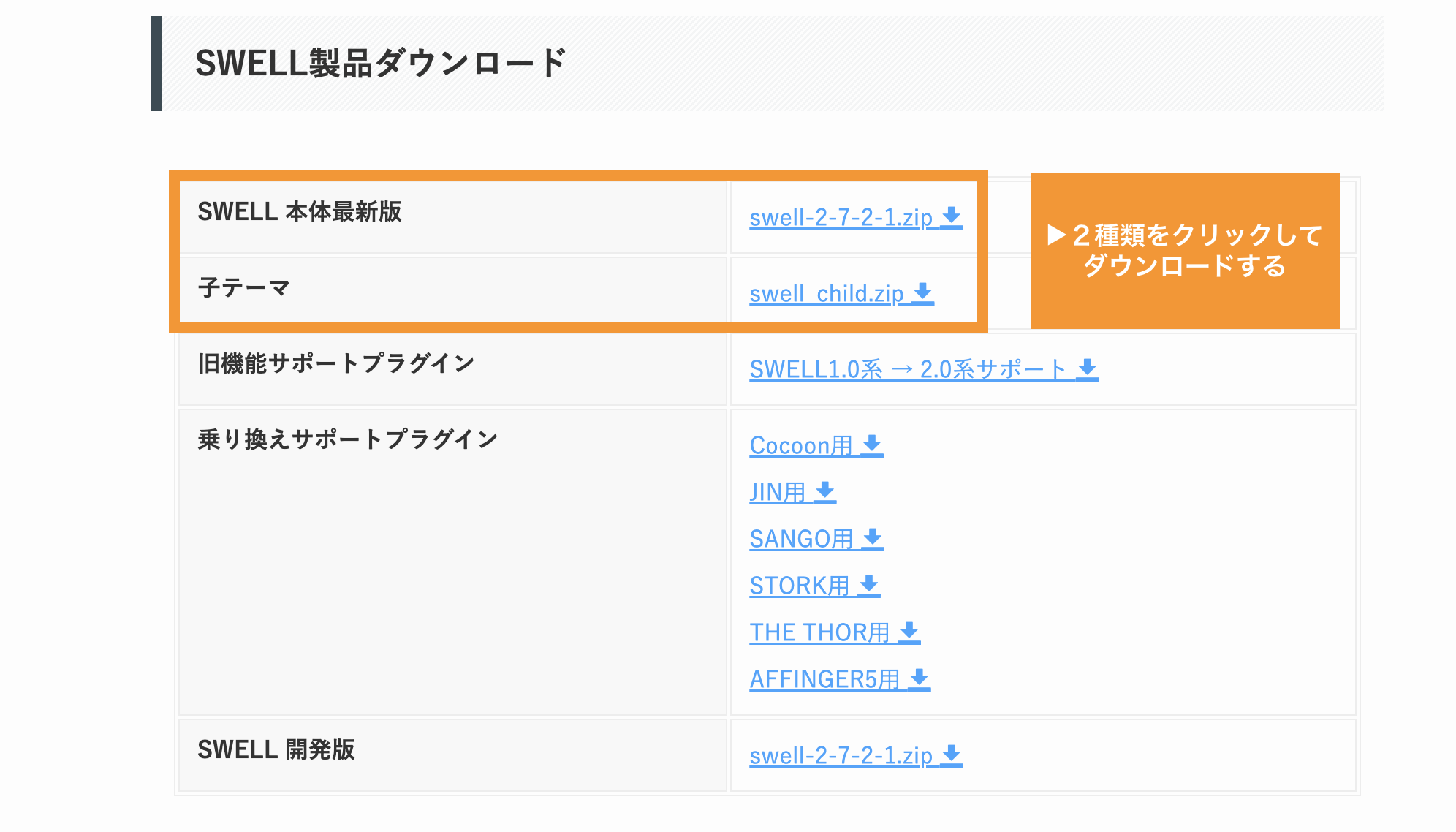
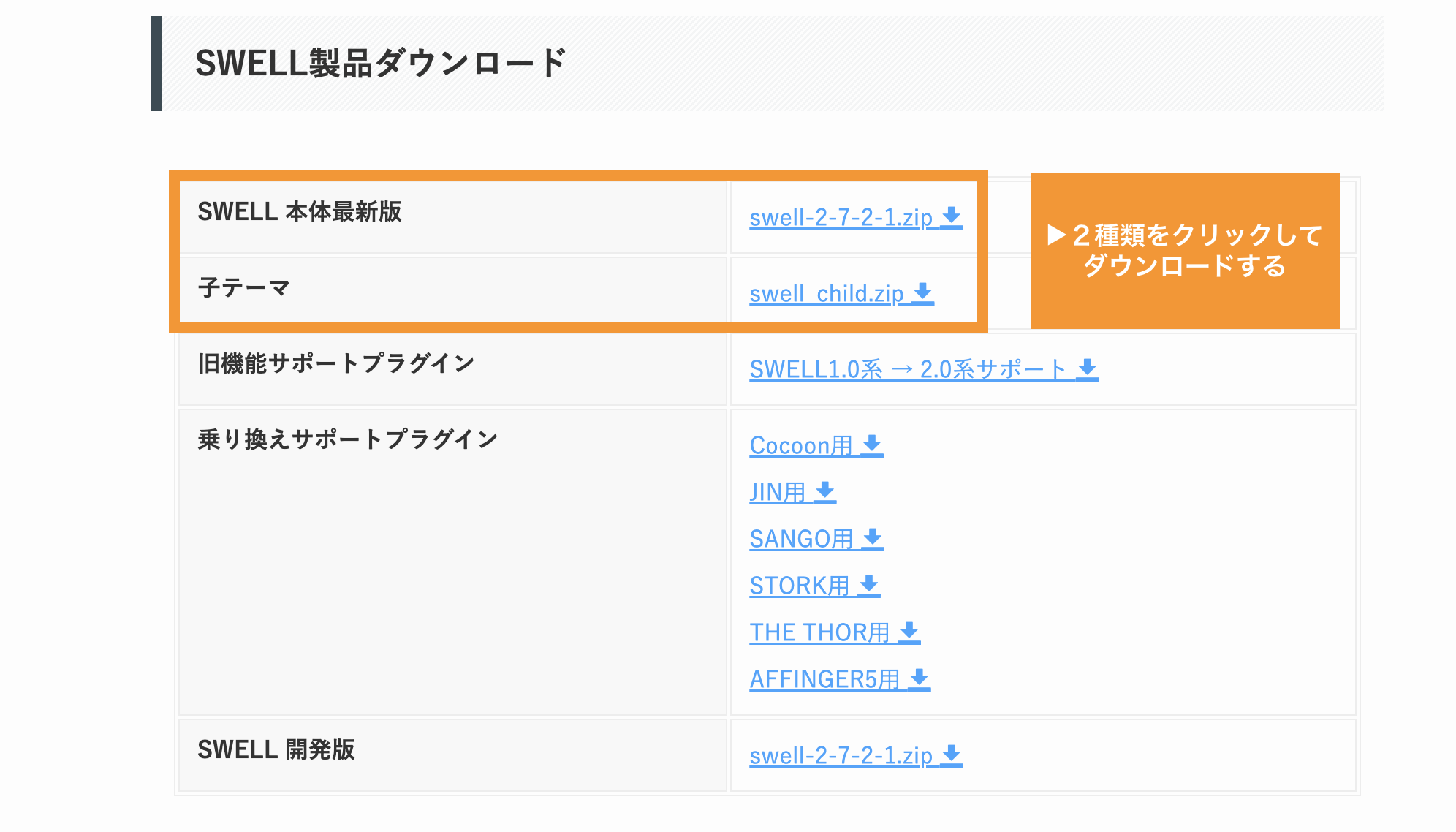
僕は分かりやすいようにデスクトップに持ってきました。
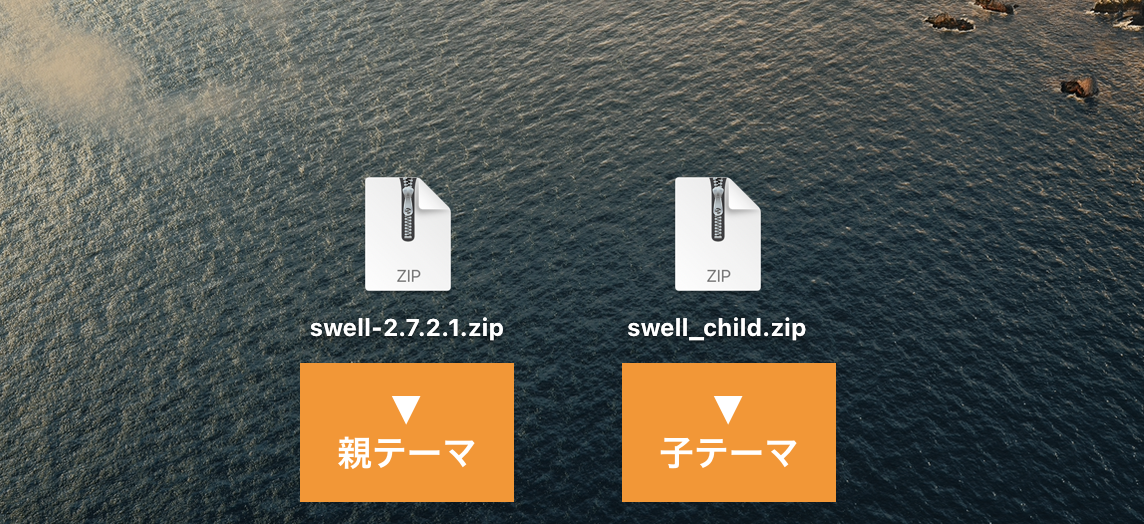
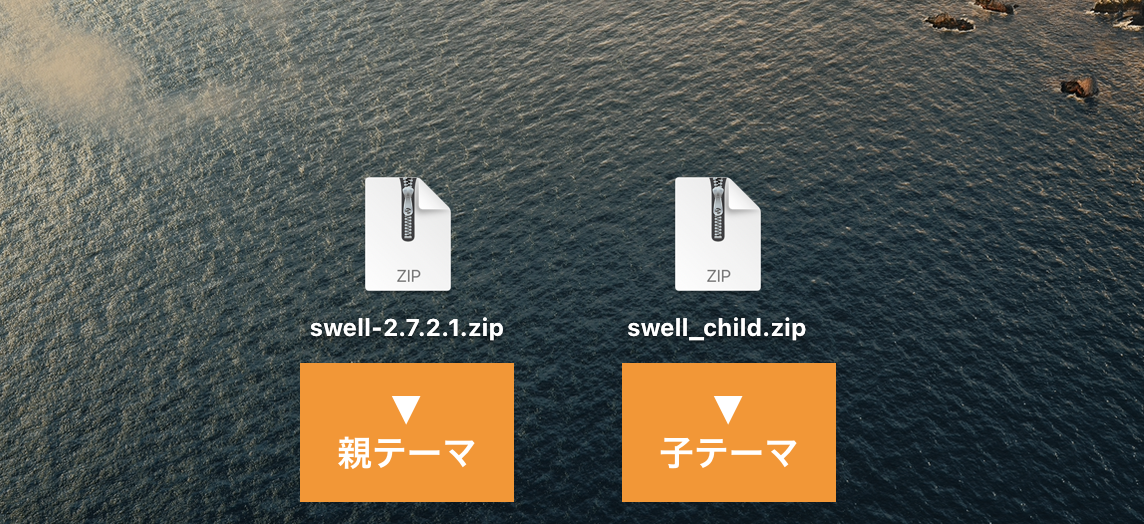
zipファイルのままWordPressにインストールしていくので解凍はしないでください。
解凍してしまうとインストールできません。(もし解凍してしまった場合は再度ダウンロードできます)
手順4|WordPressへインストール
いよいよWordPressにSWELLをインストールしていきます。
WordPressの管理画面の左メニューから「外観 → テーマ」をクリックします。
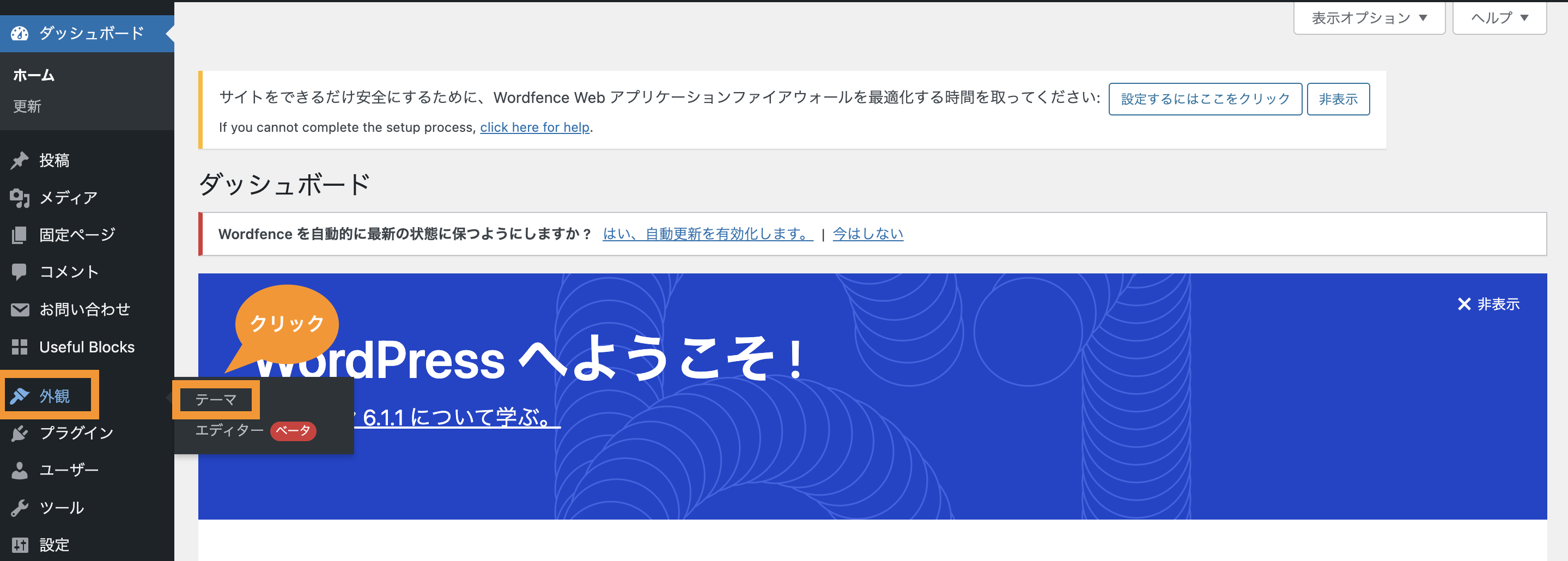
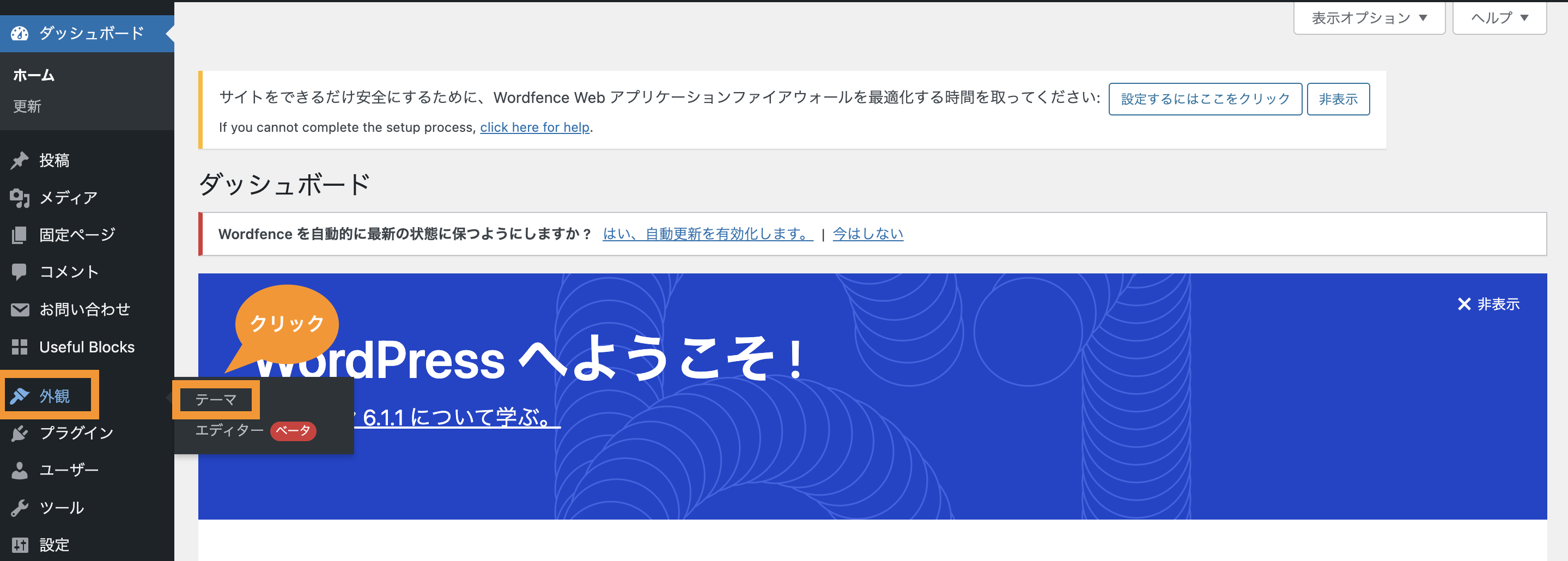
「新規追加」をクリックします。
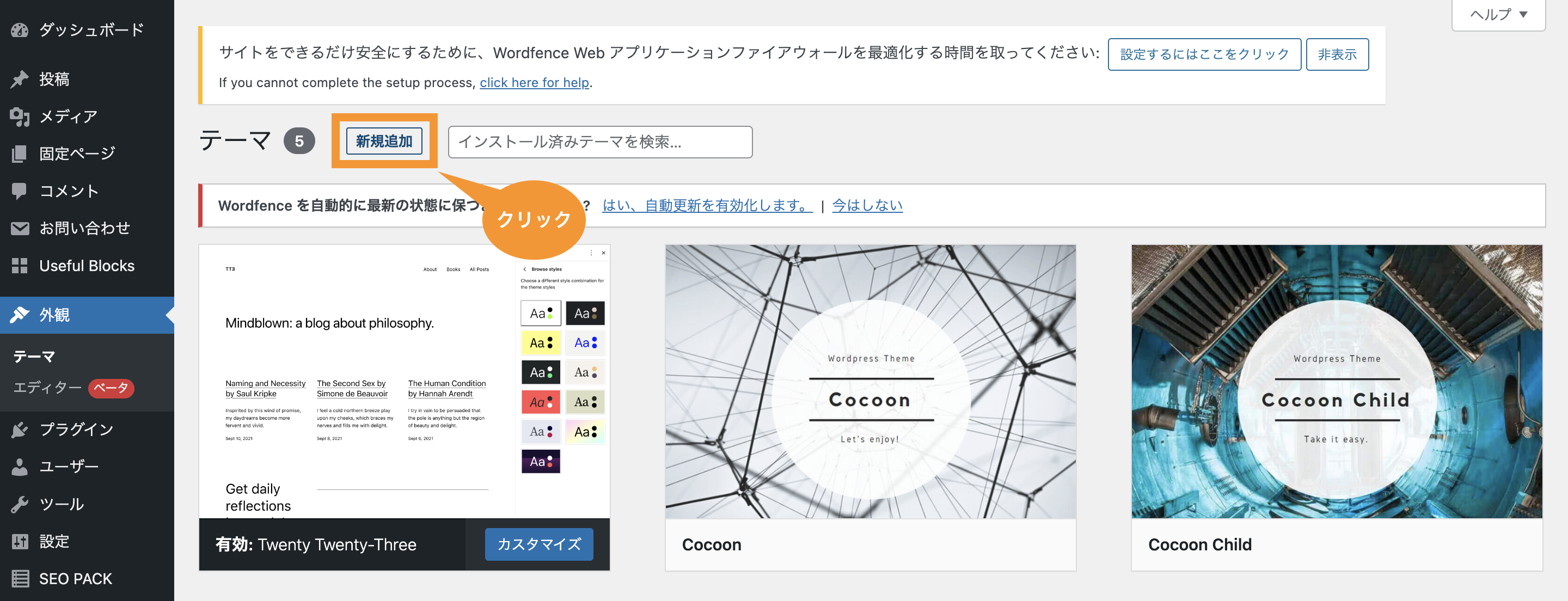
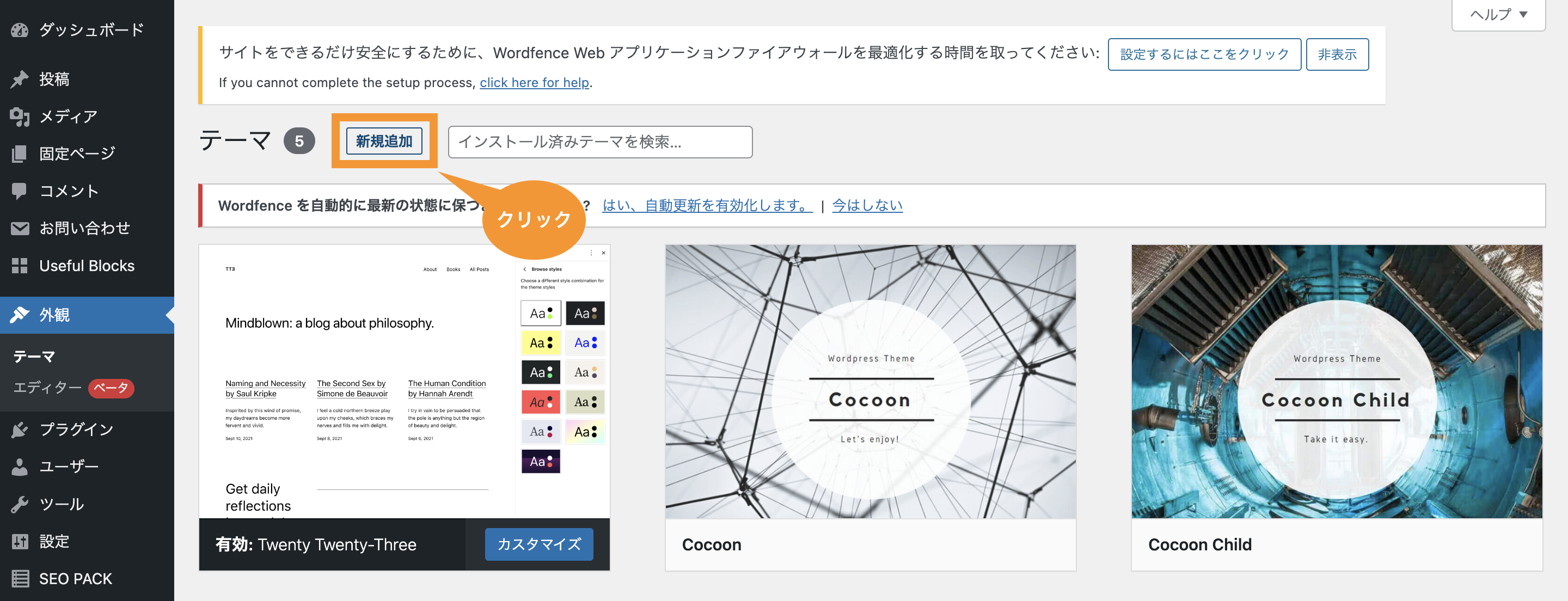
「テーマのアップロード」をクリックします。
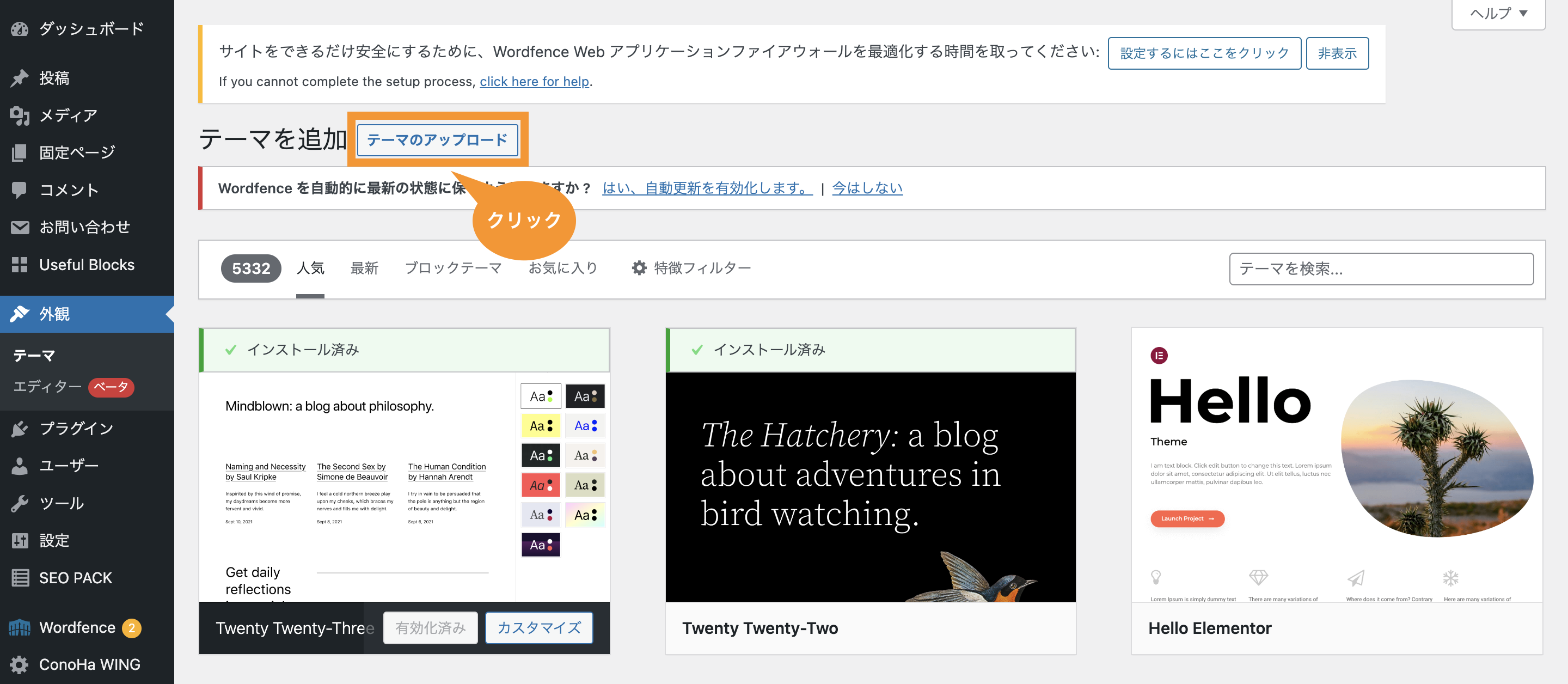
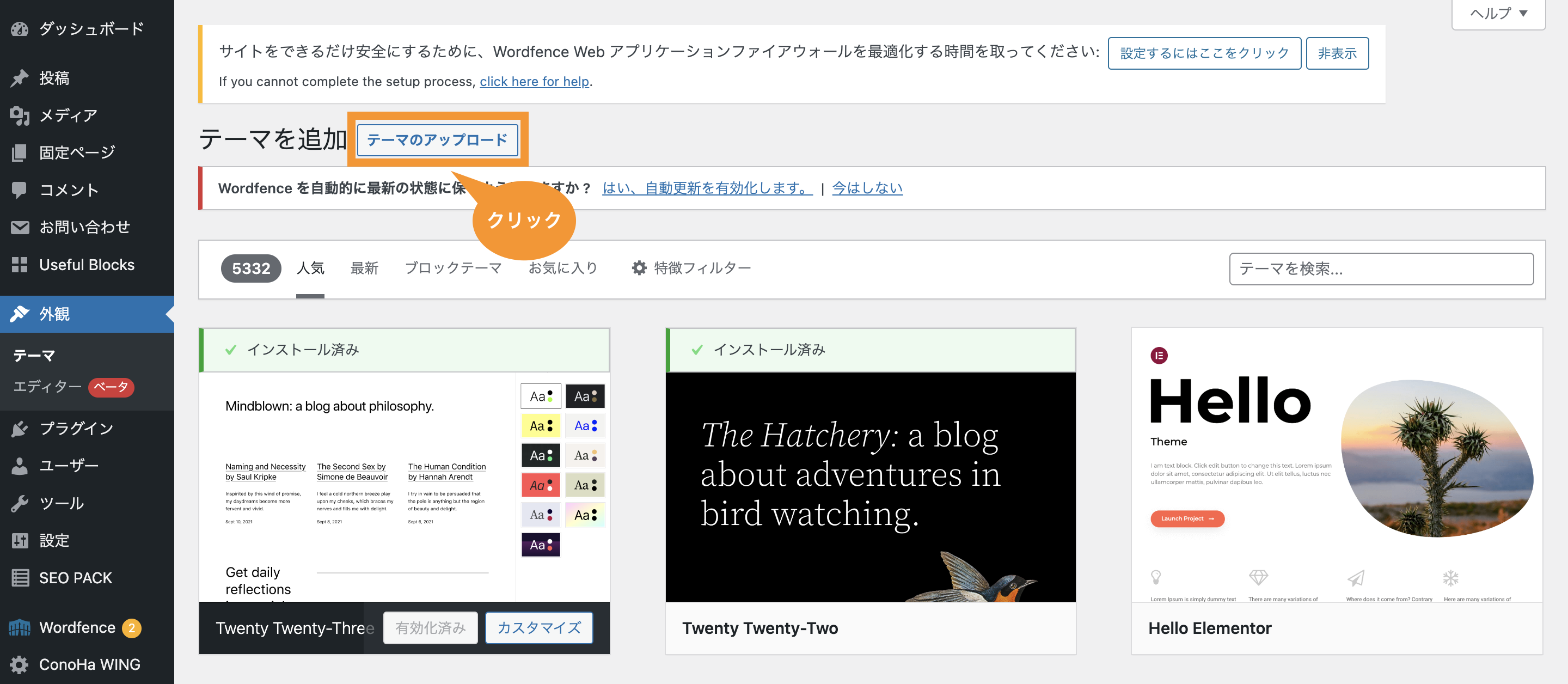
「ファイルを選択」をクリックし先程ダウンロードした「親テーマ」を選択します。
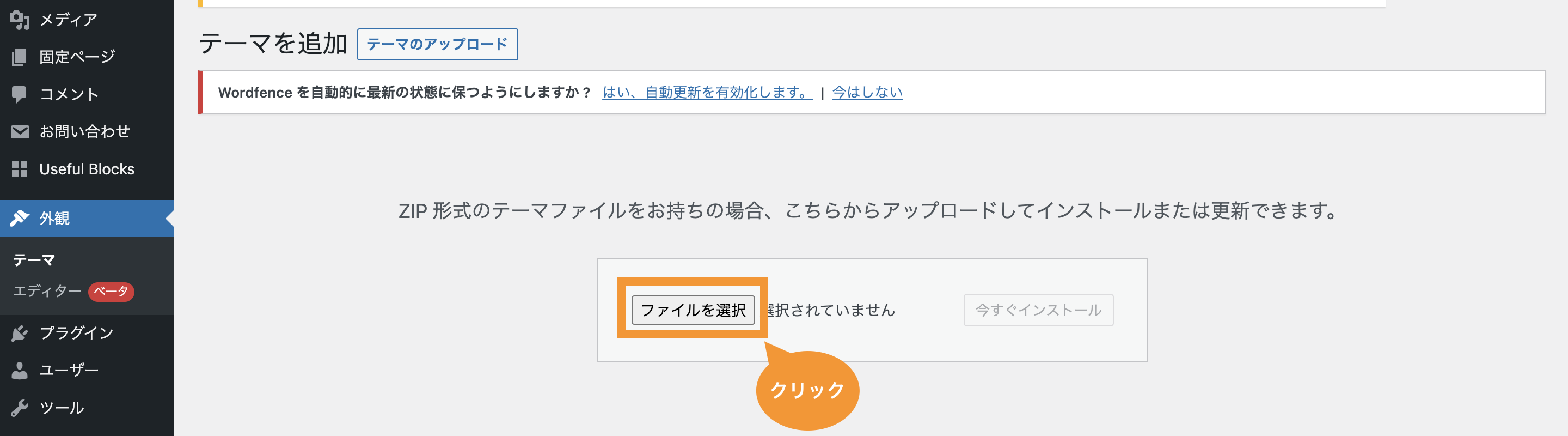
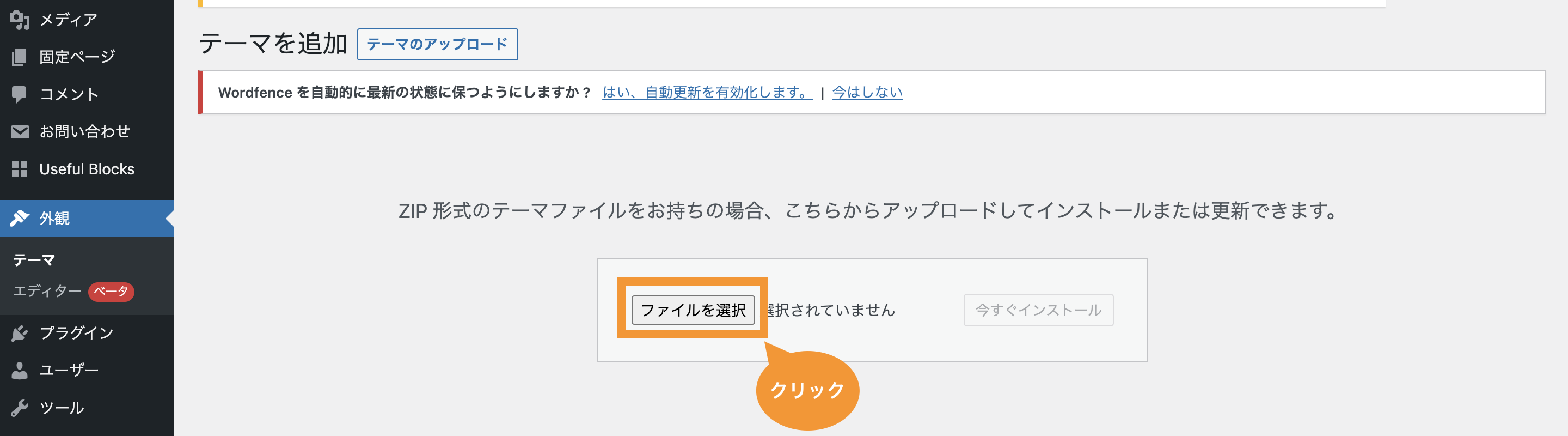
「今すぐインストール」をクリックします。
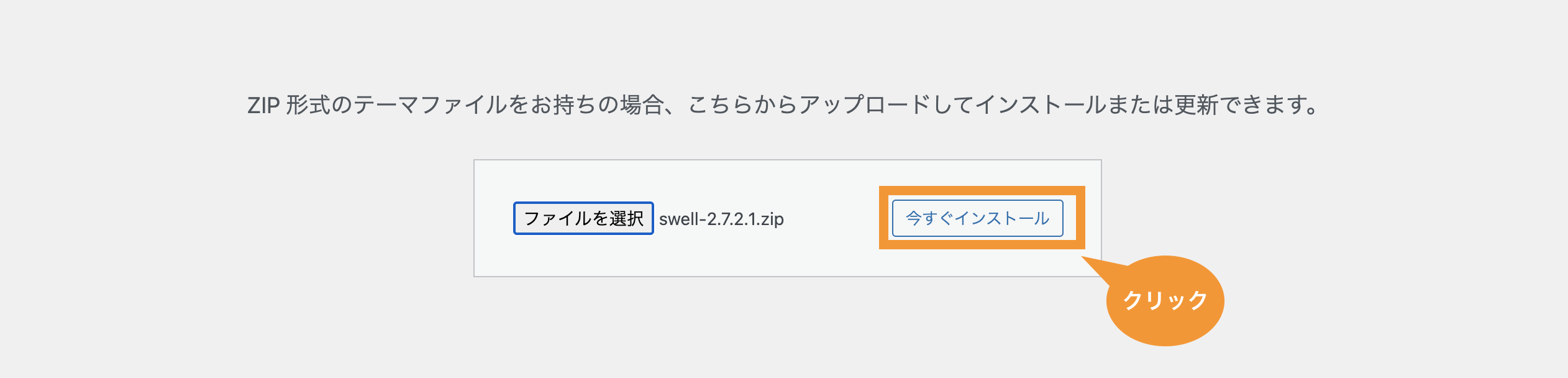
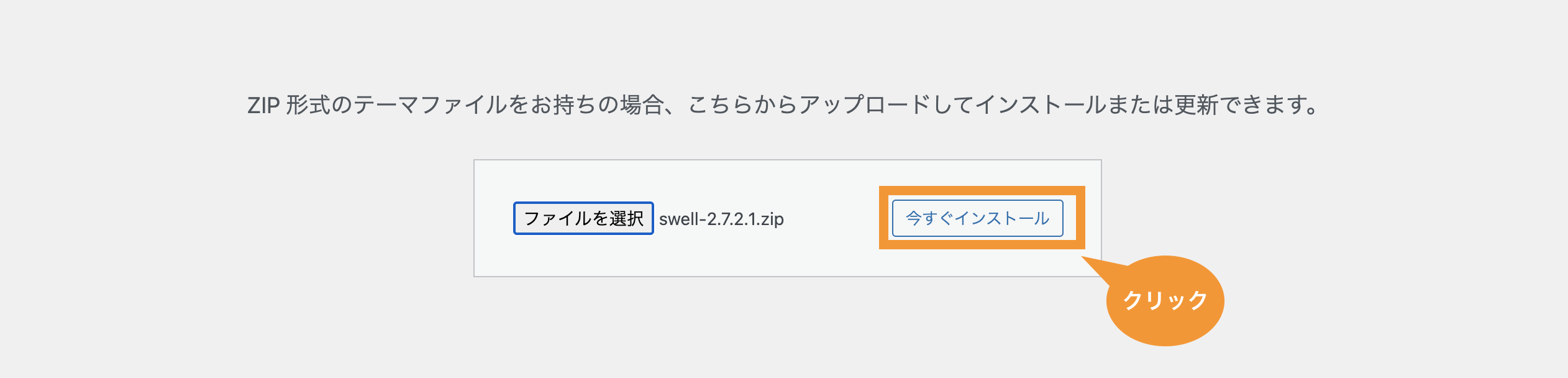
「テーマページへ移動」をクリックします。
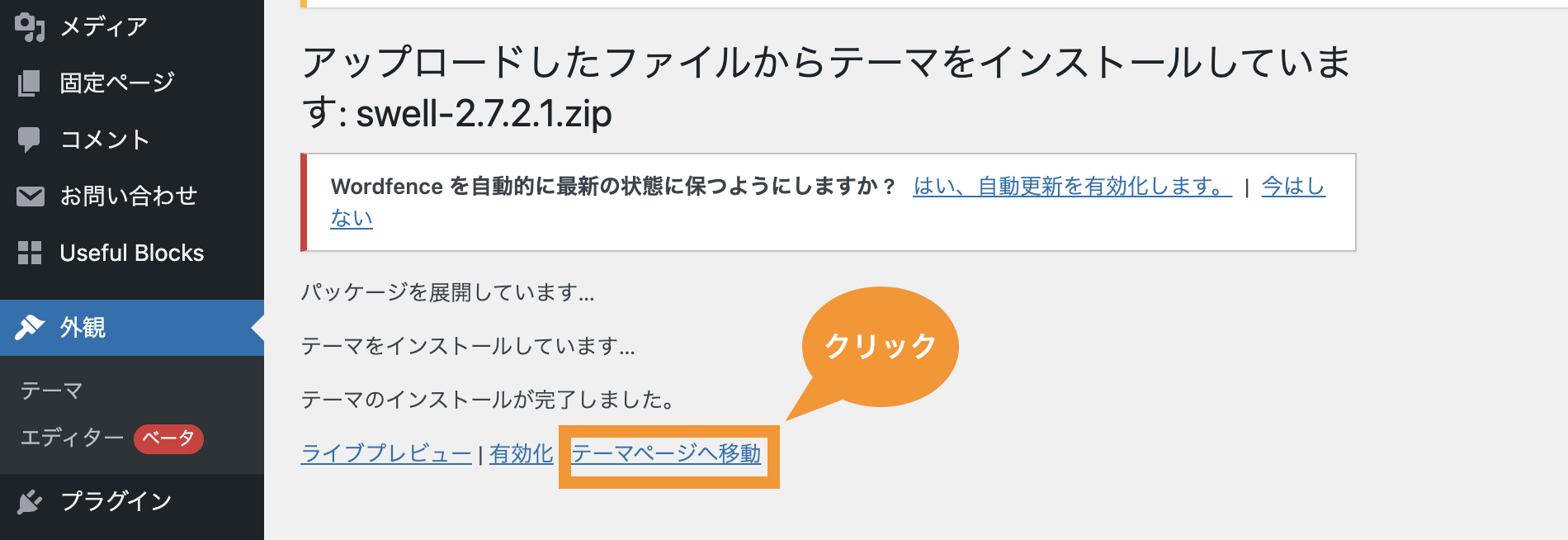
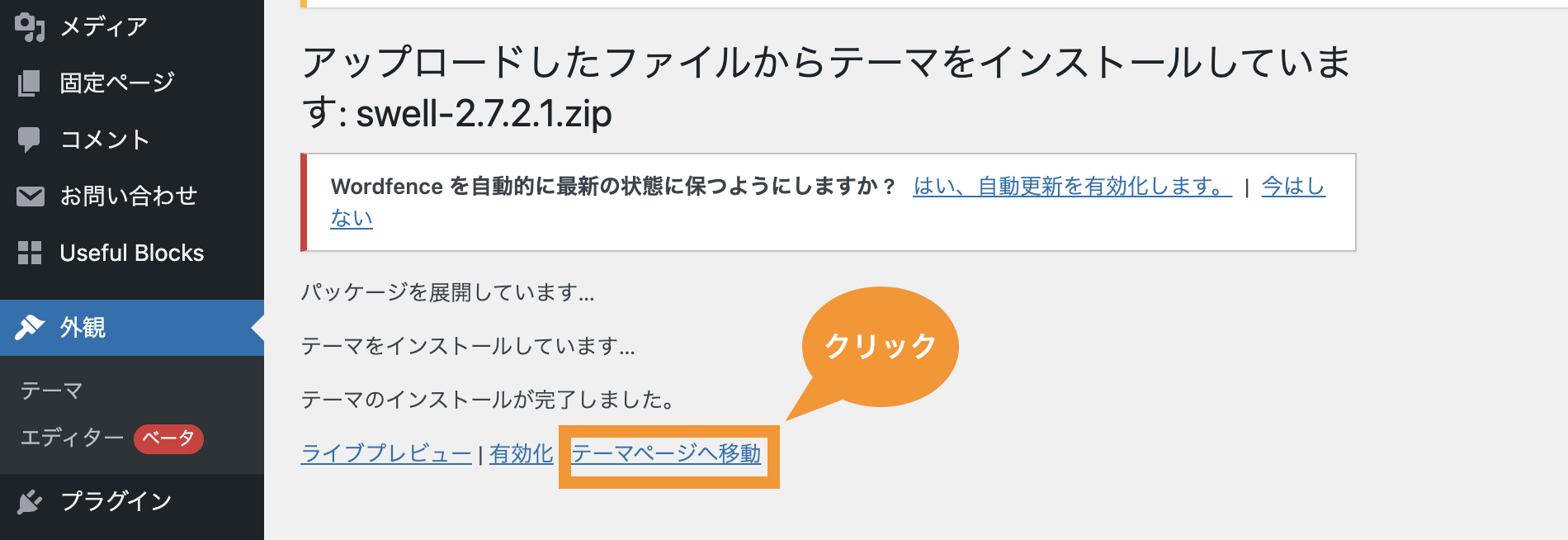
同じ手順で「子テーマ」を選択し「今すぐインストール」をクリックします。
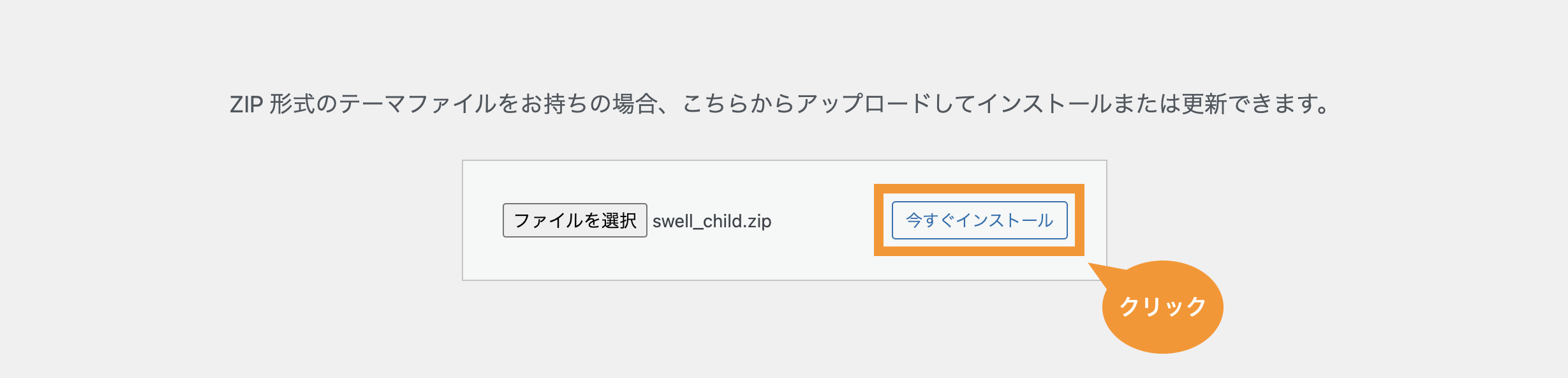
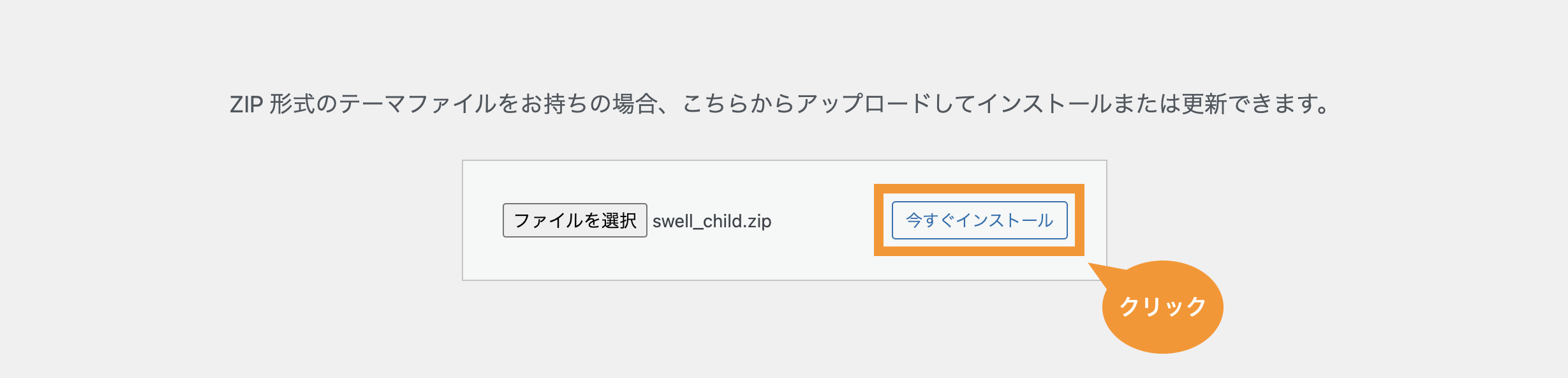
ここで「有効化」をクリックします。
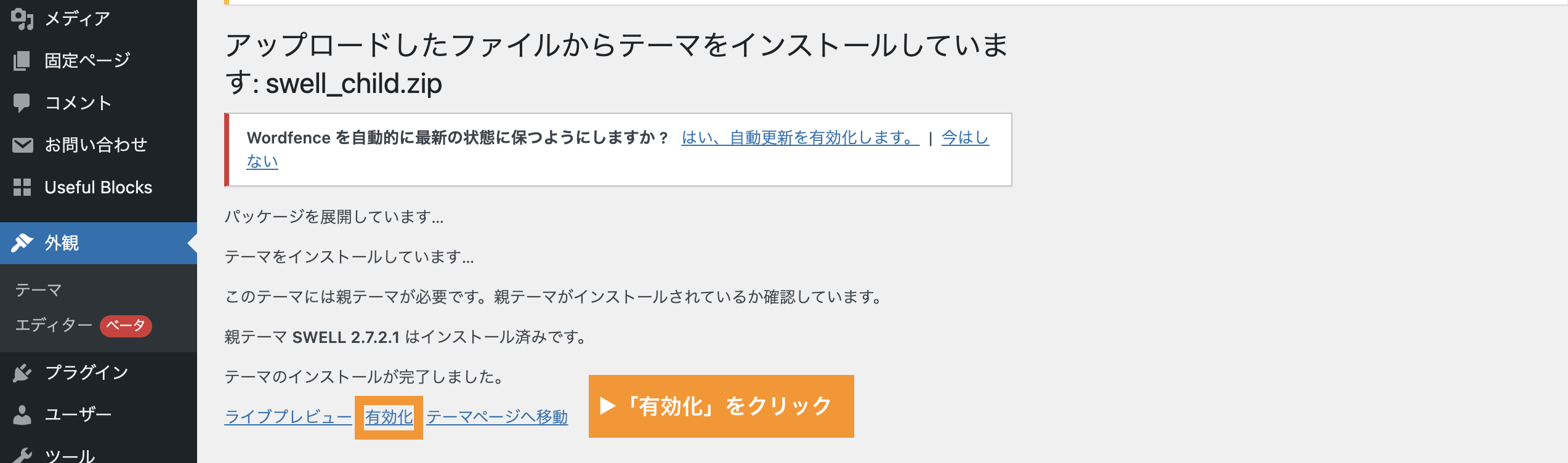
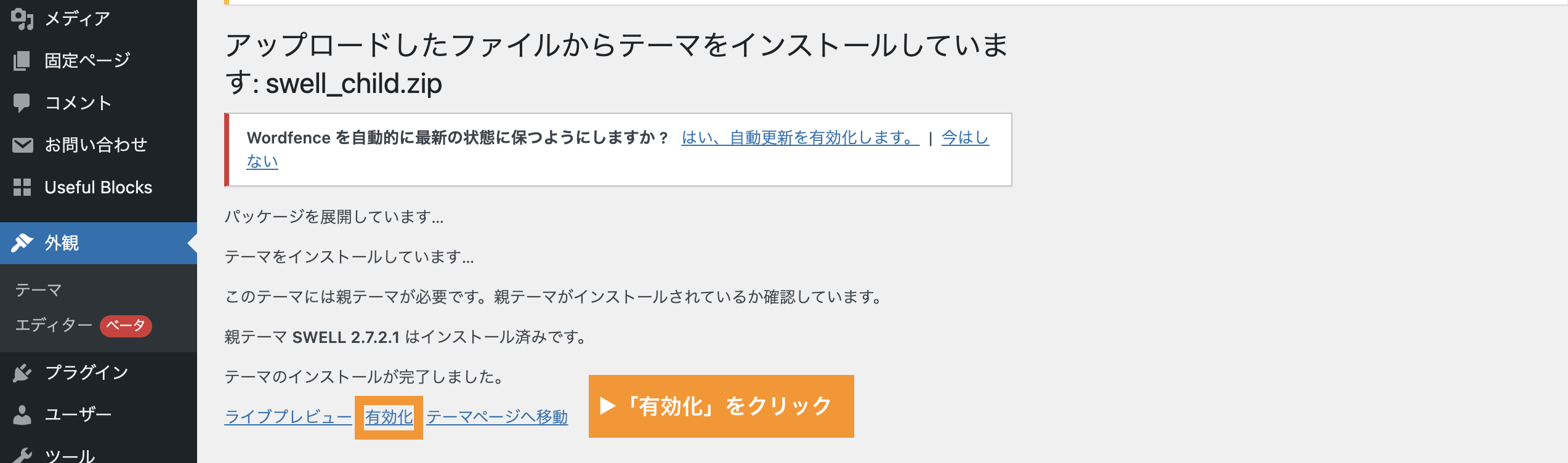
「SWELL CHILD」が有効になっていれば完了です。
試しに左上メニューから「サイトを表示」をクリックしてみましょう。
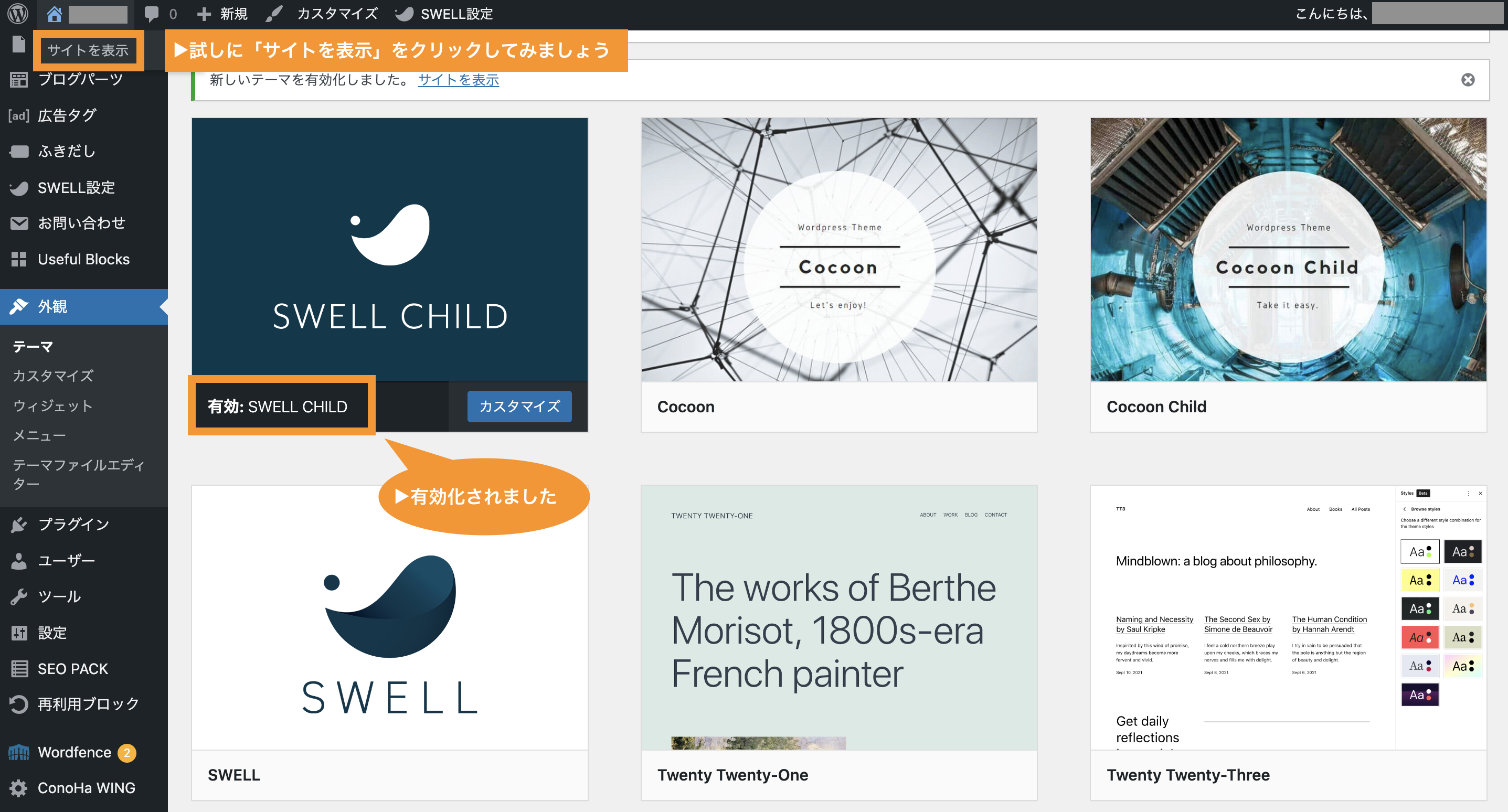
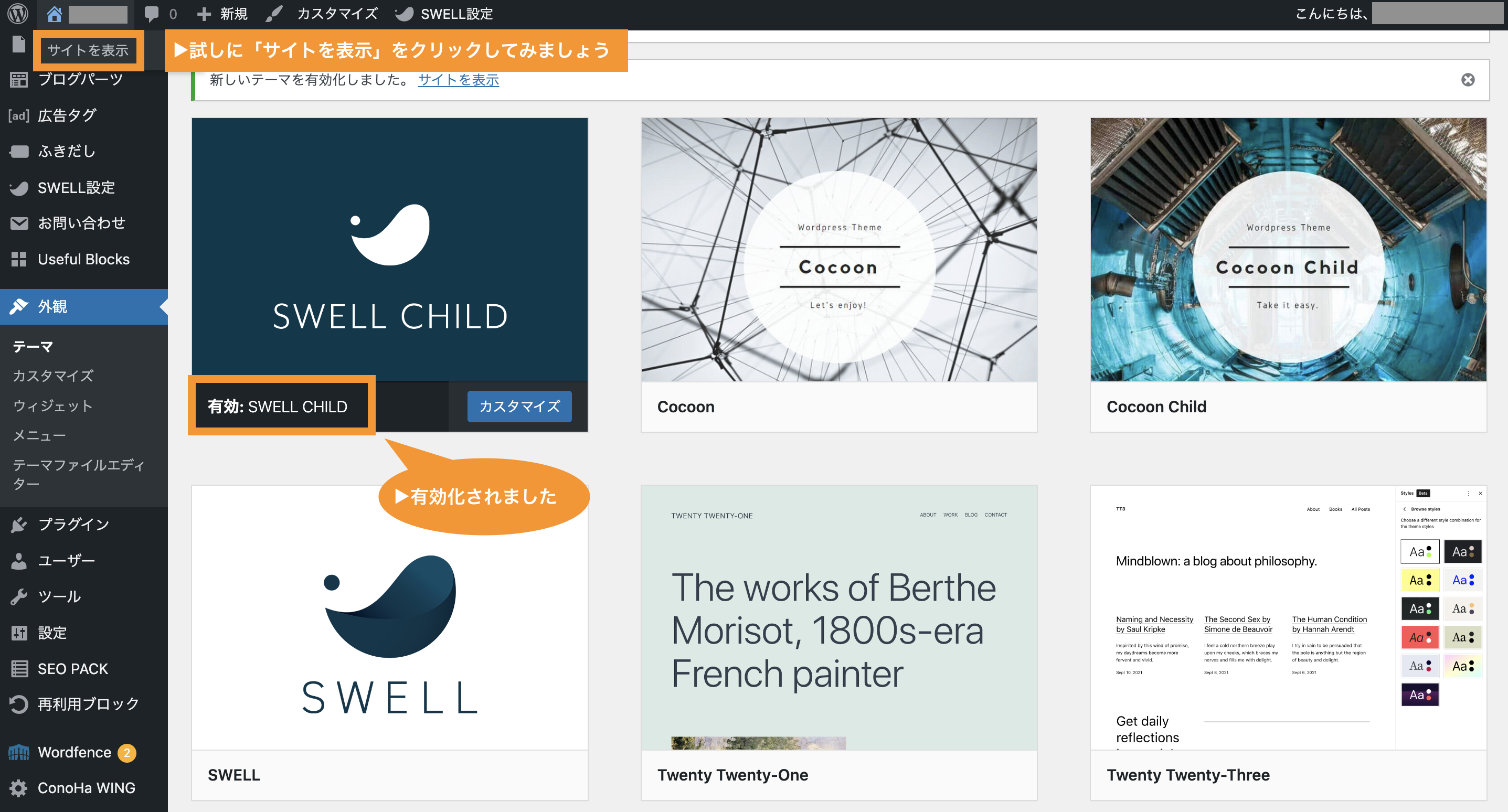
一気に本格的なサイトに生まれ変わりましたね。
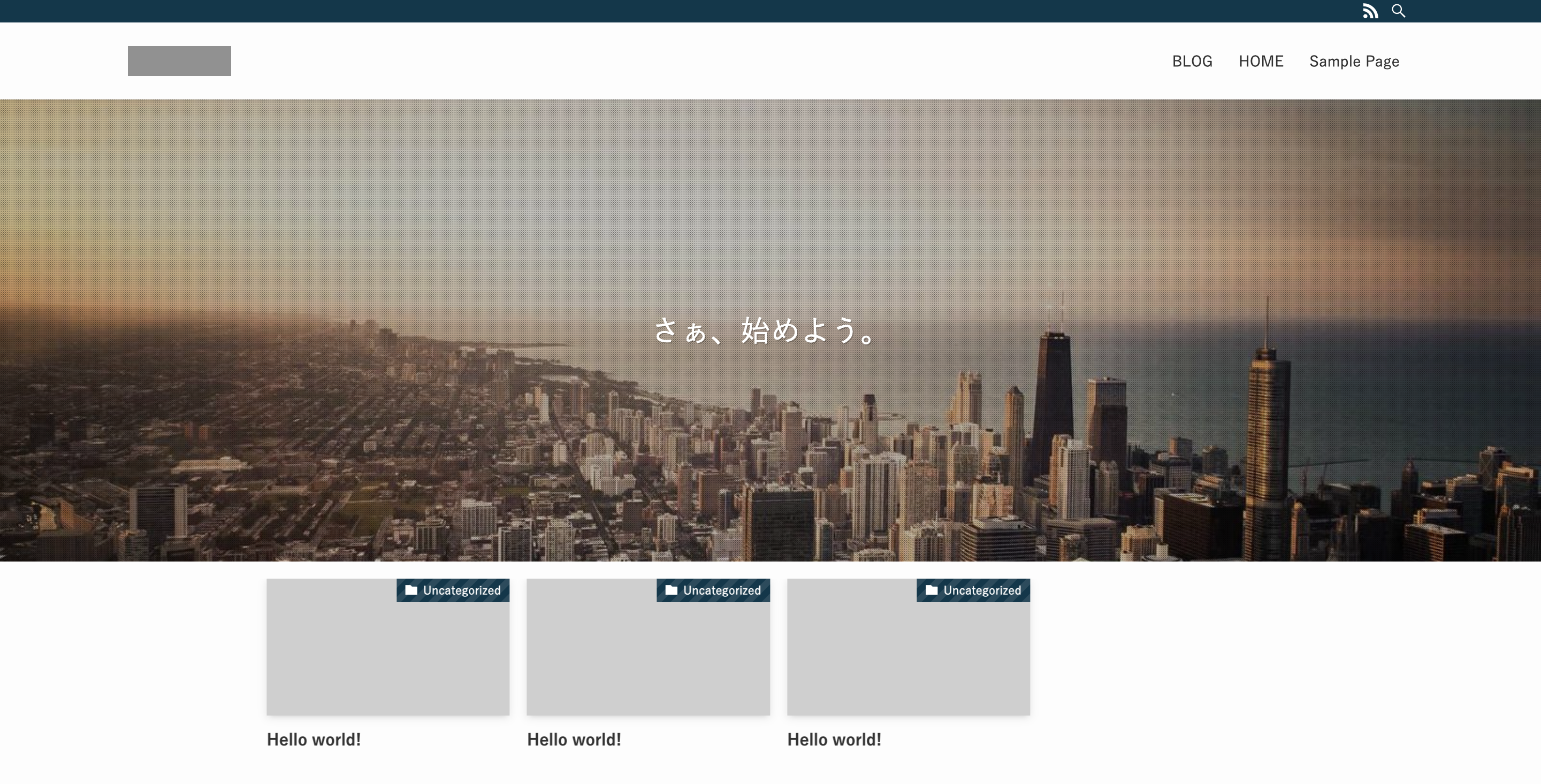
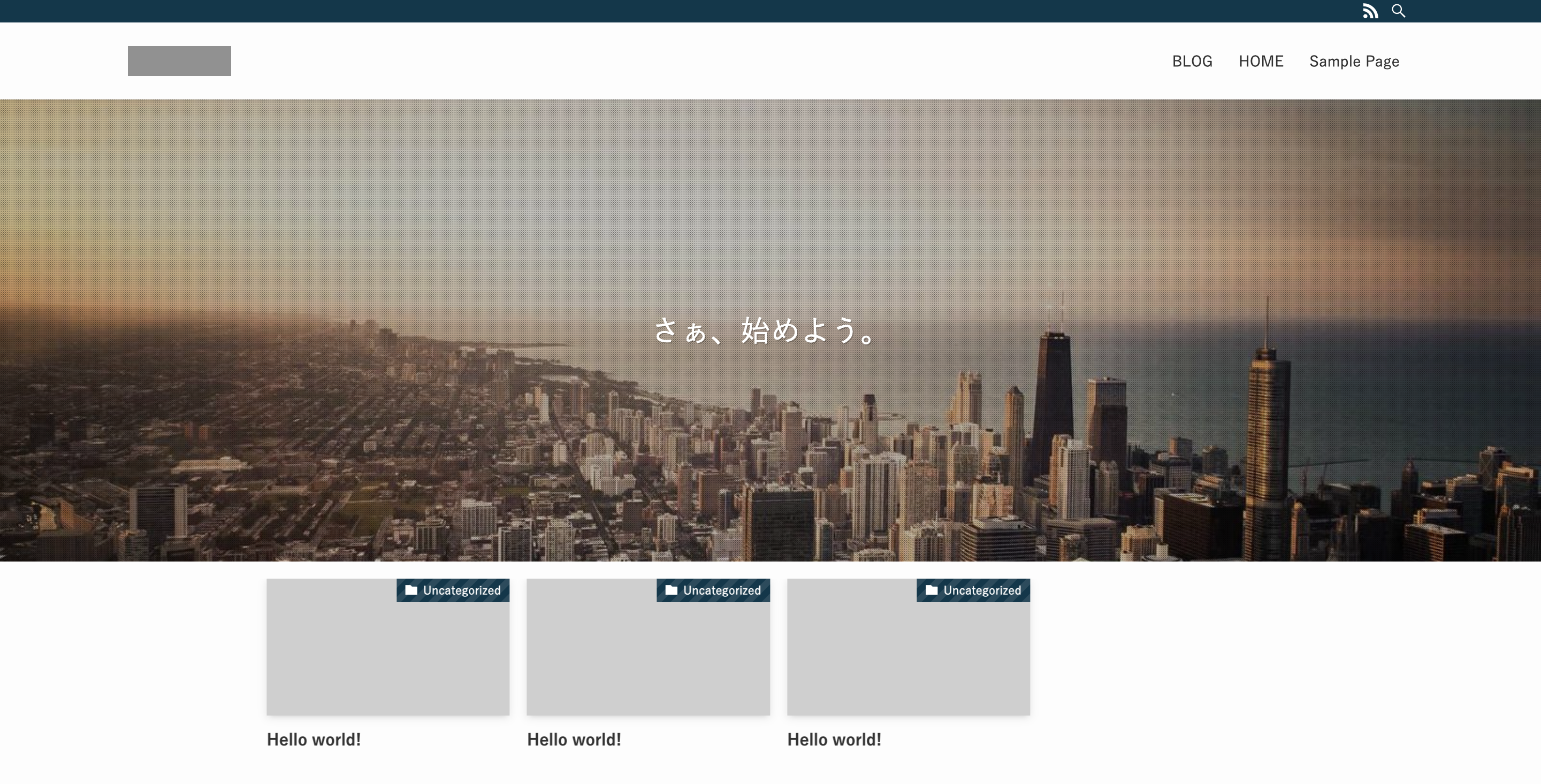
これでSWELLの導入は完了です。
最後にユーザー認証を完了させましょう。
はじめの方でもお伝えしましたが、ユーザー認証を完了させないとSWELLのアップデートができず最新の機能が使えないので、必ずこの時点でやっておきましょう。
管理画面へいくとこのような警告文が出てると思いますので設定していきます。
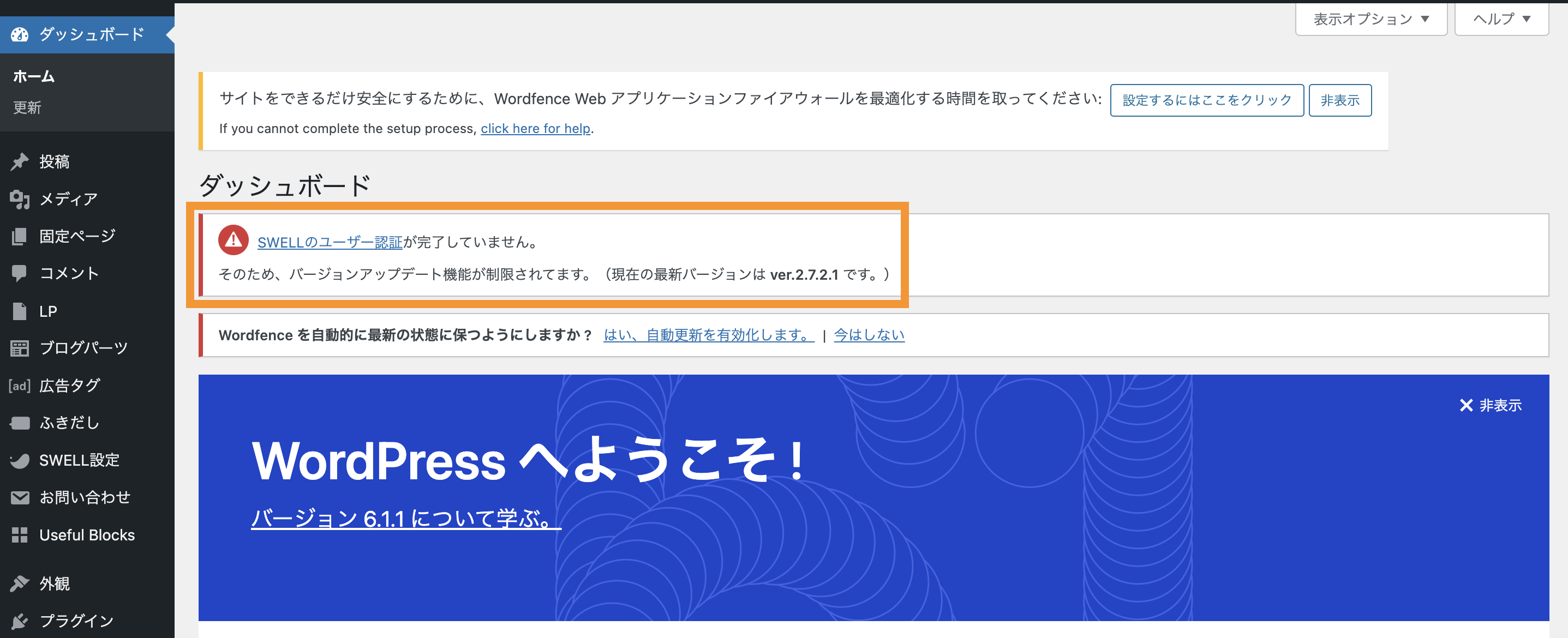
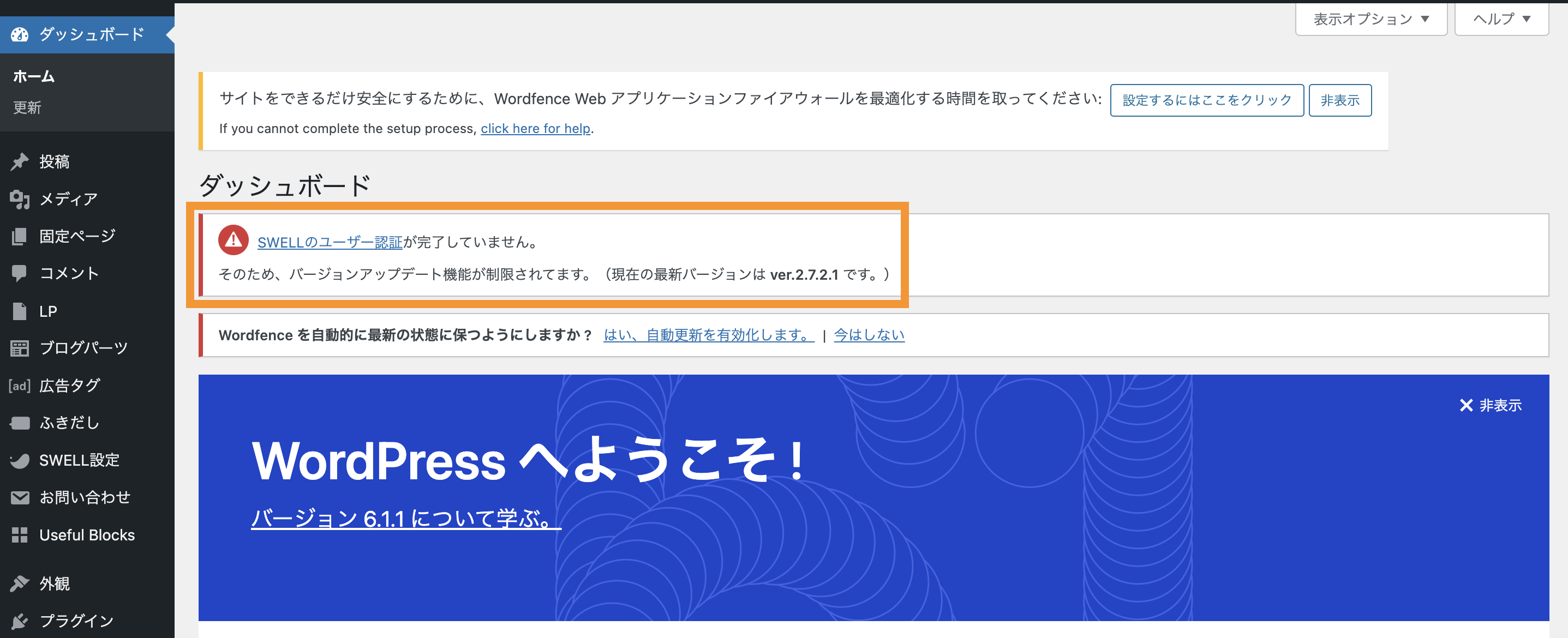
手順5|SWELLユーザー認証設定
WordPressの管理画面の左メニューから「SWELL設定 → アクティベート」をクリックします。
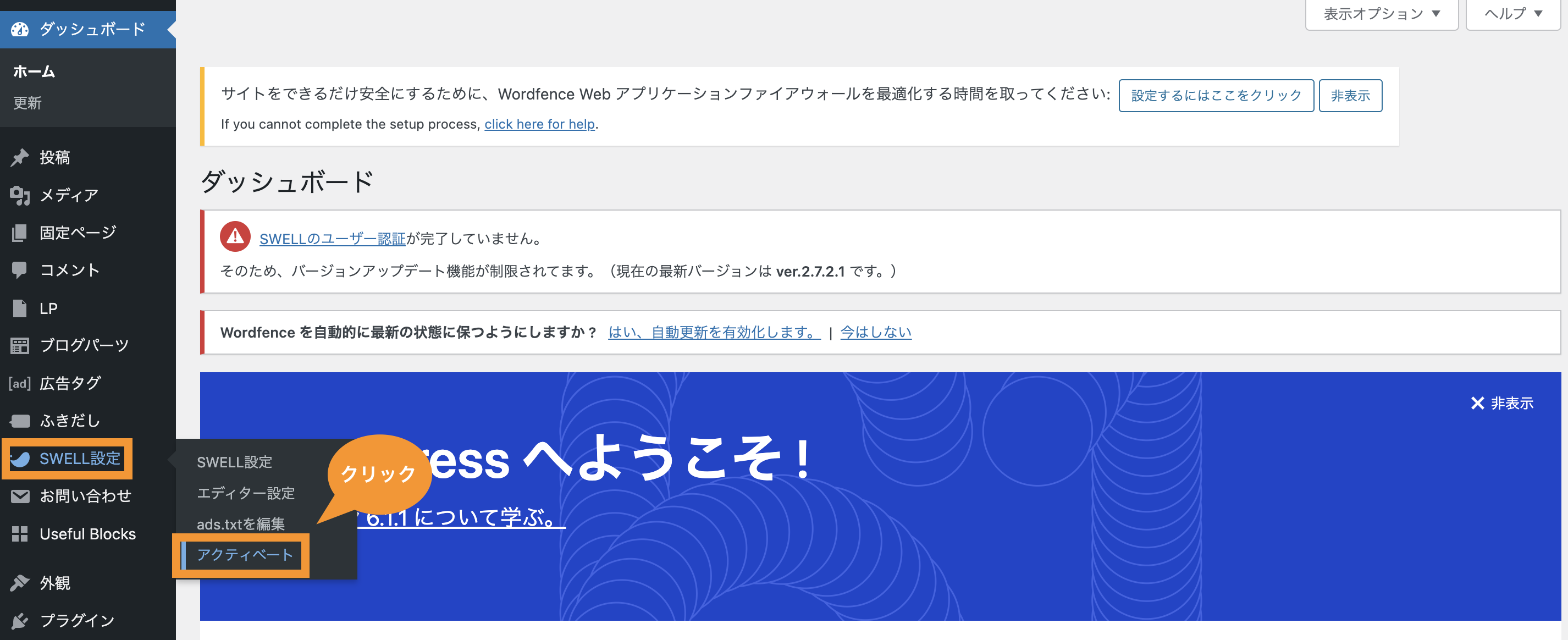
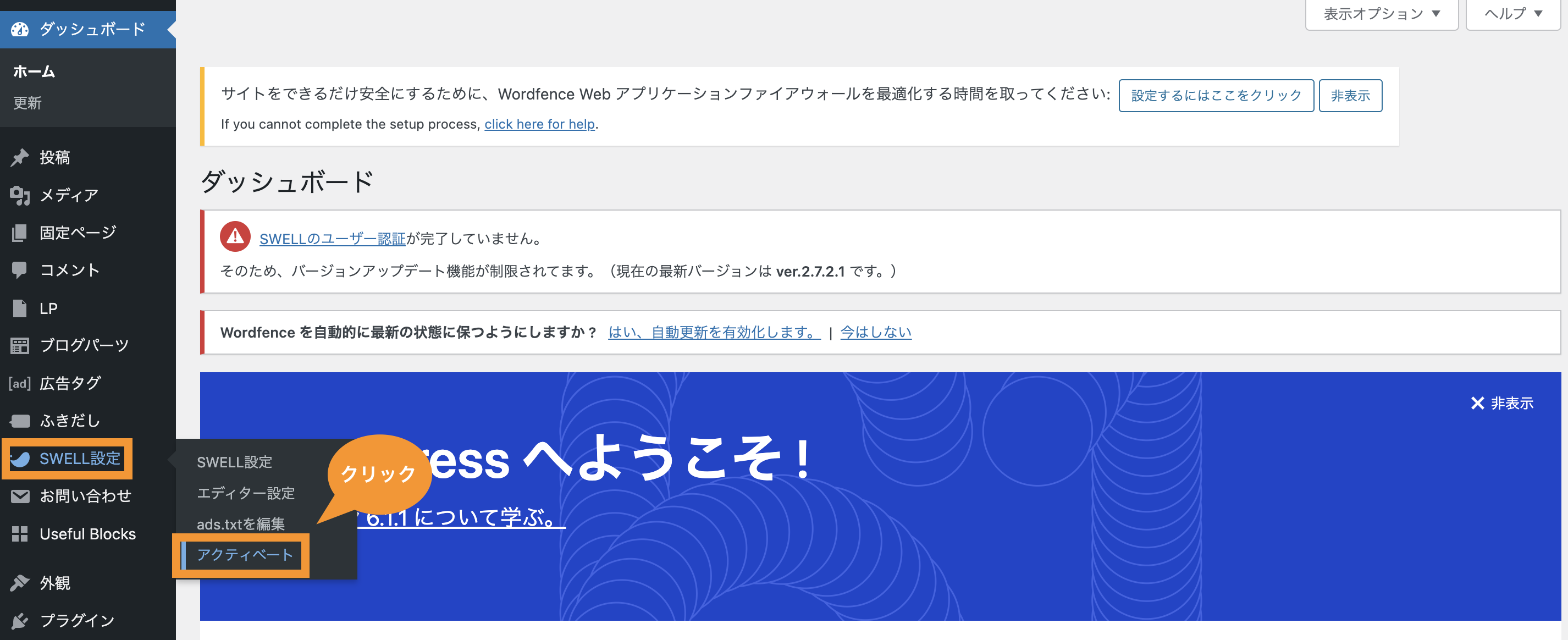
「ユーザー認証」の項目の画面になりますので先程SWELLER’S会員登録に使用したメールアドレスを入力し「認証リクエストを送信」をクリックします。
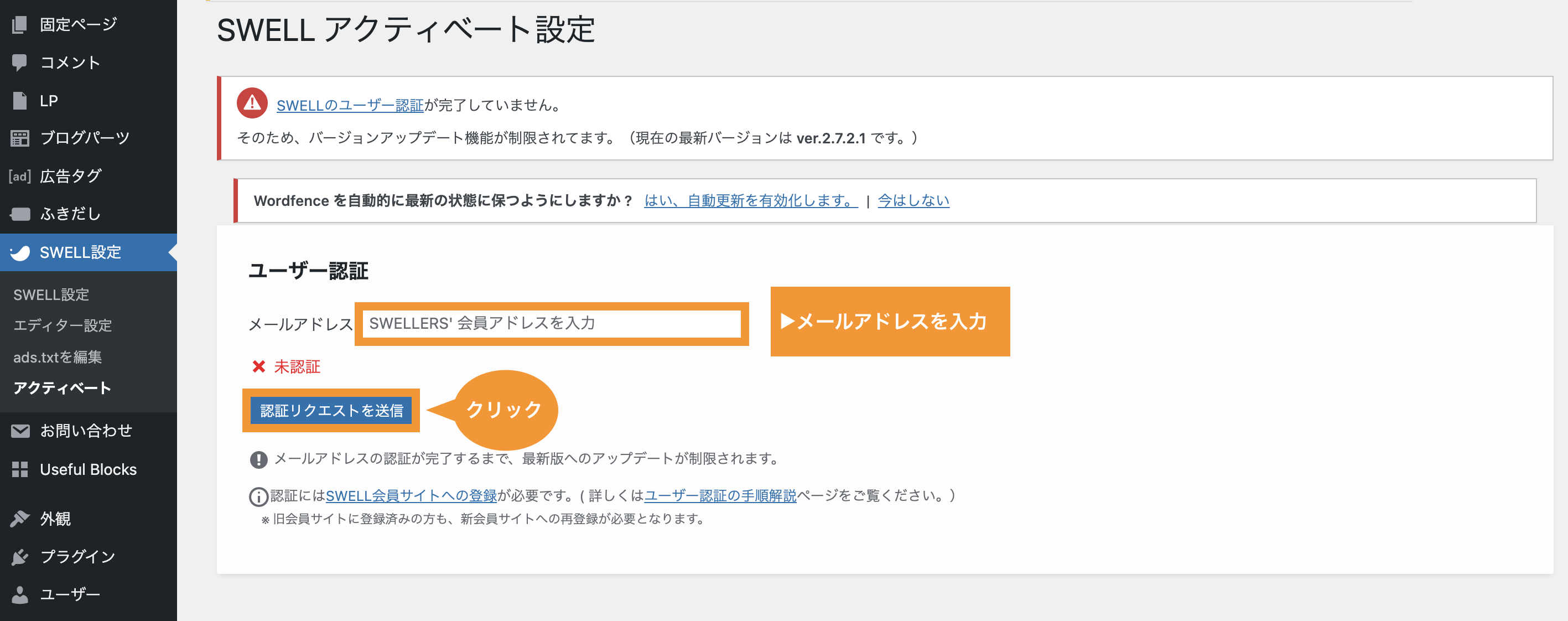
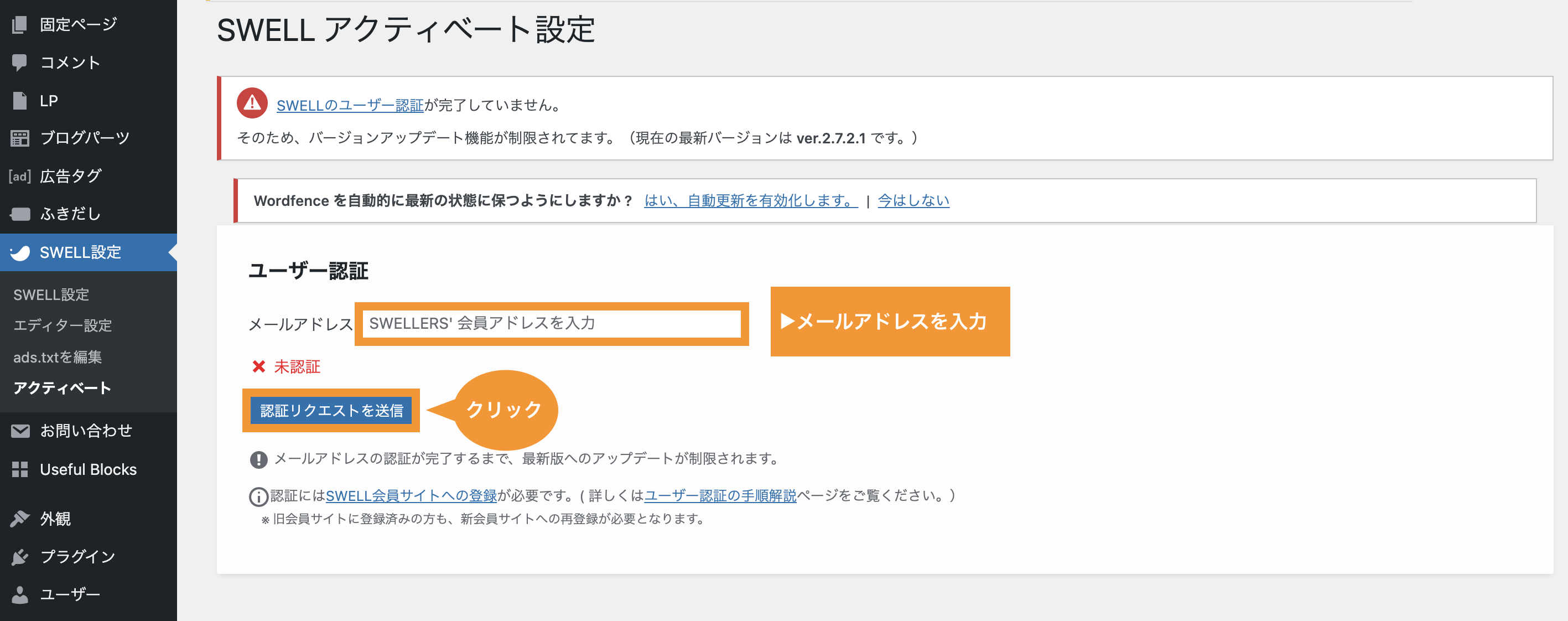
認証を完了させる為のURLが記載されたメールが届くのでクリックし、その後「アクティベートを完了」をクリックします。
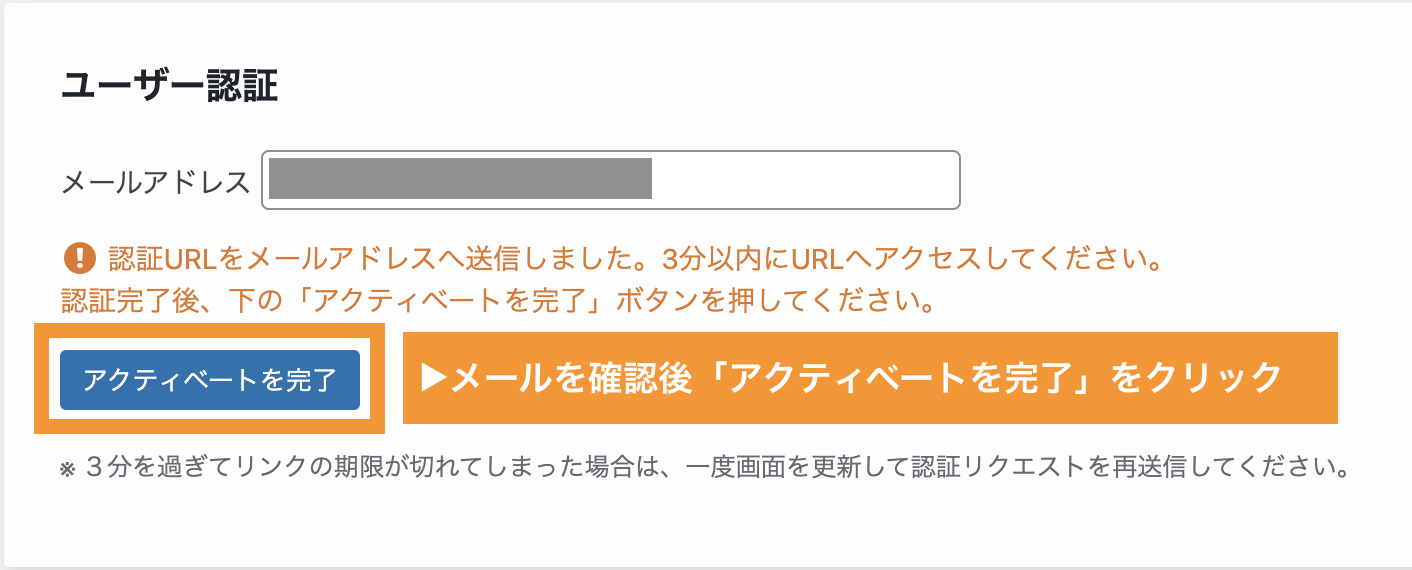
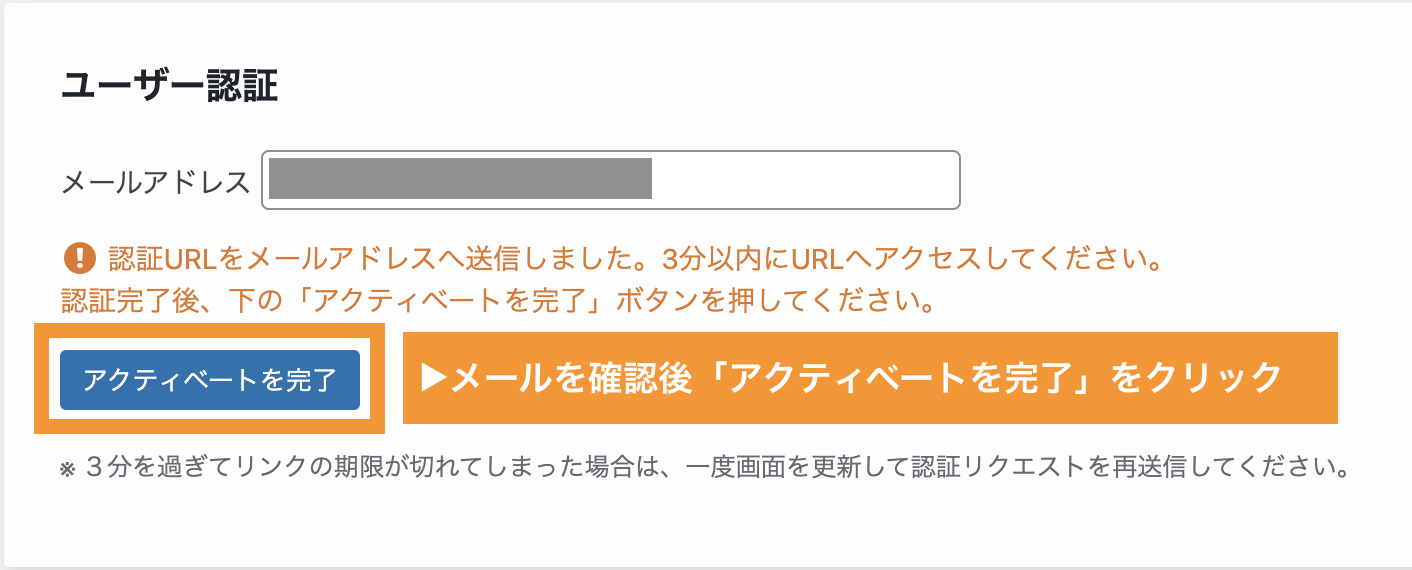
「認証完了」と表示されれば完了です。
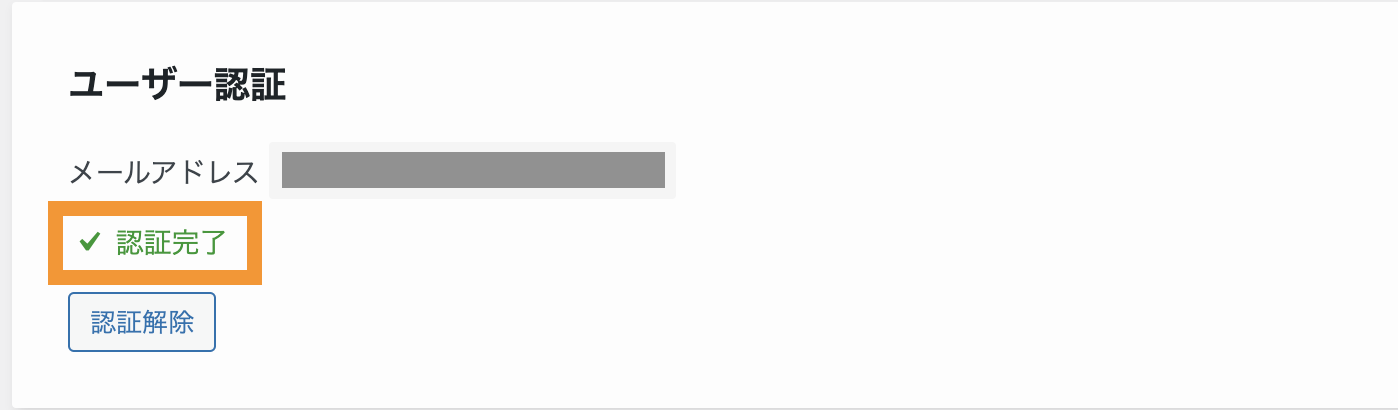
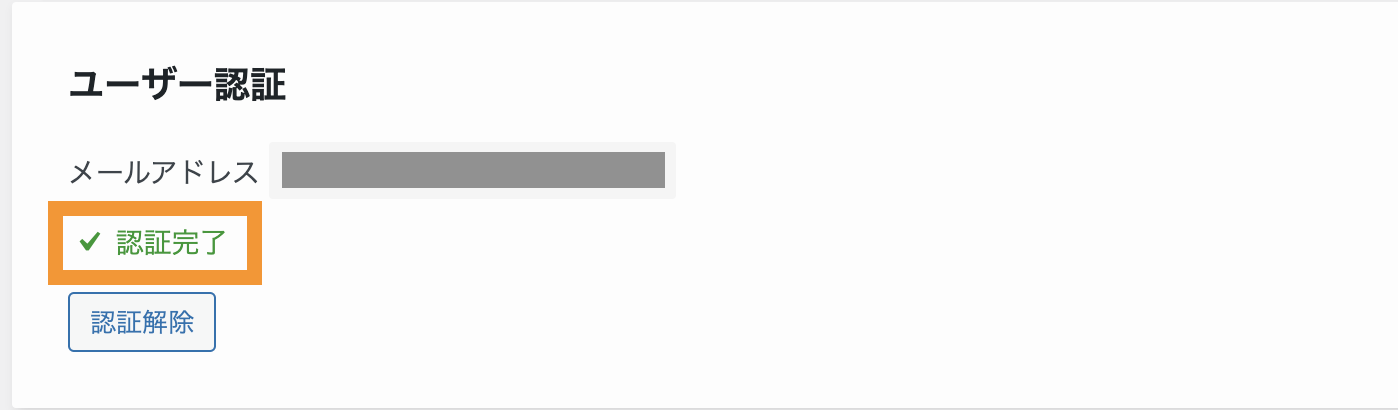
【まとめ】お疲れ様でした
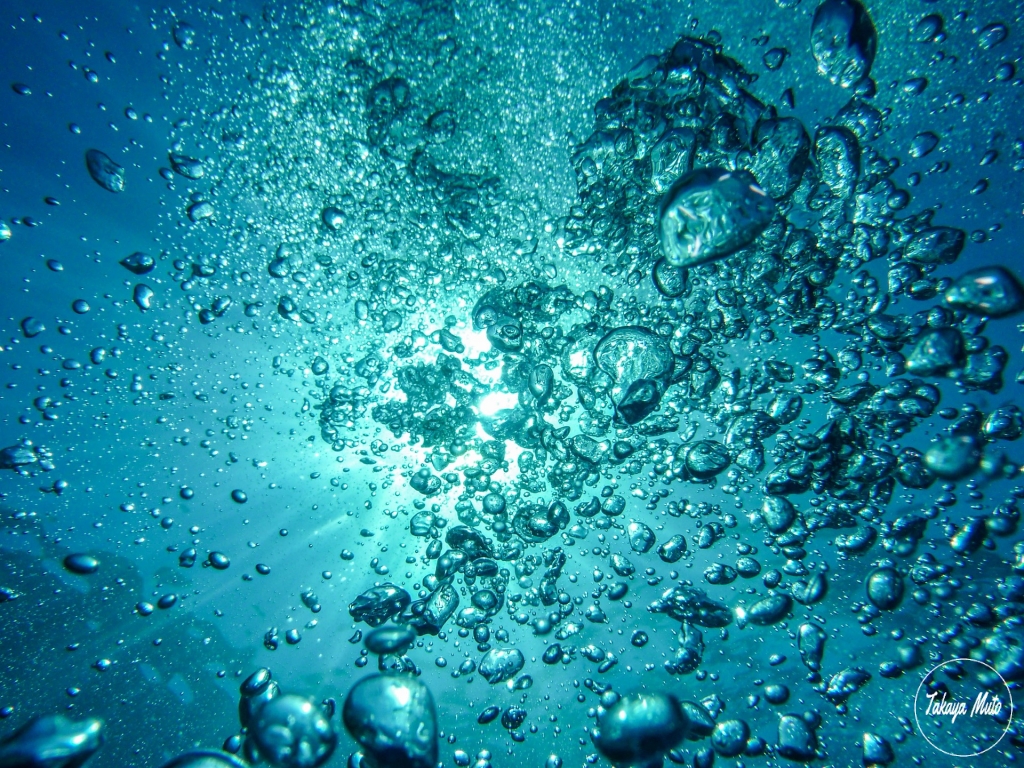
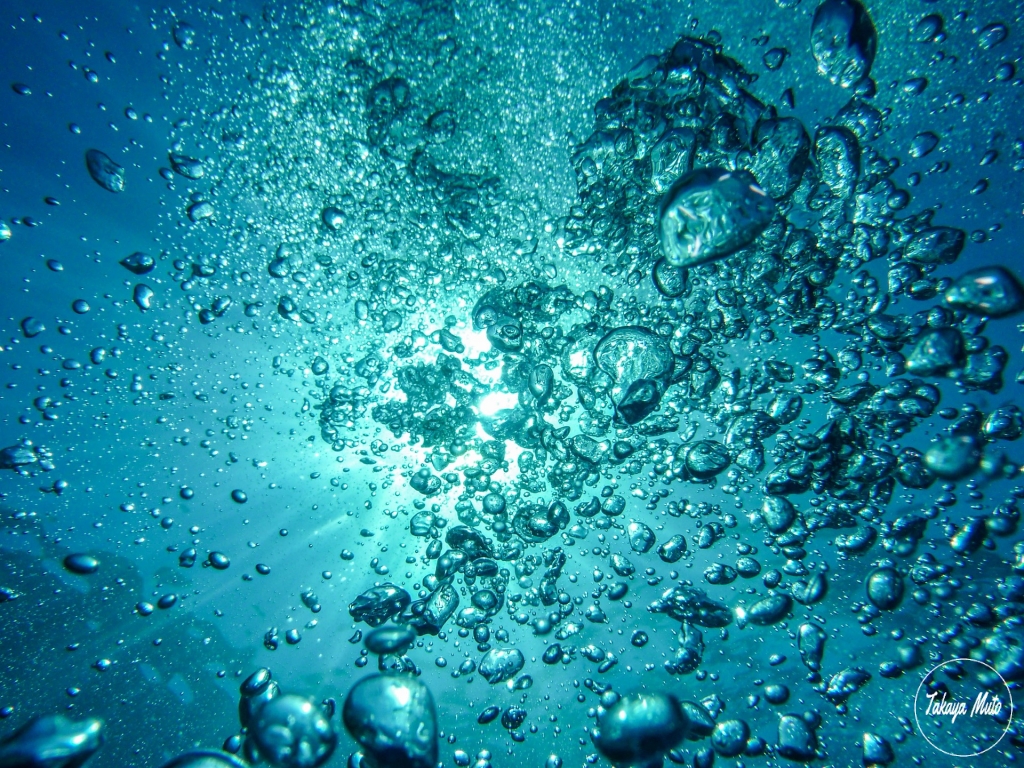
お疲れ様でした。
これでSWELLのへのテーマ変更は完了です。
まだWordPressを導入したばかりで、プラグインの導入やパーマリンクの設定などもこれからの方は、下記の記事で分かりやすく説明していますのでぜひ参考にしてみてください。
SWELLでの必須プラグインなどもご紹介しています。


また今回の手順はほかのテーマに変更する際にも役立つスキルとなっていますので、ぜひ今後のサイト運営にも役立ててもらえたらなと思います。
最後までご覧いただき、ありがとうございました。














コメント