速報!2023年8月22日までConoHa WING
![]() ではWINGパック ベーシックプランが<最大52%OFF>を実施中です!
ではWINGパック ベーシックプランが<最大52%OFF>を実施中です!
この記事の内容(金額)もキャンペーンにあわせ更新していますが、説明図の写真は投稿時のものになりますので表示料金が違う箇所もあるかもしれませんが、手順は同じなのでご安心ください。
この記事ではブログをはじめようと思いWordPressに興味を持った方に向けて、実際に開設するまでの手順を分かりやすく説明していきます。
記事を見ながら一緒にやっていくとブログ開設ができる内容となっています。
10分程度でできますので、思い立った今!さっそくはじめていきましょう。
これからブログをはじめようと思っている方に、少しでも参考になれば幸いです。
- WordPressでブログを開設する方法
ブログの基礎知識

まず前提として僕の以前の記事「ブログ開設に必要なもの6選【分かりやすく解説】」でもお伝えしましたが、WordPressでブログを開設するにあたり最低限必要なものは下記の3つです。
- サーバー(ConoHa WING)
=【ブログのデータを保管する場所】
月額費/687円〜1331円(2023年8月時点) - ドメイン (ConoHa WING)
=【ブログの住所を示す英数字】
例えば僕のブログなら(takayamuto.com)
無料 - WordPressのテーマ(Cocoon)
=【ブログのレイアウト、デザイン】
無料
スマホ(SMS認証用)
クレジットカード(支払い用)
も準備しておくとスムーズに進みます。
それぞれ色々な選択肢がありますが、この記事ではConoHa WINGでのWordPressのはじめ方を説明します。
ConoHa WINGを活用すると、ブログ開設に必要なもの上記3つを一括取得できる為、簡単で初心者向けとなっています。
また、料金も契約期間によって異なりはしますが安く、そして表示速度も早く、管理画面などの操作も凄く分かりやすいのでかなりおすすめです。
サーバーの契約手順
ではここから実際にWordPressでブログを開設する手順に入っていきますが、まず1番はじめに契約するのがサーバーとなります。
サーバーのざっくりとした契約の手順の流れは下記の通りです。
- ConoHa WINGの公式ページにアクセス
- メールアドレスとパスワードを入力
- 契約プランを決める
- WordPressかんたんセットアップを選択
- 個人情報の入力
- SMS/電話認証を行う
- 支払い方法を登録
\ 完了 /といった流れです。
1つ1つ順番にやっていきましょう。
手順1|ConoHa WINGの公式サイトにアクセス
まずはConoHa WINGの公式サイト
![]() から上部の「お申し込み」か中央の「今すぐアカウント登録」を選びます。
から上部の「お申し込み」か中央の「今すぐアカウント登録」を選びます。
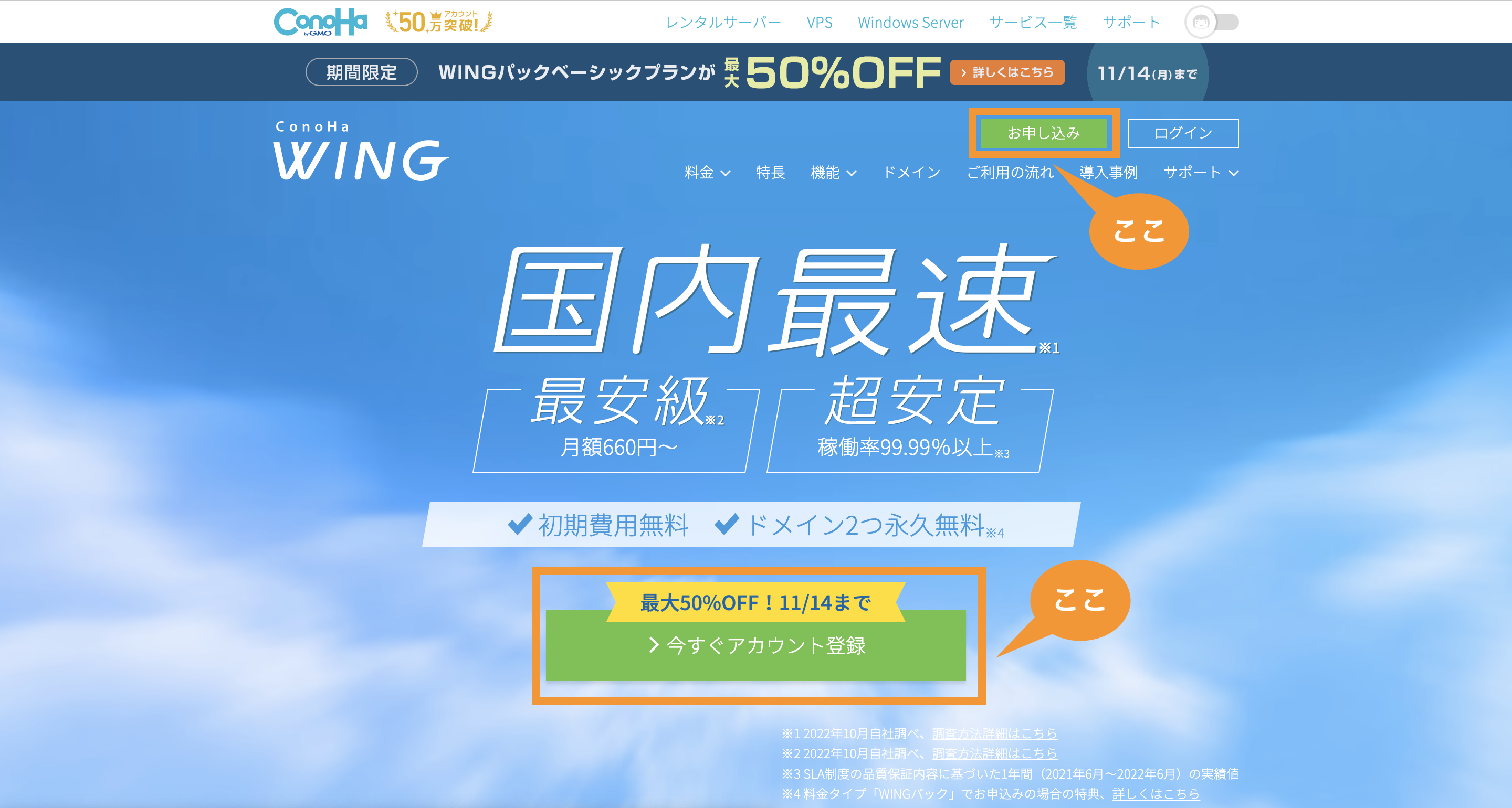
手順2|メールアドレスとパスワードを入力
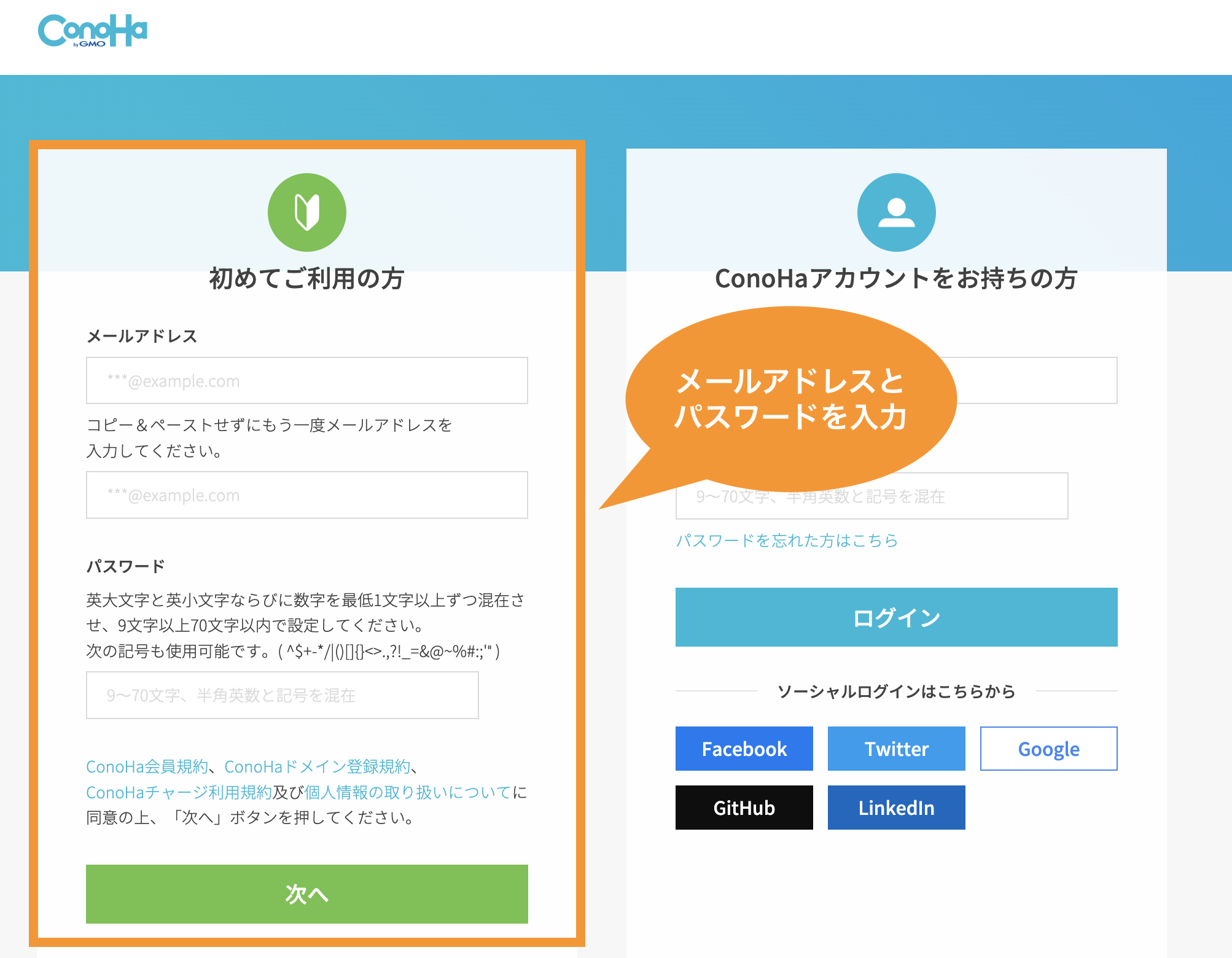
申し込みページの「初めてご利用の方」の欄にメールアドレスとパスワードを入力します。
ここでConoHa WINGのアカウントが作成されます。
ConoHa WINGへのログインの際に必要になるので忘れないようにメモやスマホに記録しておきましょう。
 Takaya
Takayaちなみに僕はスクリーンショットで残してあります。
手順3|契約プランを決める
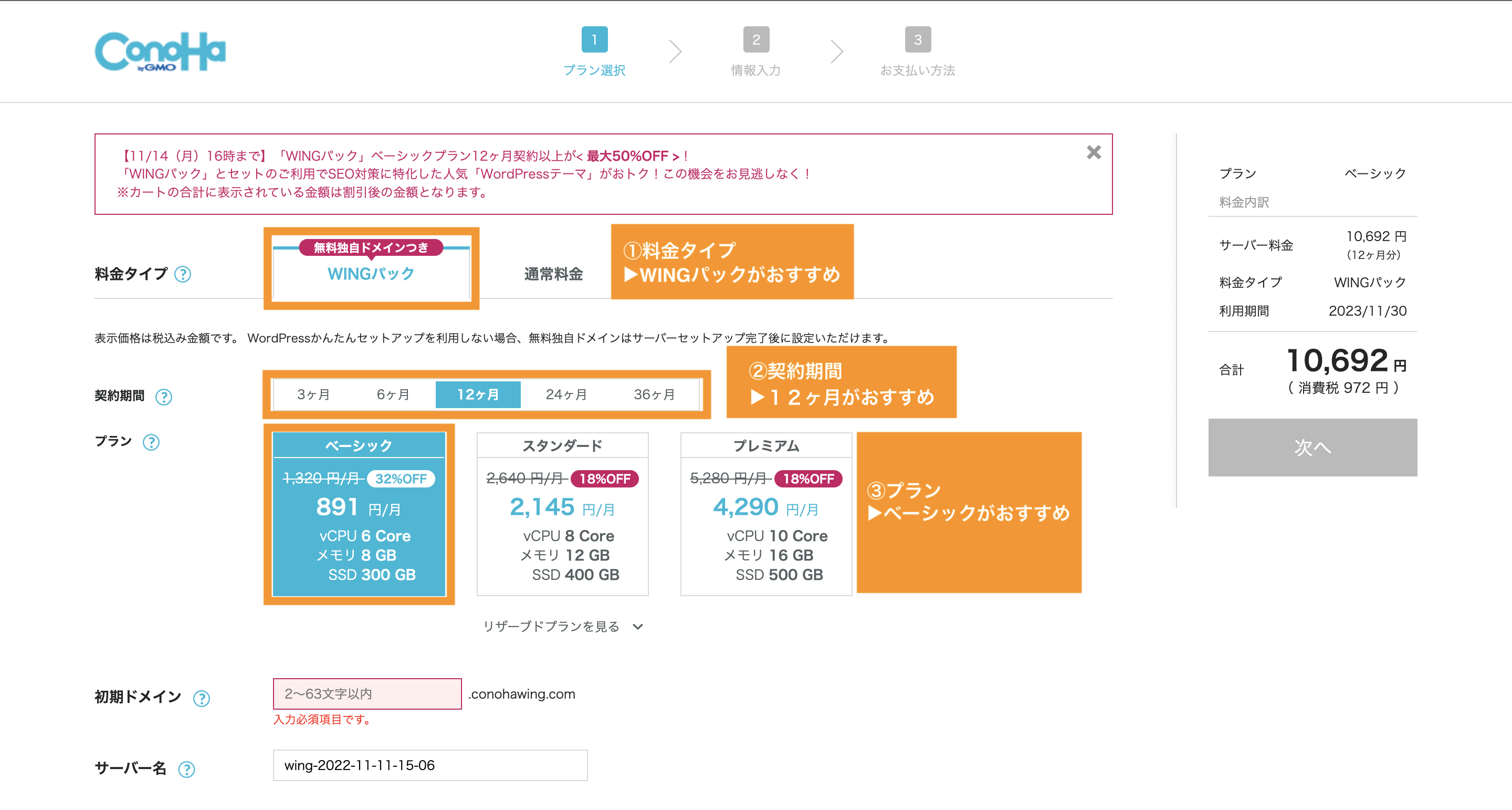
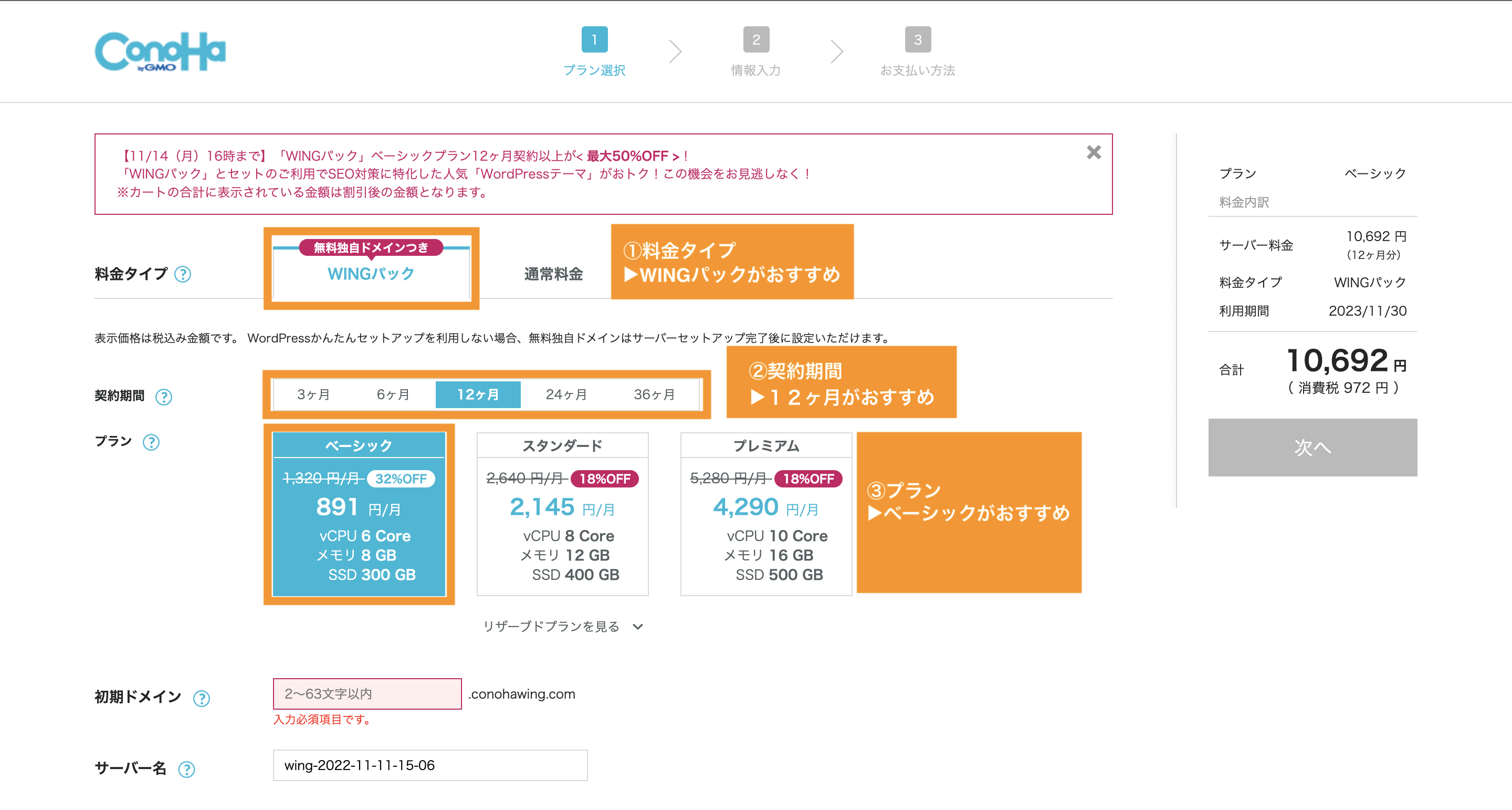
1「料金タイプ」2「契約期間」3「プラン」を選びます。
これからWordPressをはじめる方におすすめは下記の通りです。
- 料金タイプ【WINGパック】
- 契約期間【12ヶ月】
- プラン【ベーシック】
1つ1つ説明していきますね。
1.料金タイプ
料金タイプは「WINGパック」がおすすめです。
本来WordPress導入の際には、サーバーとは別に「独自ドメイン」というものも別途契約(年間約/1000円〜1500円)が必要なのですが、WINGパックならその「独自ドメイン」が永久無料で取得できるので、運営にかかるコストを抑えることができます。
3ヶ月以上の契約からとはなりますが、その分、割引が適用されて通常料金よりも安く利用することができます。
2.契約期間
契約期間は、正直人によって選び方は様々だと思いますが僕個人的には「12ヶ月」がおすすめです。実際僕も12ヶ月で契約しています。
というのも、契約期間に応じて料金が異なってくる為です。
一応、例として下記を参考にしてみてください。
・3ヶ月契約【月額費/1331円】
まずはお試しでブログをはじめたい人におすすめです。
・6ヶ月契約【月額費/1210円】
こちらも3ヶ月同様お試しでブログをはじめてみたい方向けです。
・12ヶ月契約【月額費/941円】
しっかりと運営していくと決めた方はこちらがおすすめです。
料金と期間、1番バランスの取れた内容です。
・24ヶ月契約【月額費/889円】
途中でやめないという決意をもって取り組む方におすすめです。
・36ヶ月契約【月額費/687円】
こちらは絶対に途中でやめないという強い決意をもって取り組む方におすすめです。
こちらのプランだと年間のブログの維持費が8244円とかなり安く抑えられます。
3.プラン
プランは1番安い「ベーシック」がおすすめです。
「スタンダード」と「プレミアム」との違いは簡単に言うとスペックの違いですが、ベーシックプランでも使いこなせない程の高スペックなので結論「ベーシック」で問題なしです。
またプランはいつでも変更ができるので、今は気にせず「ベーシック」を選んでおきましょう。
プランを選び終えると下記のように、下に1「初期ドメイン」と2「サーバー名」というものがあります。
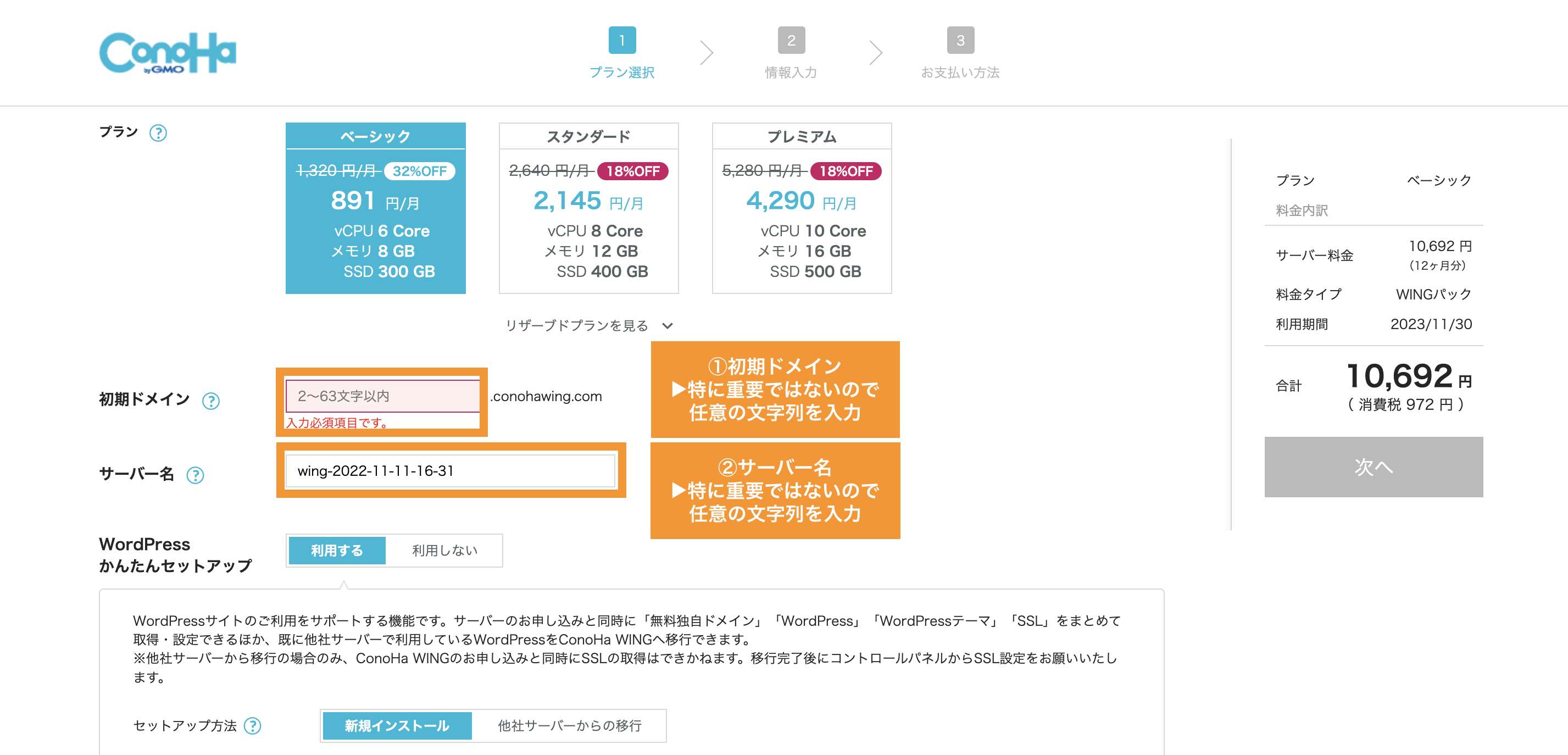
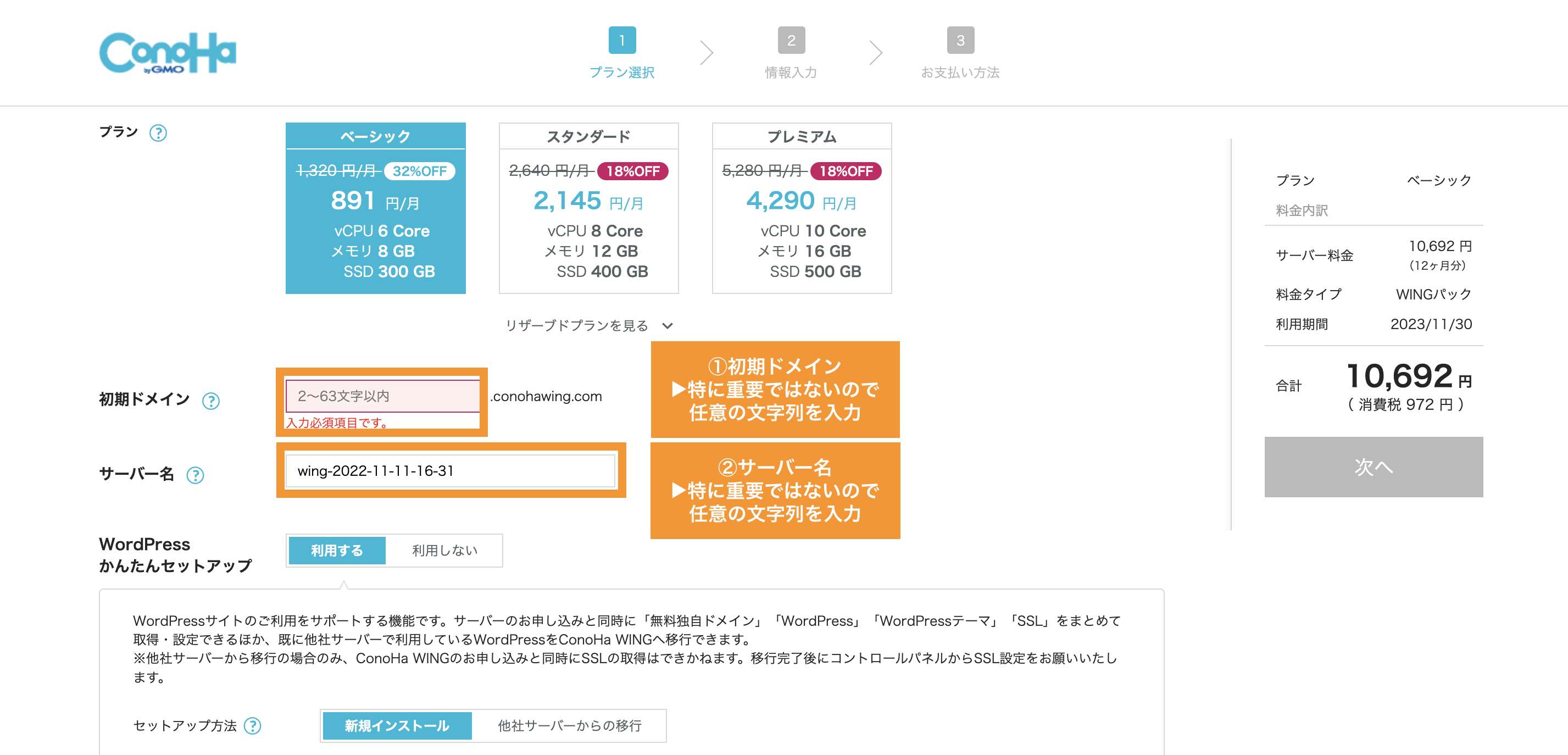
こちらの2つに関してはブログでも利用しない為、特に重要ではないので任意で好きな文字列を入力していきましょう。
サーバー名に関しては触らずそのままでも大丈夫です。



例えば「初期ドメイン=自分の名前のアルファベット」
「サーバー名=変更せずそのまま」など。
本当にここは全く重要ではないので気にせず進めて大丈夫です。
手順4|WordPressかんたんセットアップを選択
こちらの1ステップは、かなり重要なところです!
サーバー名まで入力し終えると、次に「WordPressかんたんセットアップ」という項目が出てきます。
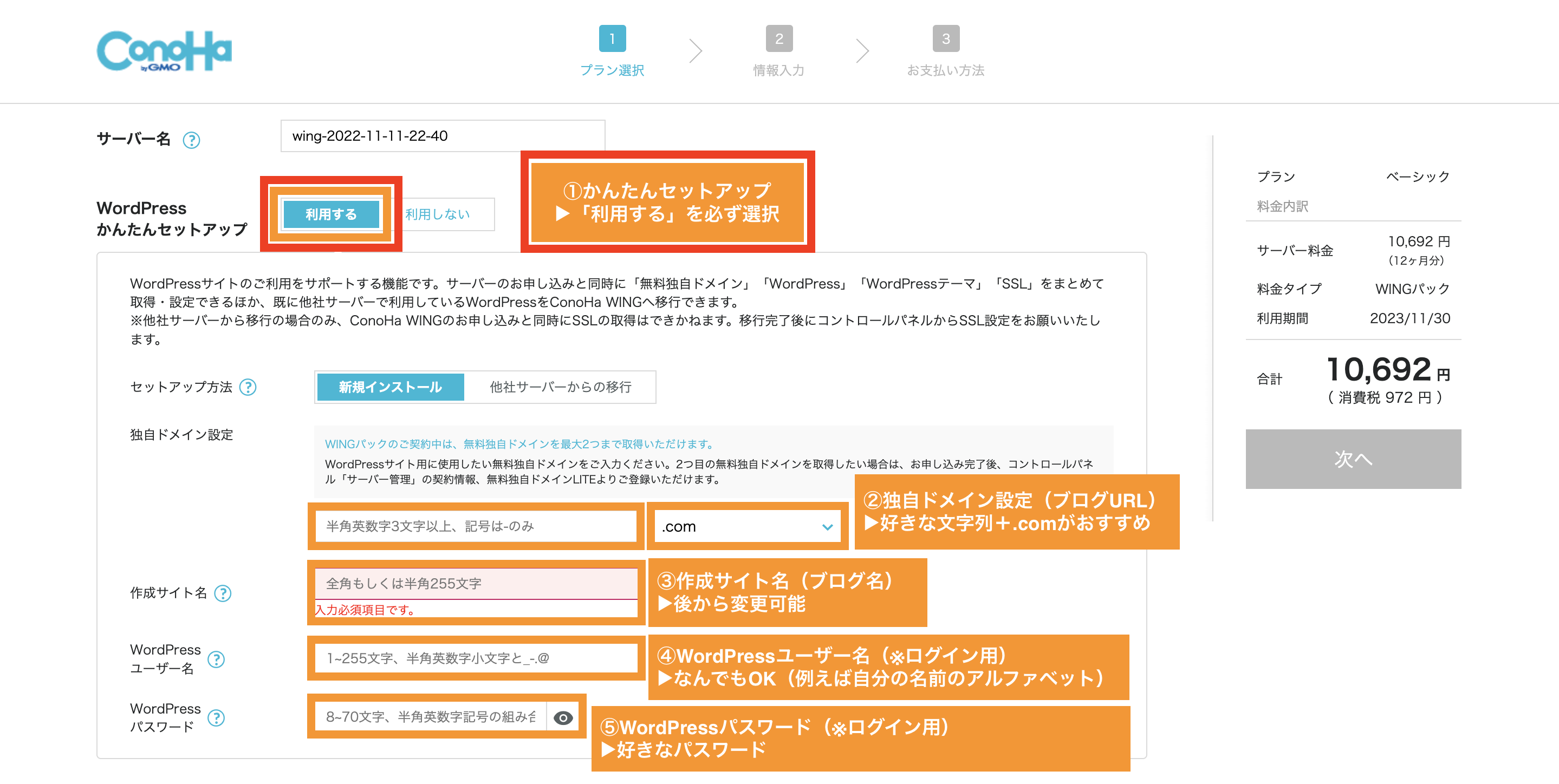
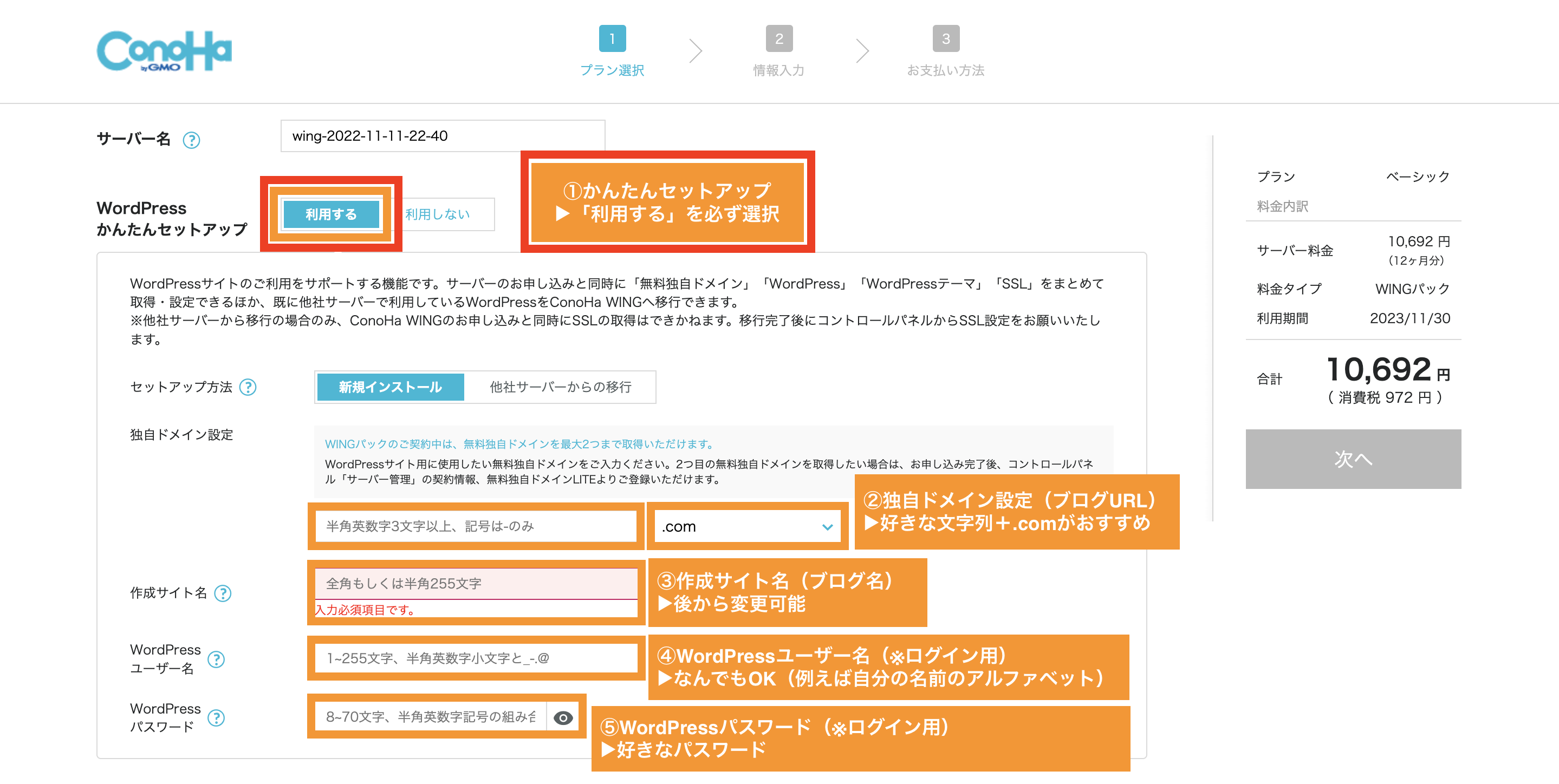
1.かんたんセットアップ
「かんたんセットアップ」は、もともと上記のように「利用する」となっていると思いますが、もし「利用しない」になっている場合には必ず「利用する」を選択してください。
2.独自ドメイン設定
「独自ドメイン設定」は、ブログのURLになる部分で、世界に1つだけのものになります。
例えば僕のサイトだと「takayamuto.com」つまり「takayamuto.com」で「takayamuto」の部分と「.com」の部分それぞれを決める必要があります。
おすすめは上記例の「takayamuto」の部分はご自身のブログ名やニックネームなどにし「.com」の部分は「.com」か「.net」にすることです。
ただし、世界に1つだけのものになりますので万が一既にほかの人が使っている場合は「takayamuto」の部分か「.com」の部分を変更して作成しなければなりません。
独自ドメインは後から変更ができない為注意が必要です!
3.作成サイト名(ブログ名)
「作成サイト名」は、ブログのタイトルになる部分となります。
こちらは僕もそうだったように正直、かなり迷うところだと思いますが、後から何度でも変更可能なのでとりあえず今は気にせず「まずは開設をする」という部分に着目し進めていきましょう。
4.WordPressユーザー名
5.WordPressパスワード
「WordPressユーザー名」と「WordPressパスワード」はWordPressにログインする為のものになります。
こちらも忘れないようにメモやスマホに記録しておきましょう。
その後同じページの最下部で自分の使いたいWordPressのテーマを選択します。
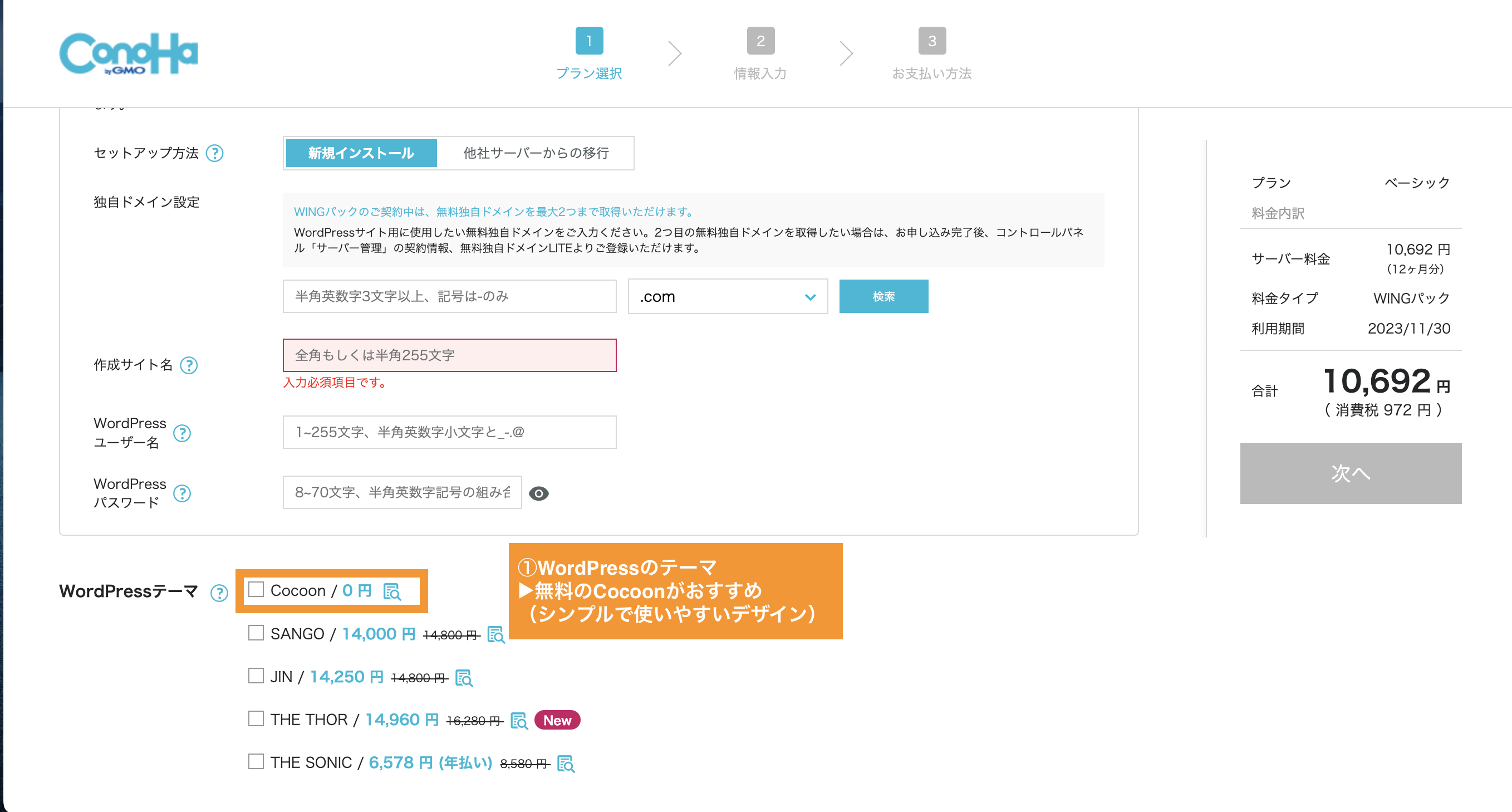
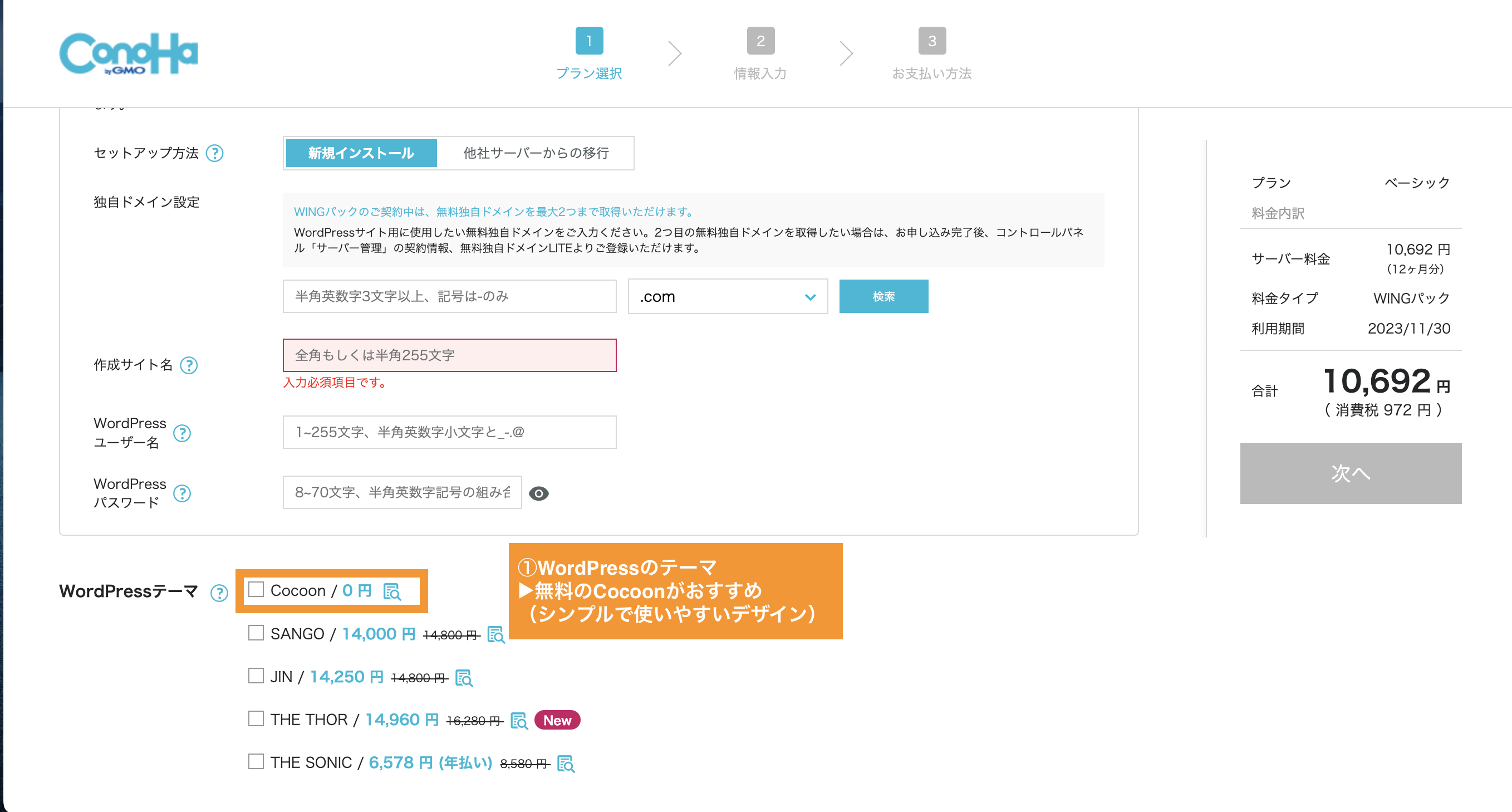
選べるテーマは無料、有料含め5つありますが、この段階では上記のように無料の「Cocoon」を選ぶことをおすすめします。
理由としましては、シンプルで、且つ無料とは思えない程素晴らしい機能が揃っており、ユーザーも多いので困った時などにもすぐに解決方法が見つかりやすいのでおすすめです。
実際僕も長く「Cocoon」を使っていました。



テーマはいつでも変更可能です。
ちなみに僕が現在実際に使用しているおすすめのテーマは「SWELL


テーマを選び、申し込みする料金プランに間違いがないことをしっかりと確認し「次へ」をクリックします。
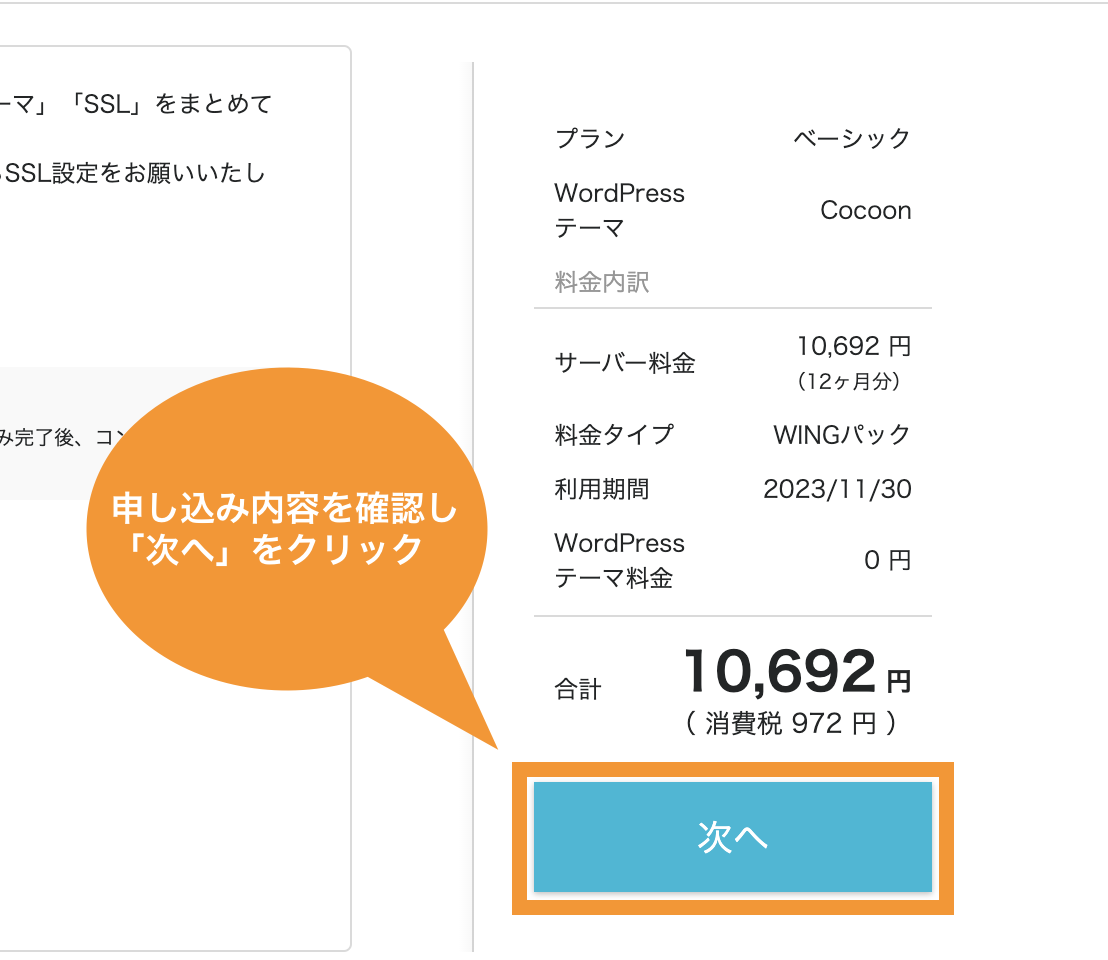
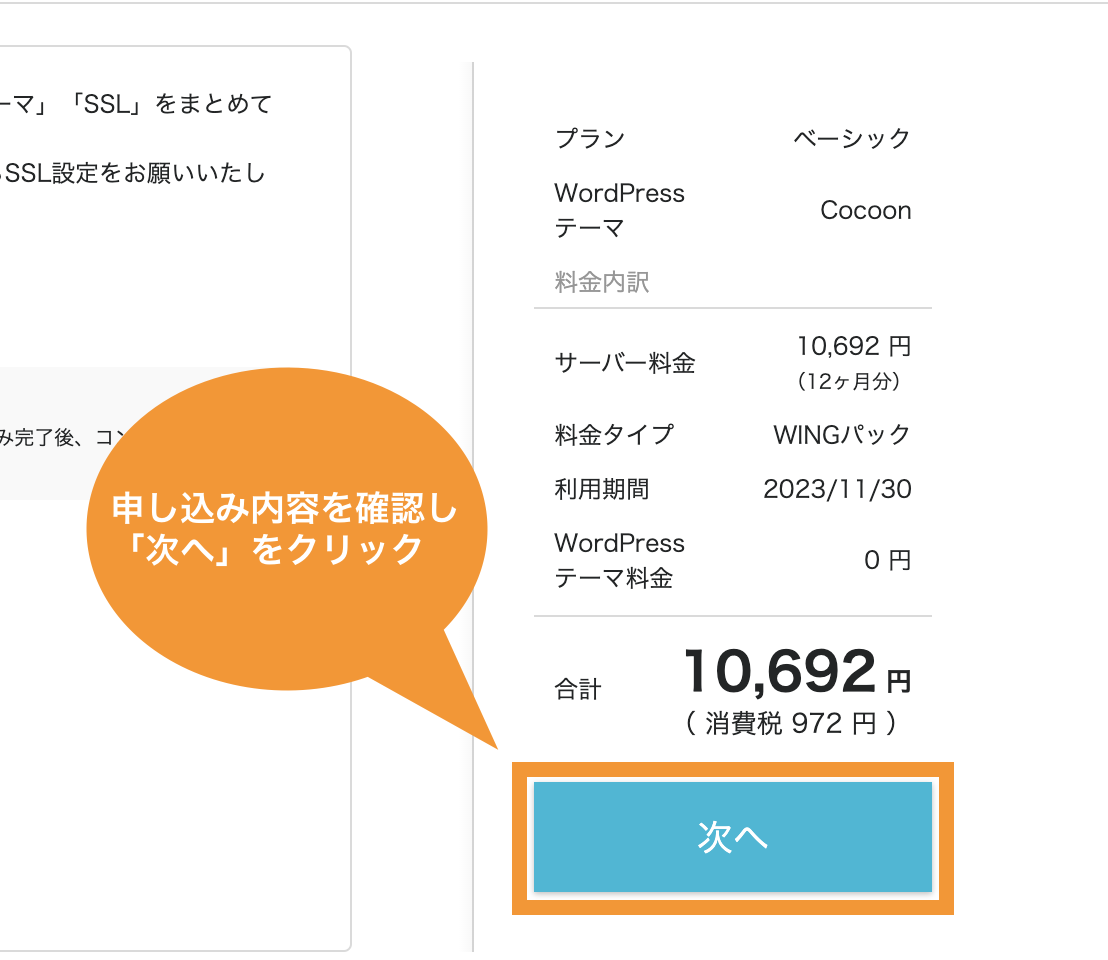
手順5|個人情報の入力
契約に必要な個人情報を入力していきましょう。
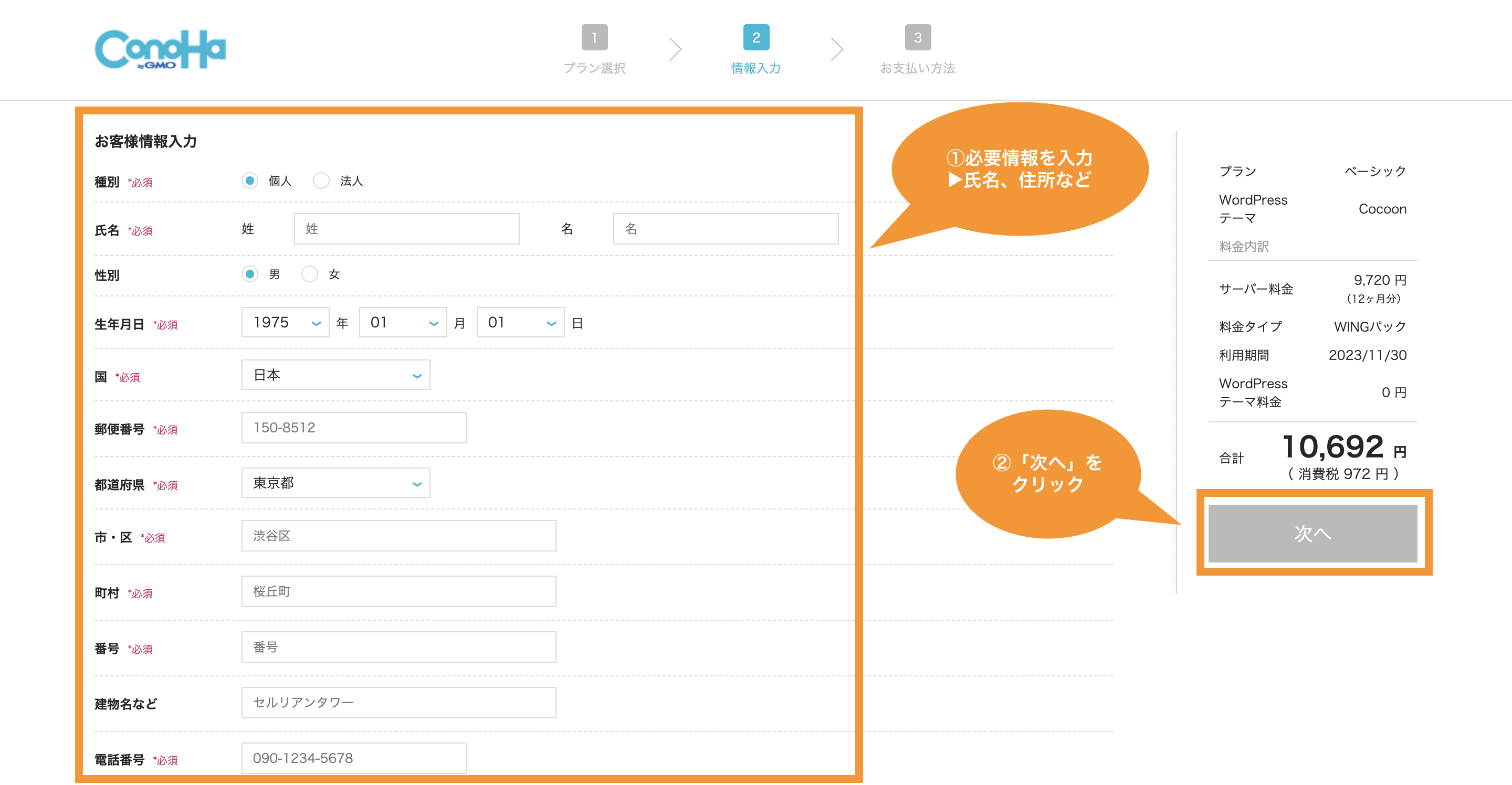
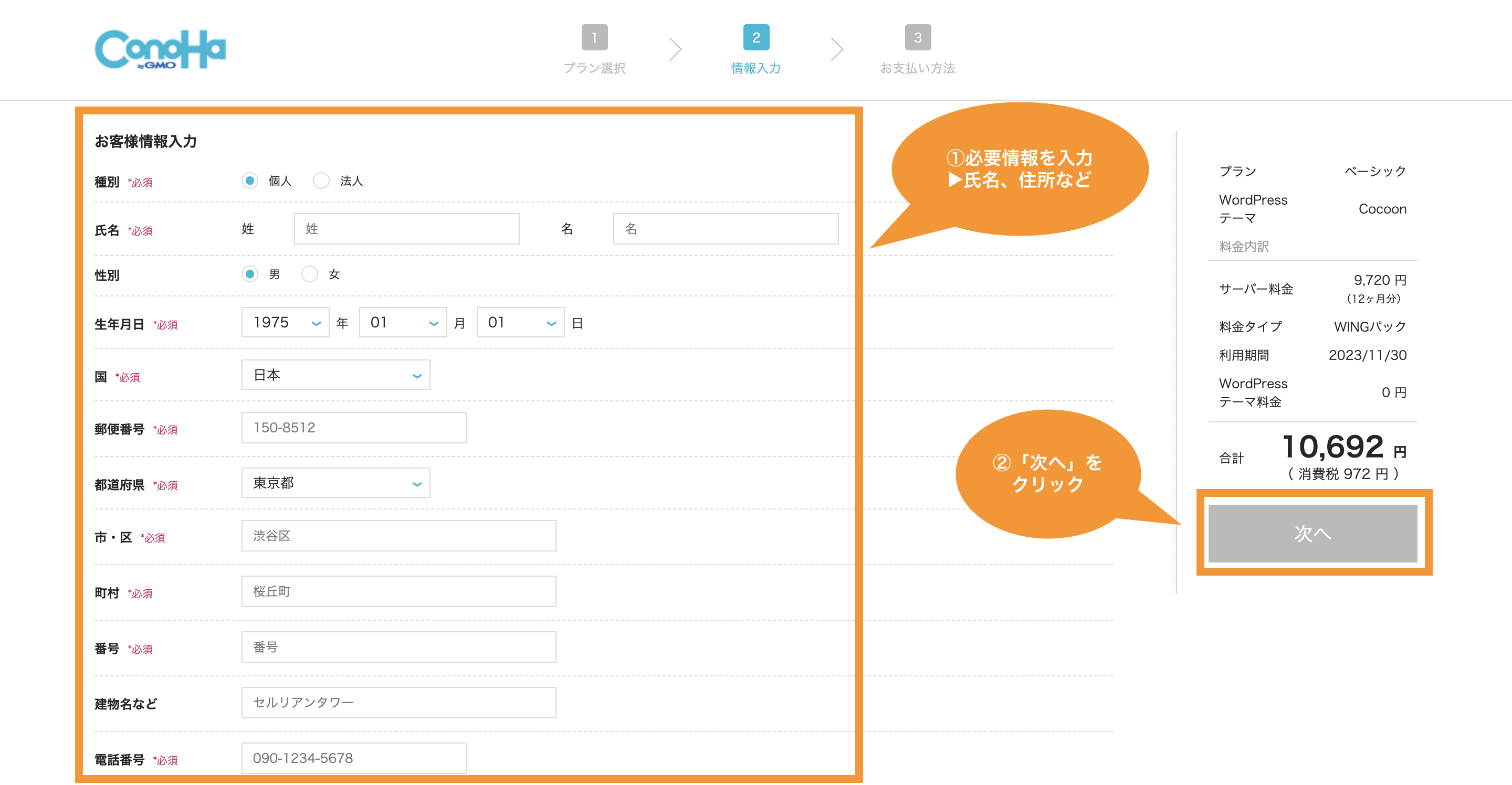
ここで入力する情報は公開されることはありませんが、ドメインの所有者情報になりますので氏名や生年月日、住所、電話番号など、正しい情報を入力していきましょう。
終えましたら「次へ」をクリックします。



お疲れ様です!
ここまで来ると終盤です!頑張りましょう!
手順6|SMS/電話認証を行う
ここではスマホを利用し本人確認を行なっていきます。
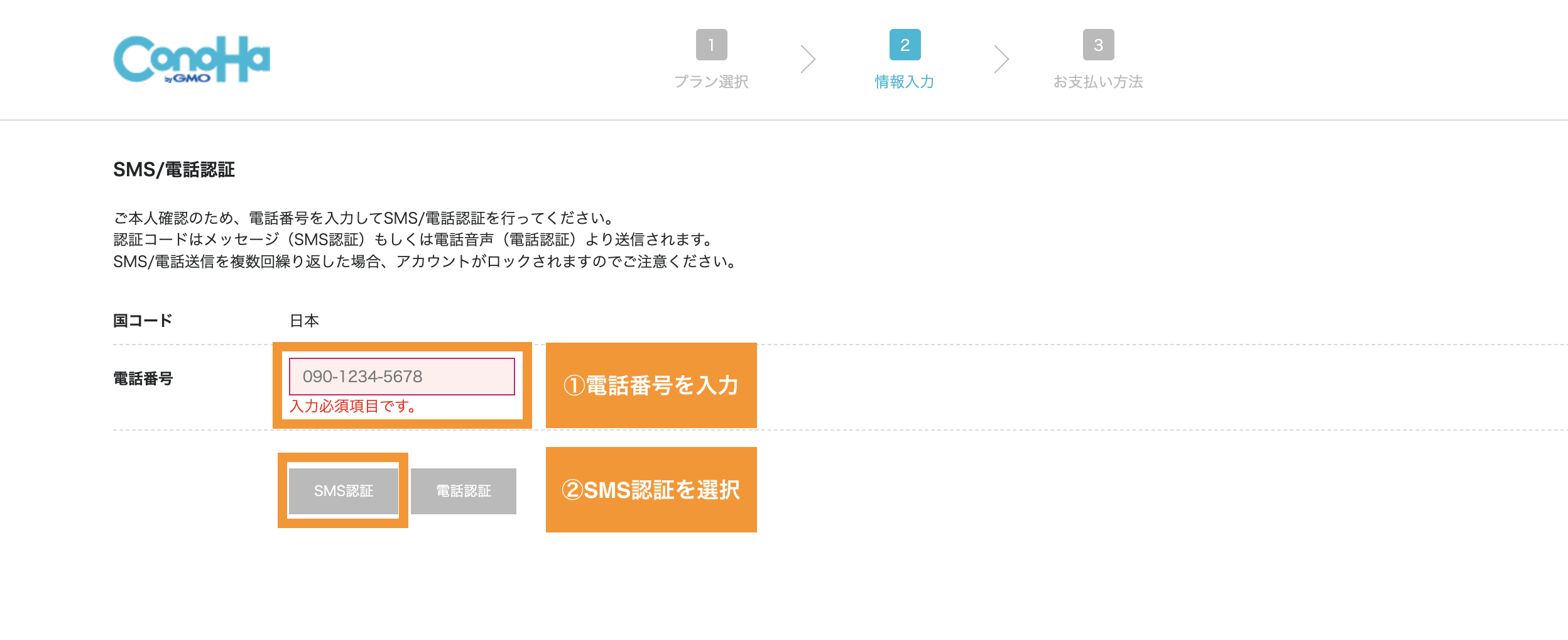
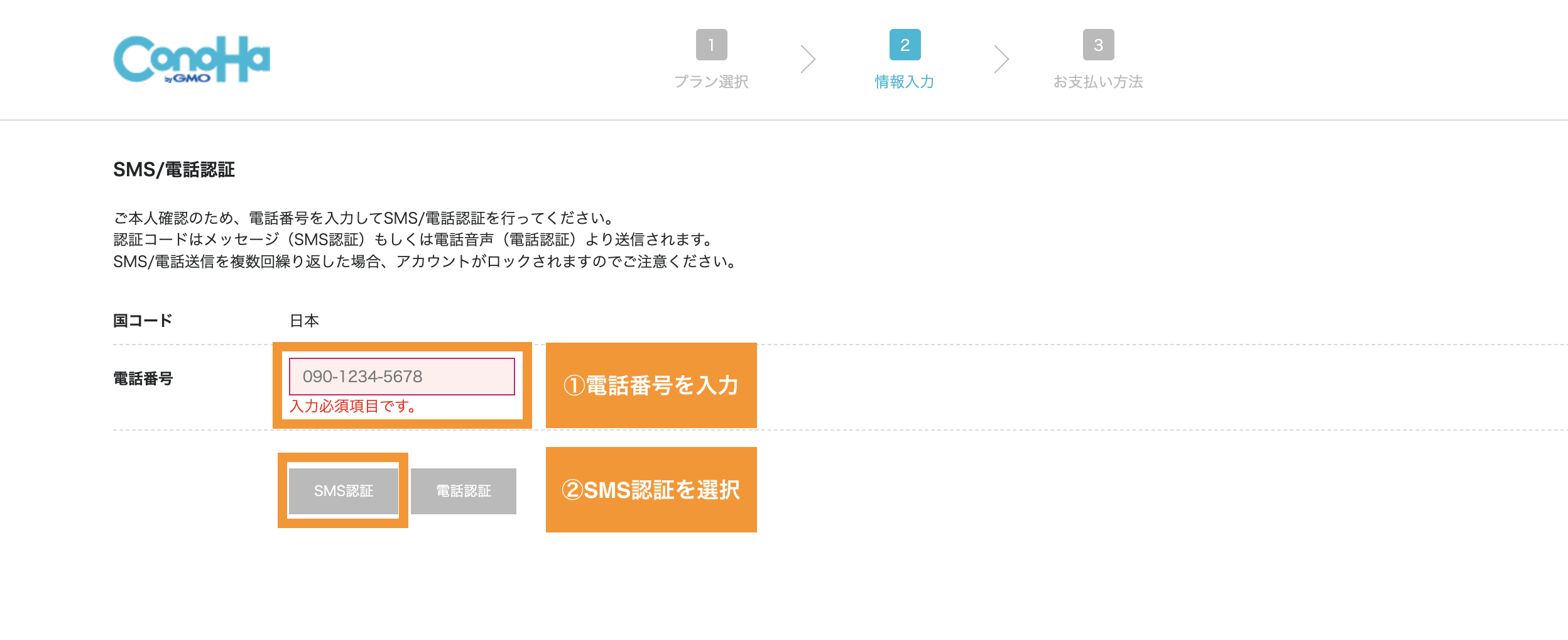
電話番号を入力してSMS認証(ショートメッセージ)か電話認証(音声)のどちらかを選択します。音声だと聞き間違い等がある為SMS認証がおすすめです。
ボタンを押すとスマホにConoHa WINGから確認コードが来ますので、確認し公式サイトに戻り案内に従って認証コードを入力し送信をクリックしましょう。
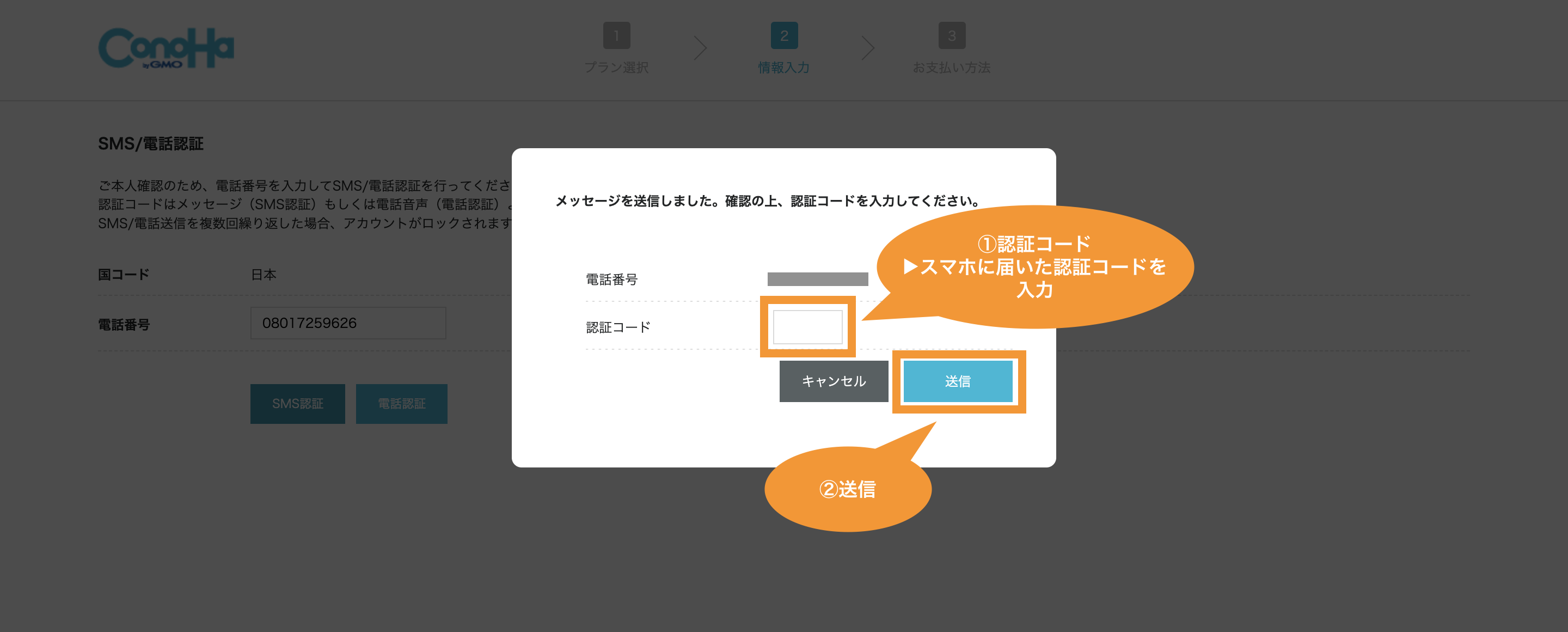
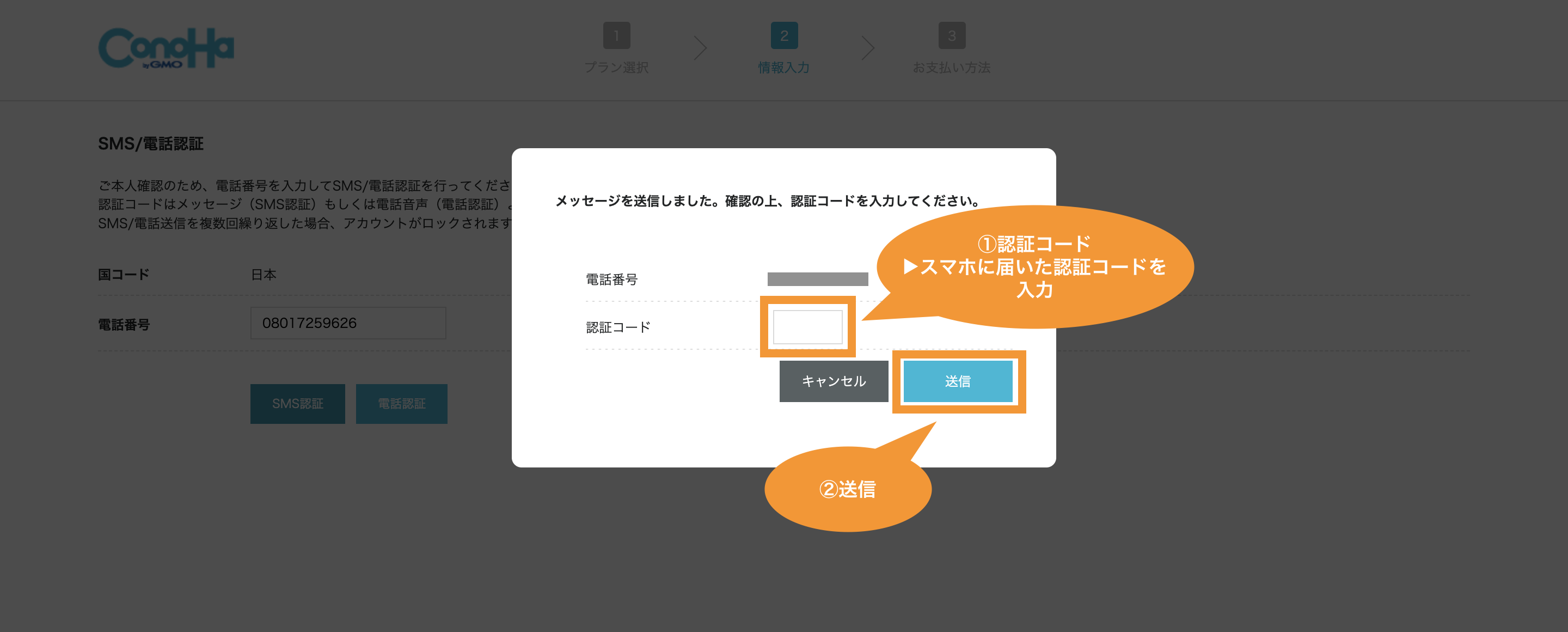
手順7|支払い方法を登録
次の画面に移行すると、支払い方法を登録していきます。
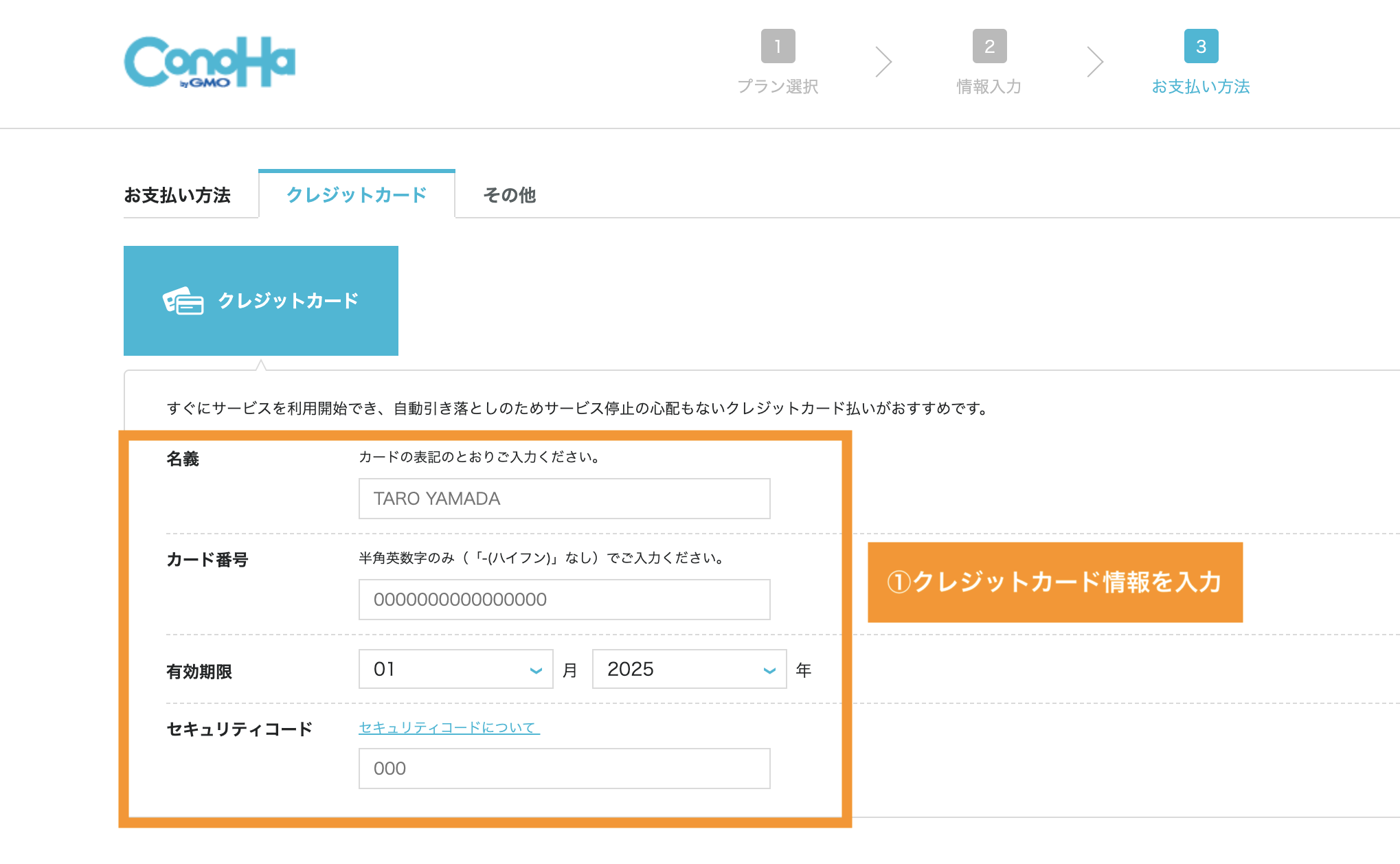
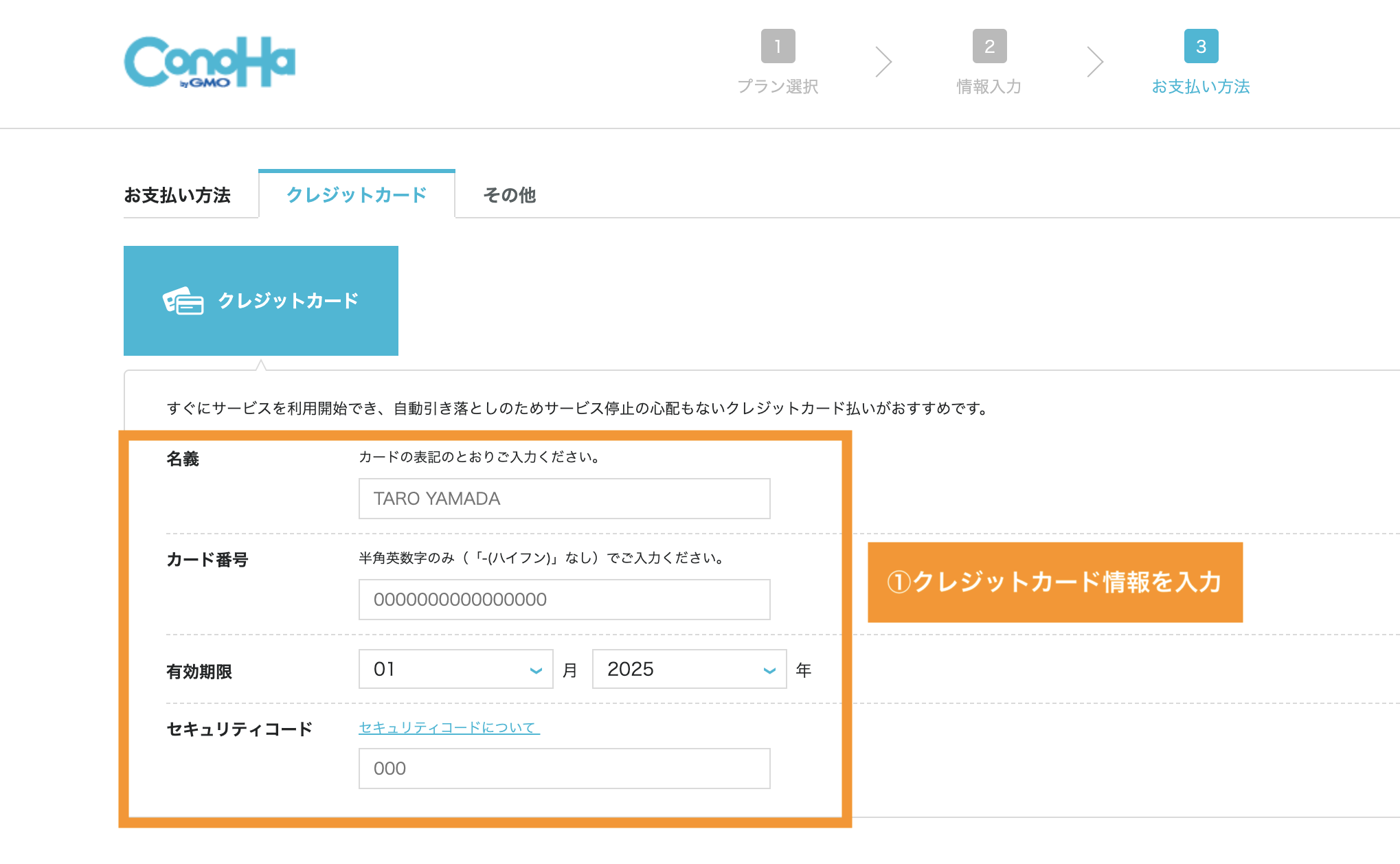
おすすめはクレジットカードですが、持っていない場合は「その他」を選択しコンビニや銀行振込を利用してお支払いすることができるConoHaチャージを活用しましょう。
ConoHaチャージに関しての詳しいやり方は「公式サイトのお支払いガイド」を参考にしてみてください。
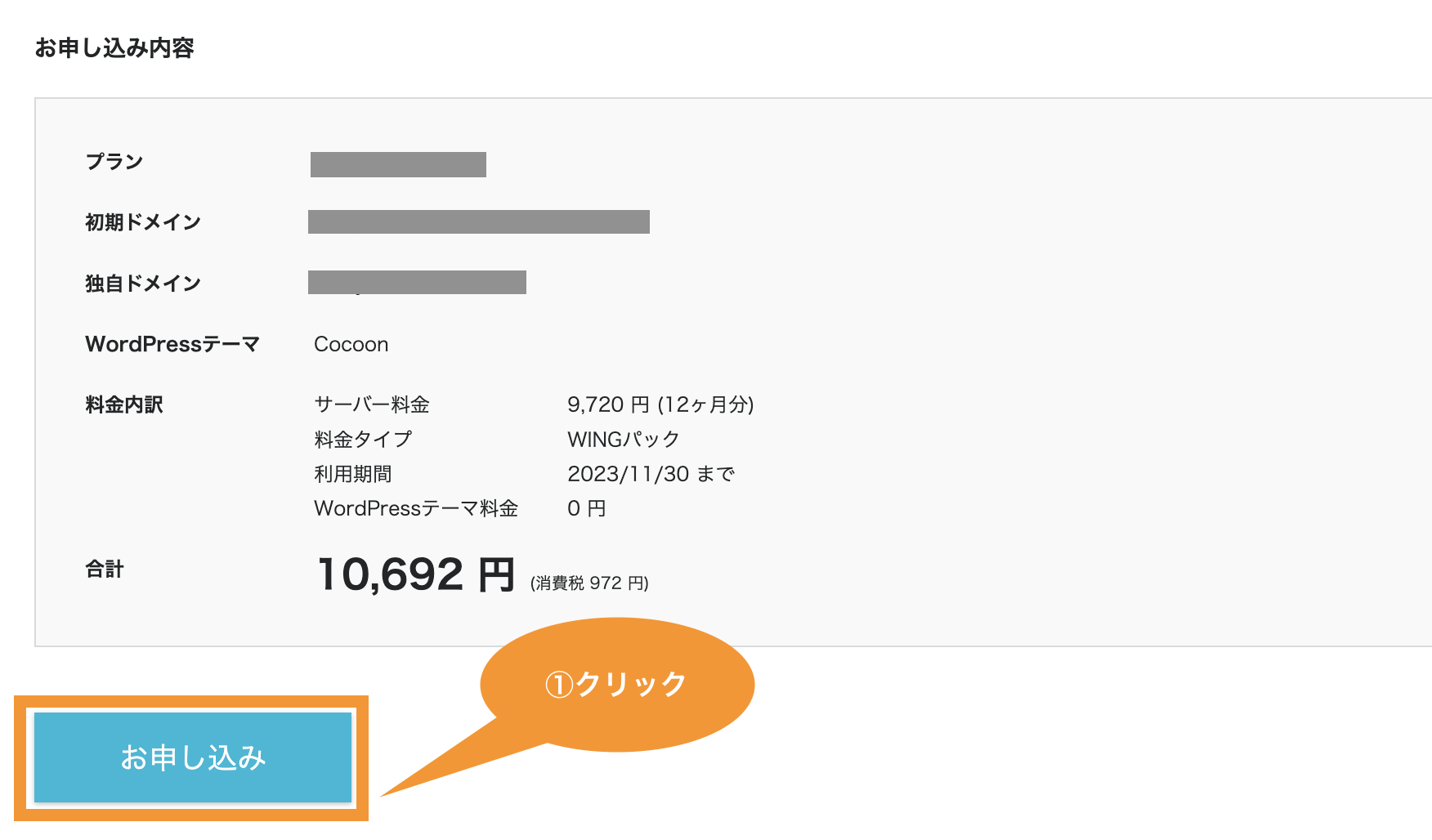
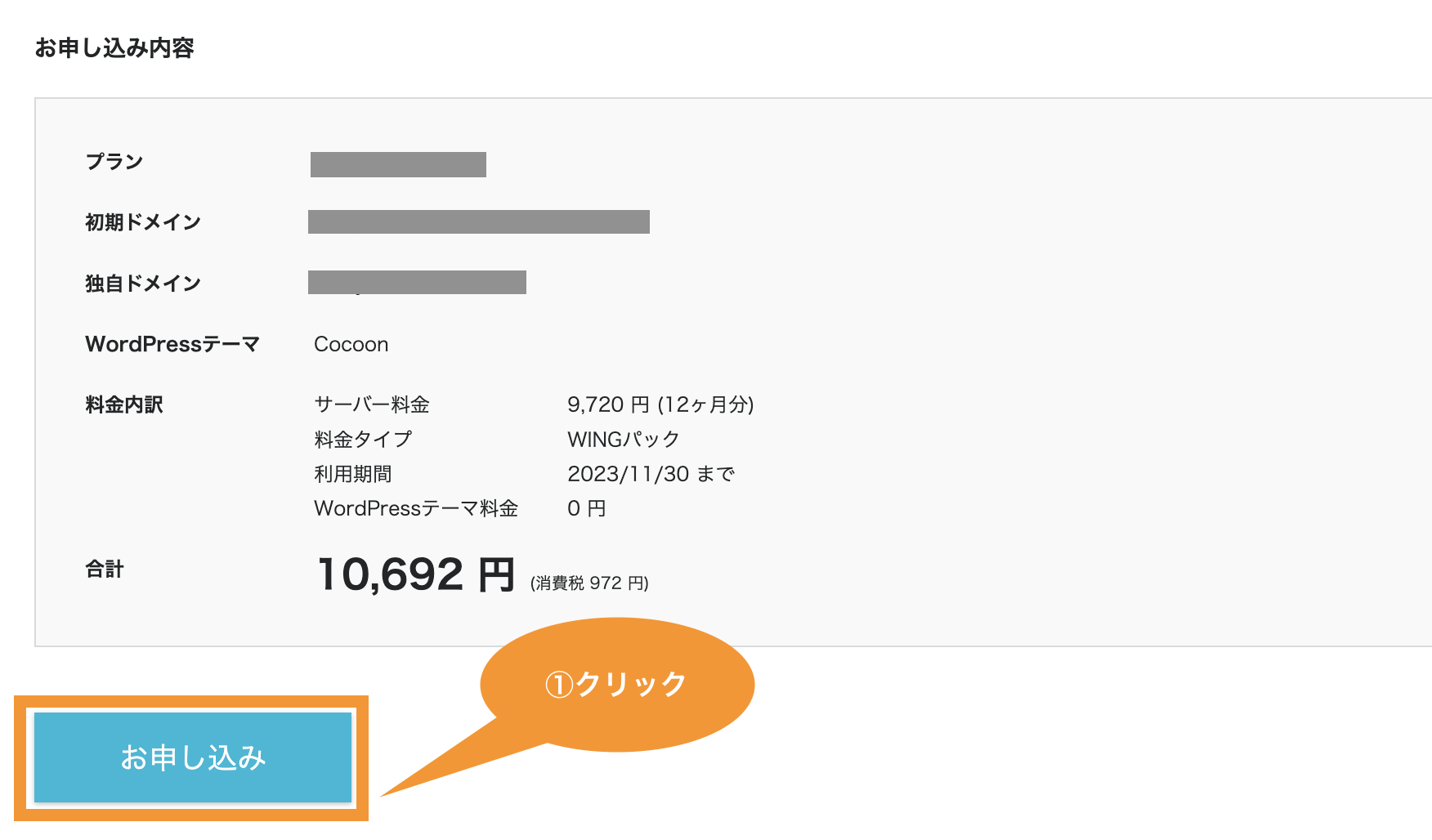
入力を終え「お申し込み」をクリックすると、サーバーの契約完了です。
WordPressインストール完了
サーバーの契約が完了すると下記のようにWordPressのログイン情報が表示されます。
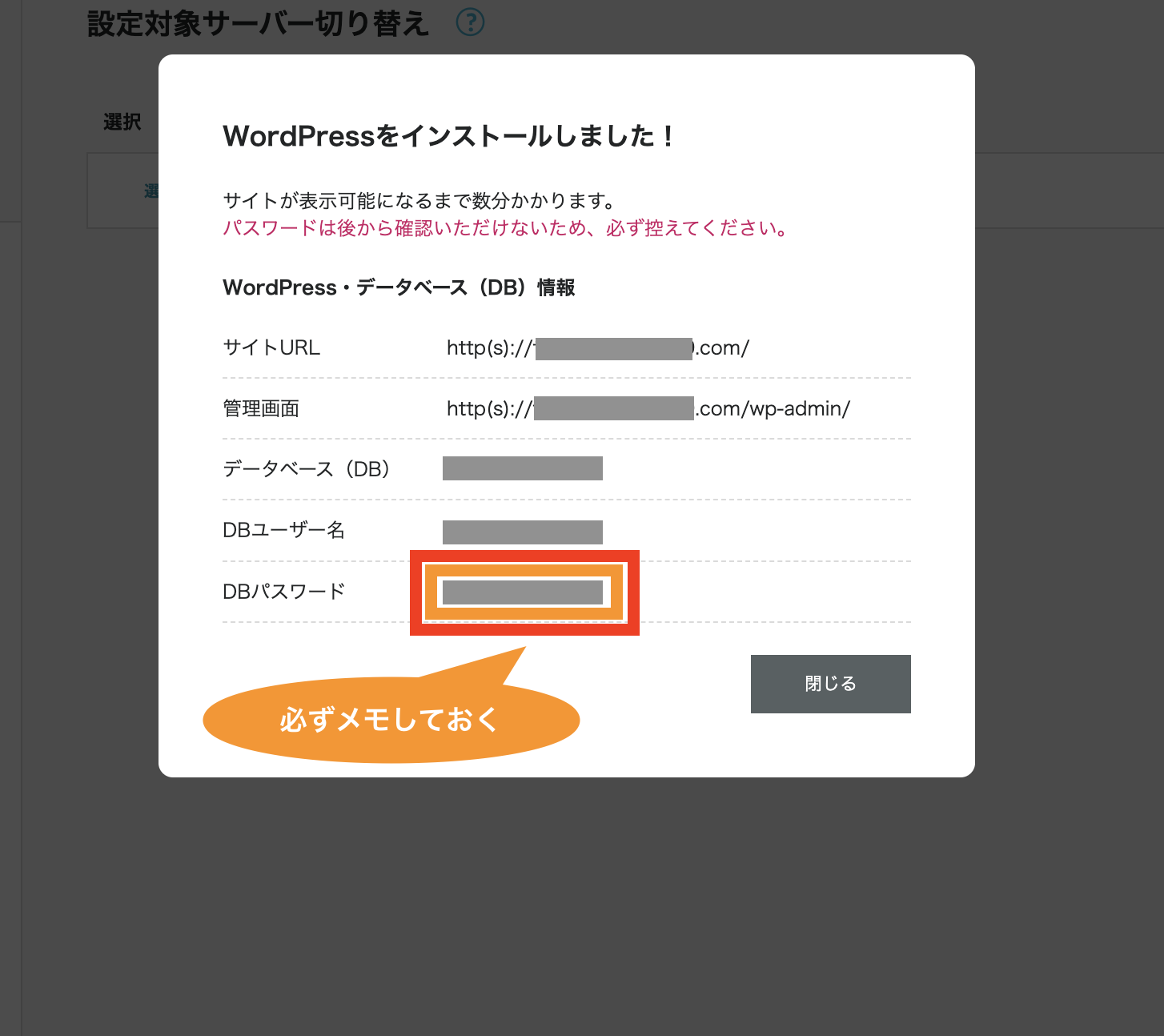
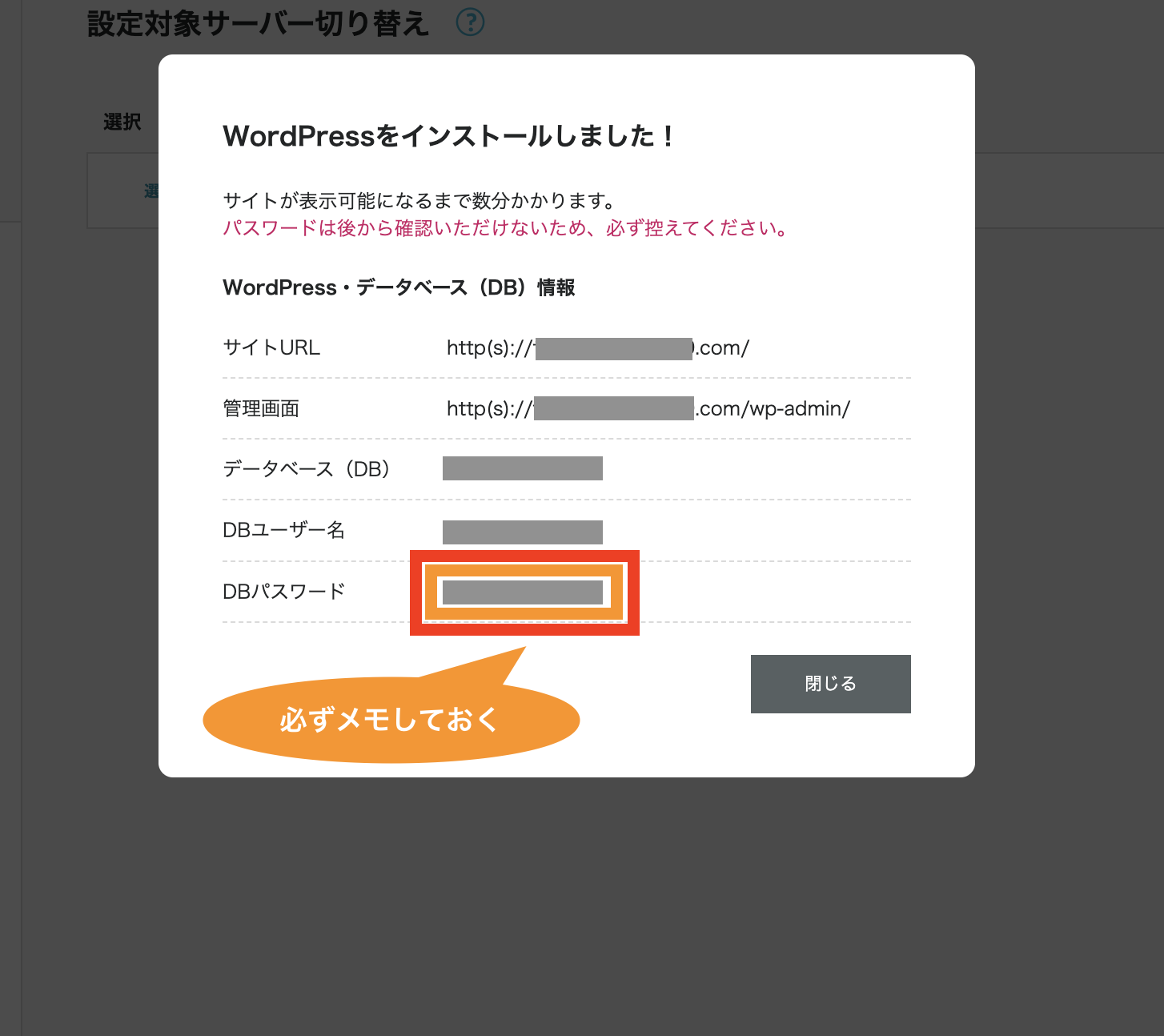
DBパスワードは後から確認できない為、必ずメモやスマホに記録しておきましょう。



僕はスクリーンショットで残してあります。
上記の「閉じる」をクリックすると「ConoHa WINGのコントロールパネル」の画面に切り替わります。
この時点で、開設したサイトの閲覧とWordPress管理画面へのログインが可能になります。
試しにサイトをみていきましょう。
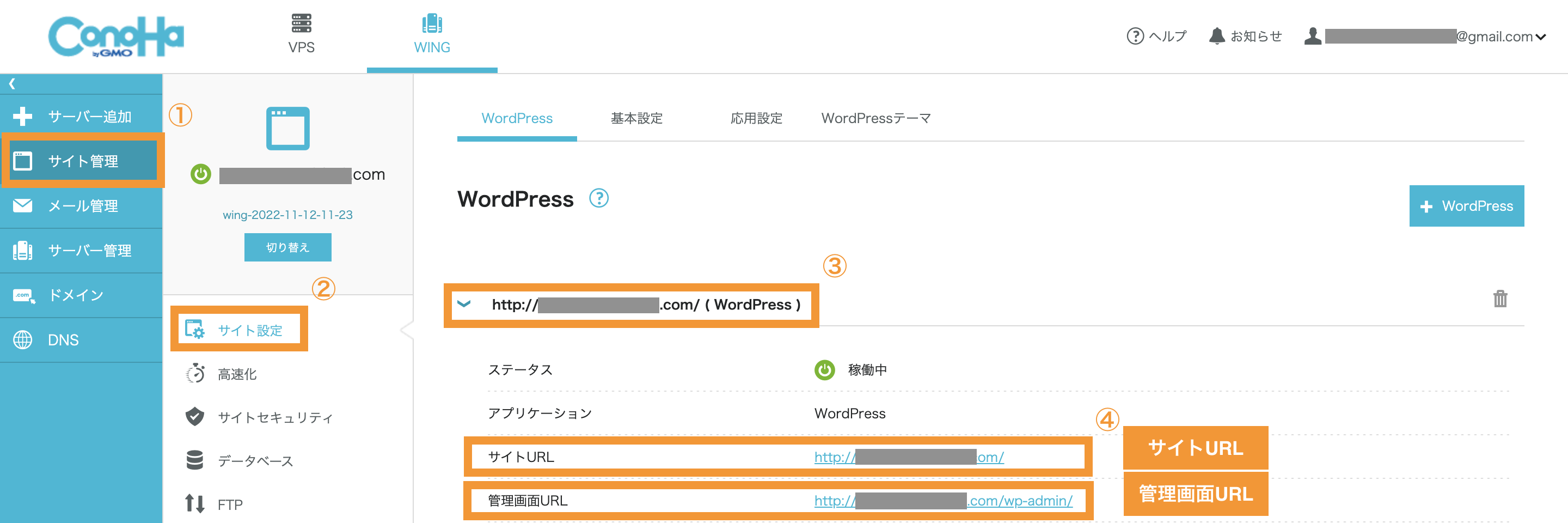
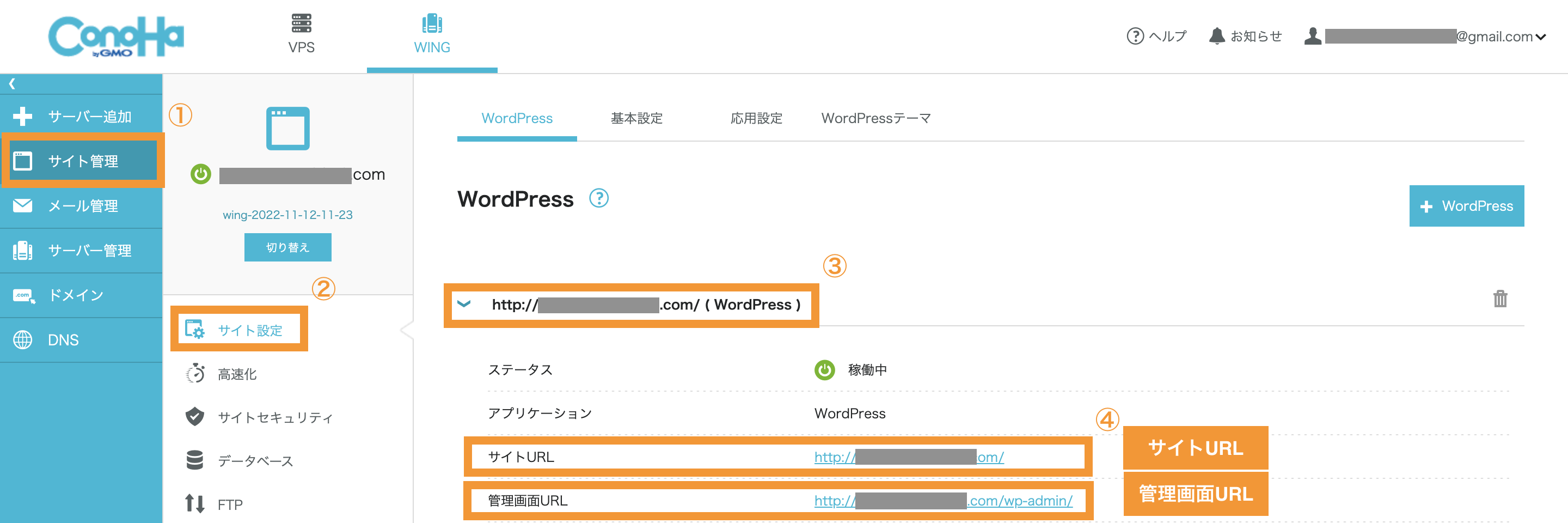
ConoHa WINGのコントロールパネルから1「サイト管理」2「サイト設定」3「作成したドメイン」と進むと4「サイトURL」と「管理画面URL」が確認できます。
こちらで「サイトURL」をクリックしてみましょう。
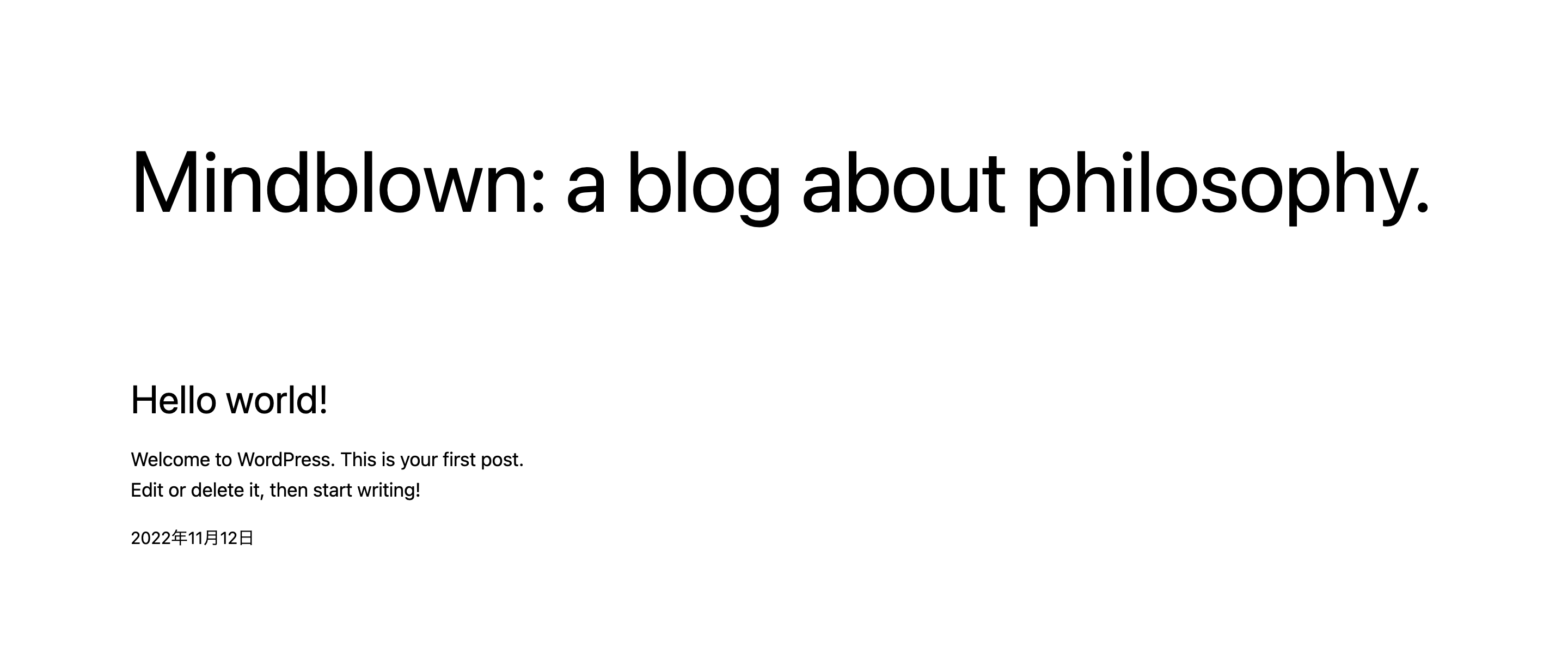
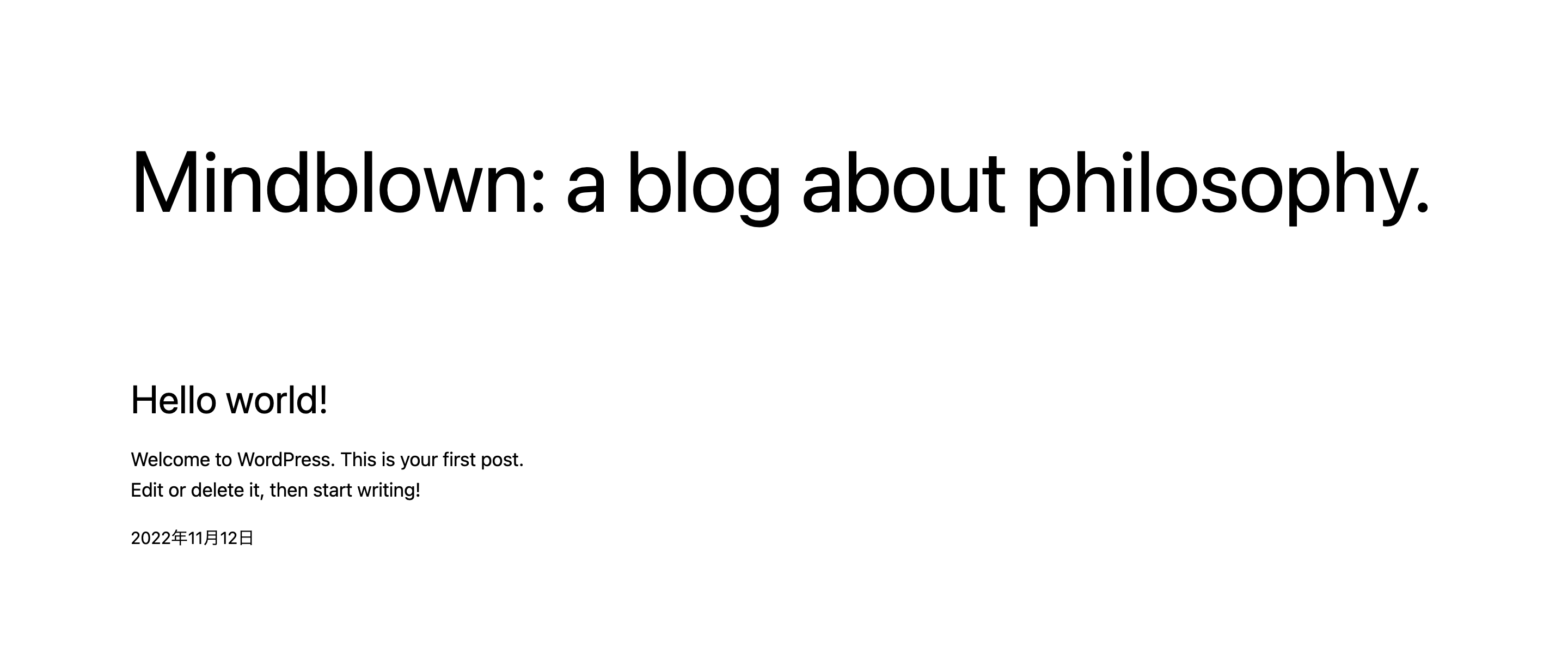
上記のような初期画面が表示されていればWordPressブログの作成は無事完了です。



ブログの表示までに時間がかかる時もあるので、もしエラーなどが出る場合は少し時間をおいて試してみてください。
また、このデザインや英語表記は初期デザインが適用された状態なので、先ほどの「ConoHa WINGのコントロールパネル」の「管理画面URL」からWordPressにログインし自分の好みのデザインテーマに変更できます。
しかし、その前に!ConoHa WINGの管理画面で初期設定を行なっていきましょう。
ConoHa WINGの初期設定でSSL化をする
上記の時点で、もう記事を書いていくことは可能ですが、先に設定しておいた方がいいのが下記になります。
SSL化(通信の暗号化)
URLの頭が「http://」から「https://」と「S」がついた状態にする。
SSLとは、簡単にいうとウェブサイトとそのサイトを閲覧しているユーザーとのやり取り(通信)を暗号化する為の仕組みです。
SSL化をしていないサイトは悪意のある第三者が通信の中身を盗み見て悪用される危険性があります。



実はConoHa WINGでは契約完了後、自動でSSL化されていると思うのですが、確認も兼ねて進めていきましょう。
もしSSL化されていなかった場合でも超簡単に設定できるのでサクッと終わらせてしまいましょう!
SSLの設定は、WordPressではなくConoHa WINGのコントロールパネルから行います。
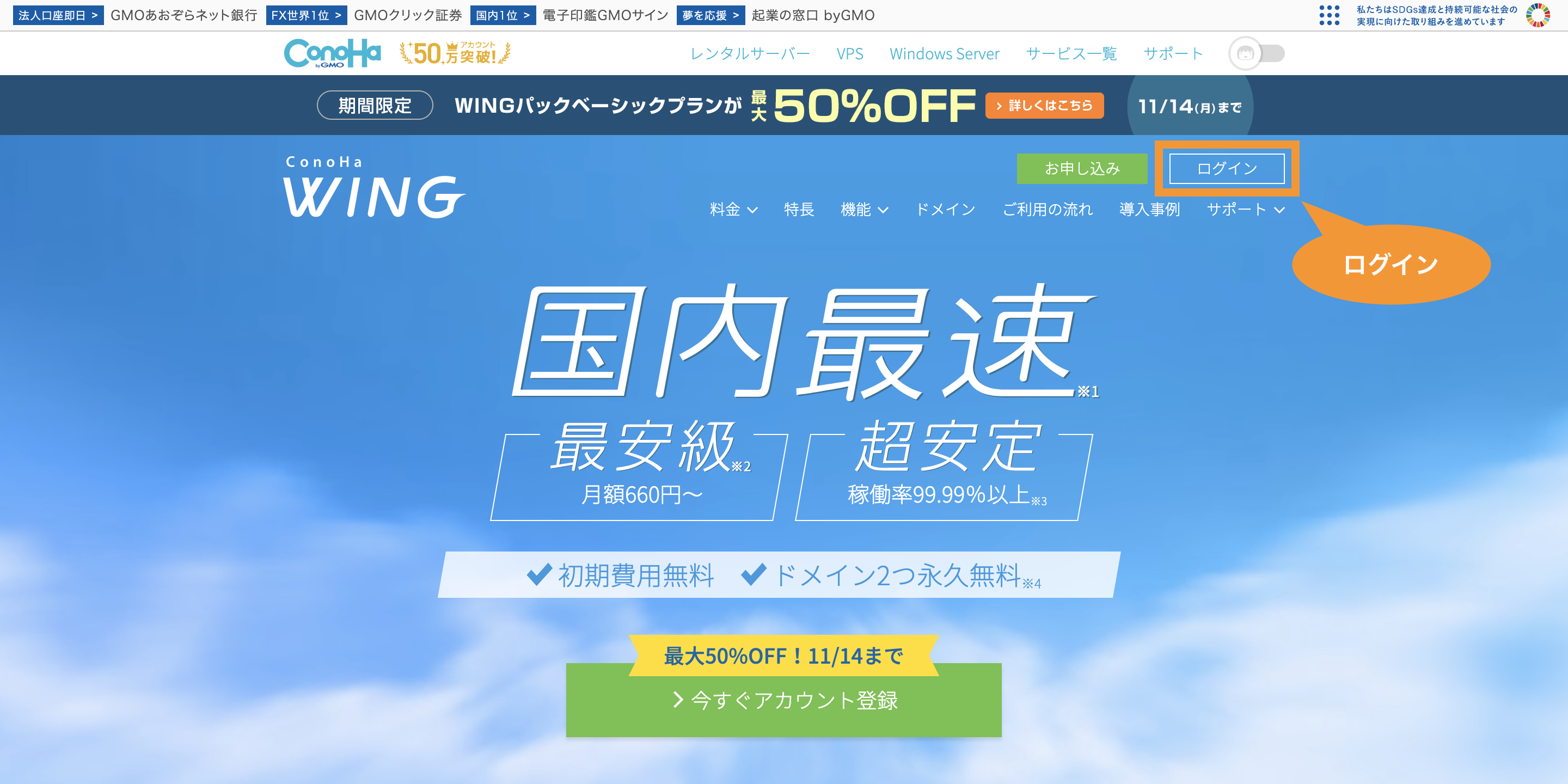
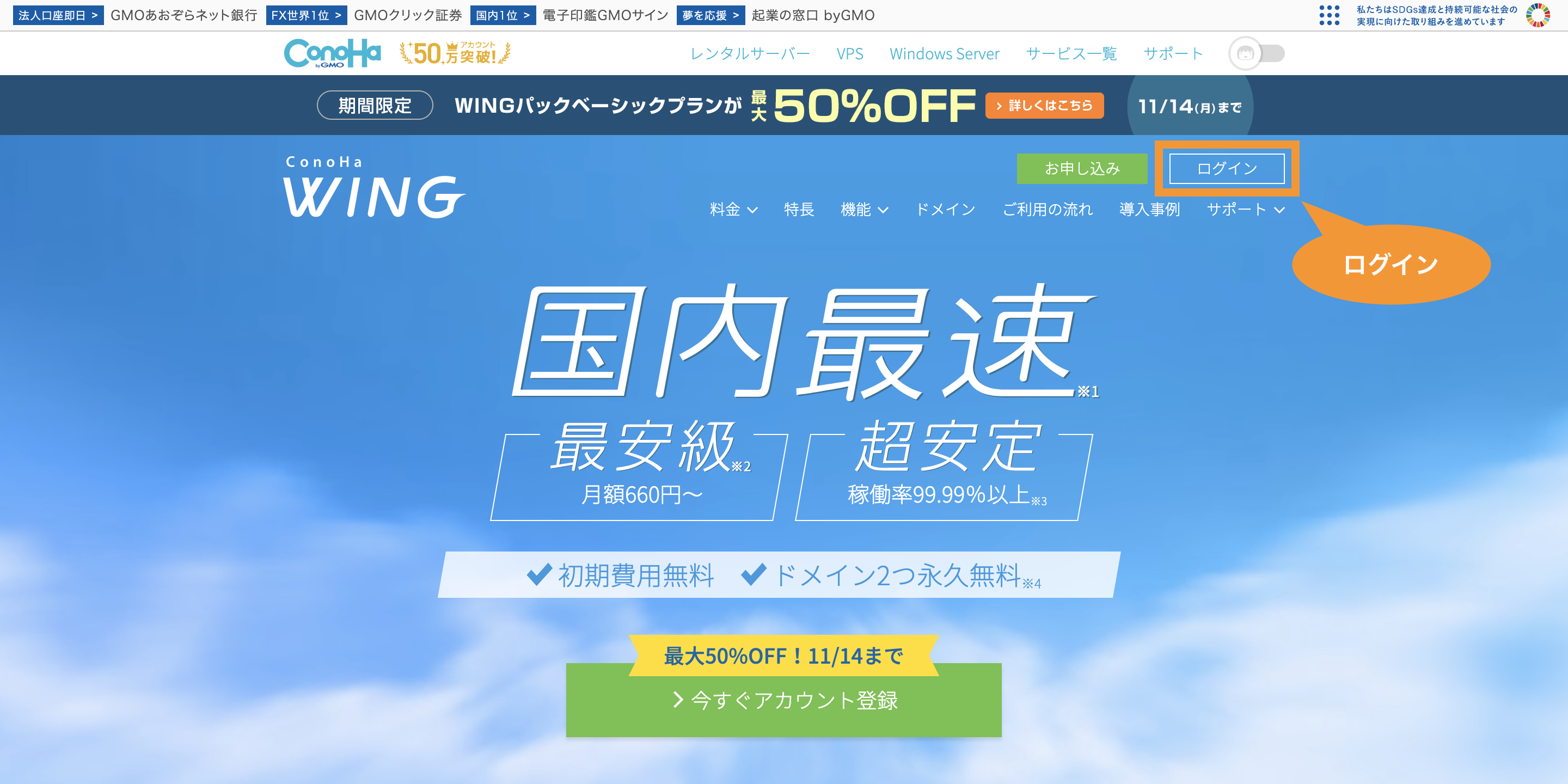
ConoHa WINGの公式サイト
![]()
![]()
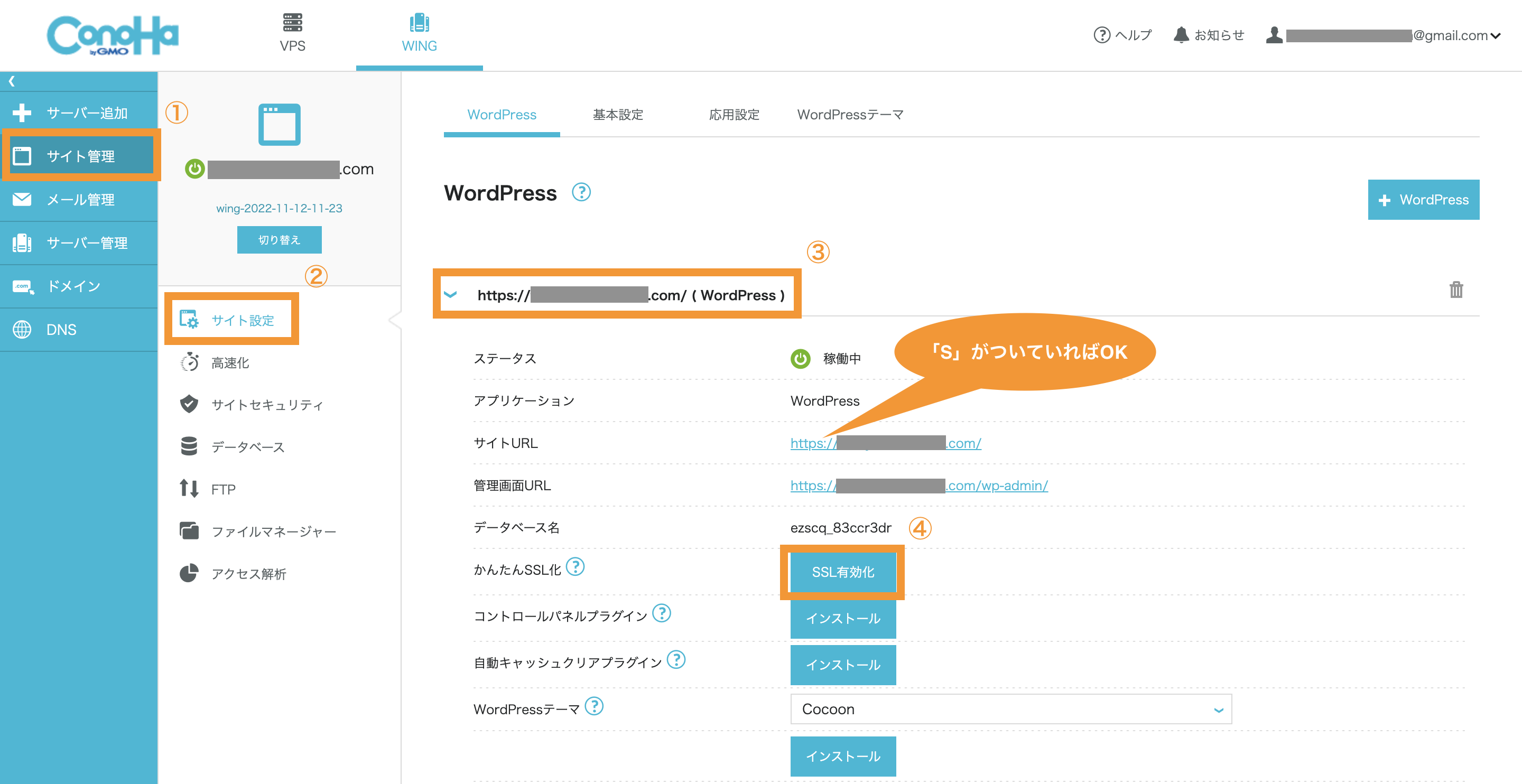
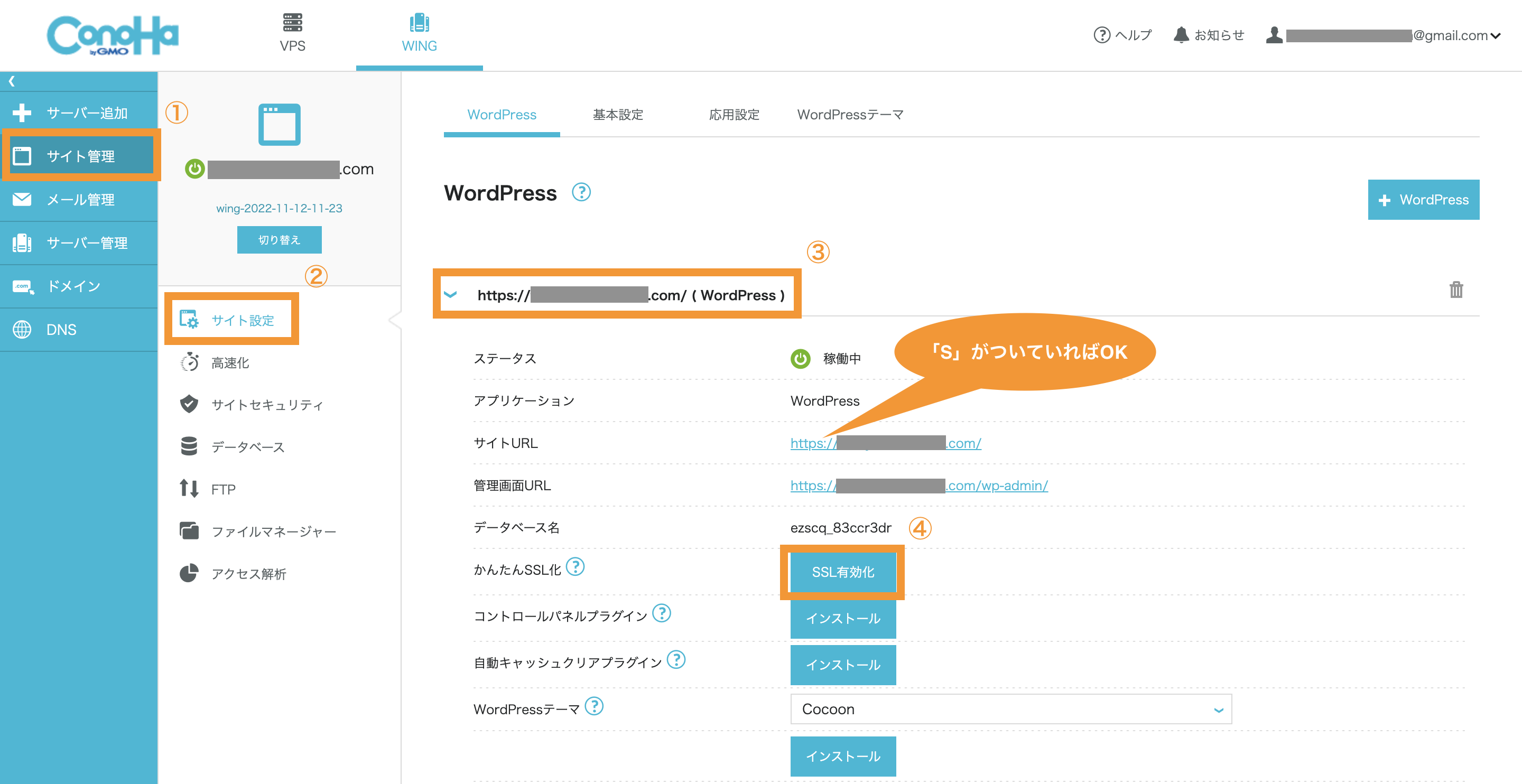
1「サイト管理」2「サイト設定」3「作成したドメイン」をクリックすると下に色々と項目が出てきます。
この時点で「サイトURL」と「管理画面URL」の部分が「https://」つまり「S」がついていれば自動にて設定完了済みです。
もし「S」がついていない「http://」の状態であれば項目の「かんたんSSL化」で4「SSL有効化」をクリックします。
その後再度「サイトURL」と「管理画面URL」を確認し「S」がついていれば設定完了です。



有効化のボタンが灰色の状態でクリックできない場合は、少し時間をおいて再読み込みするとできるようになります。
【まとめ】お疲れ様でした


お疲れ様でした。
これで無事WordPressでのブログ開設は完了です。正直いくら簡単とは言っても何事もそうですが、はじめての作業は手こずりますよね。
本当にお疲れ様です。
次のステップはWordPress開設直後にやっておくべき初期設定です。
下記の記事で分かりやすく説明していますのでぜひ参考にしてみてください。


最後までご覧いただき、ありがとうございました。













コメント