ブログやサイトをGoogleの検索エンジンにしっかり認識させたい!
そんな時に必要になってくるのが「XMLサイトマップ」です。
「XMLサイトマップ」を作成し「グーグルサーチコンソール」に登録することでGoogleの検索エンジンにしっかりとブログの情報を伝えることが出来るようになります。
「グーグルサーチコンソール」の導入がまだの方は下記の記事を参考にし、先に導入しましょう。

XMLサイトマップを作成するプラグインはいくつかありますが、この記事では僕も使っているおすすめの「XML Sitemap & Google News」での作成、設定方法について分かりやすく説明していきます。
- サイトマップとは
- XML Sitemap & Google Newsとは
- XML Sitemap & Google Newsの設定方法
では順番に説明していきます。
サイトマップには2種類ある

そもそも「サイトマップ」には2種類あり、下記のように分けられます。
- HTMLサイトマップ
読者の為のサイトマップです。サイト内のコンテンツやカテゴリーなどをリスト形式で表示した一覧ページのことです。 - XMLサイトマップ
検索エンジン向けのサイトマップです。検索エンジンにサイトの構造などを伝える地図のようなものです。
XML Sitemap & Google Newsとは
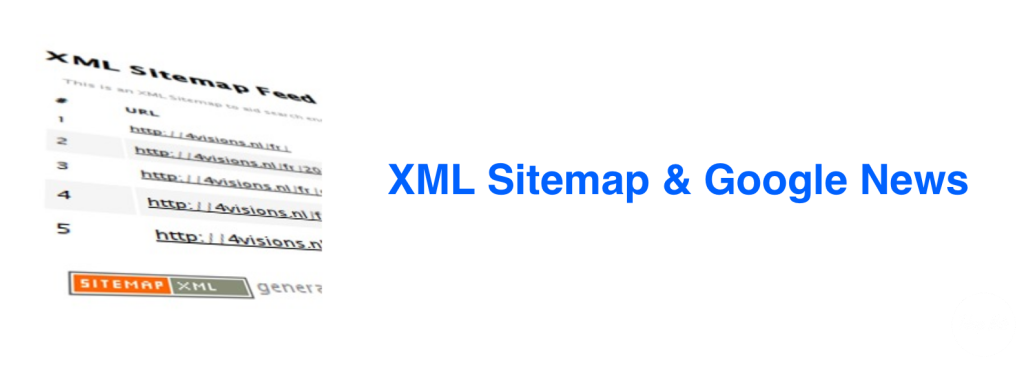
「XML Sitemap & Google News」とは、上記で説明したGoogleなどの検索エンジン向けの「XMLサイトマップ」を作成できるプラグインです。
分かりやすく例えると「自分のサイトはこういう構造をしています」と地図を作り、Googleなどの検索エンジンに登録することで自分のサイトの構造が把握され、見つけられやすくなります。
そんな「XMLサイトマップ」ですが、実はWordPressも標準で作成はしてくれますが「更新時間の指定」や逆に「投稿者ページをサイトマップに含めたくない」などの細かな調整ができません。
その為、より効果的に記事を検索されるようにする為に「XML Sitemap & Google News」を利用する事をおすすめします。
 Takaya
Takaya少しでもプラスになるのであればやった方がいいと僕は思います。
XML Sitemap & Google Newsの設定方法


ではここからは実際に「XML Sitemap & Google News」の設定方法の手順を説明していきます。
手順1|インストール
僕の記事「WordPress開設手順を分かりやすく解説」と同じ手順で進めている方はすでに「XML Sitemap & Google News」もインストールされているかと思いますが、まだの方もいらっしゃるかと思いますので、インストールの方法から順番に説明していきます。
まずWordPressの管理画面の左メニューから「プラグイン → 新規追加」とクリックします。
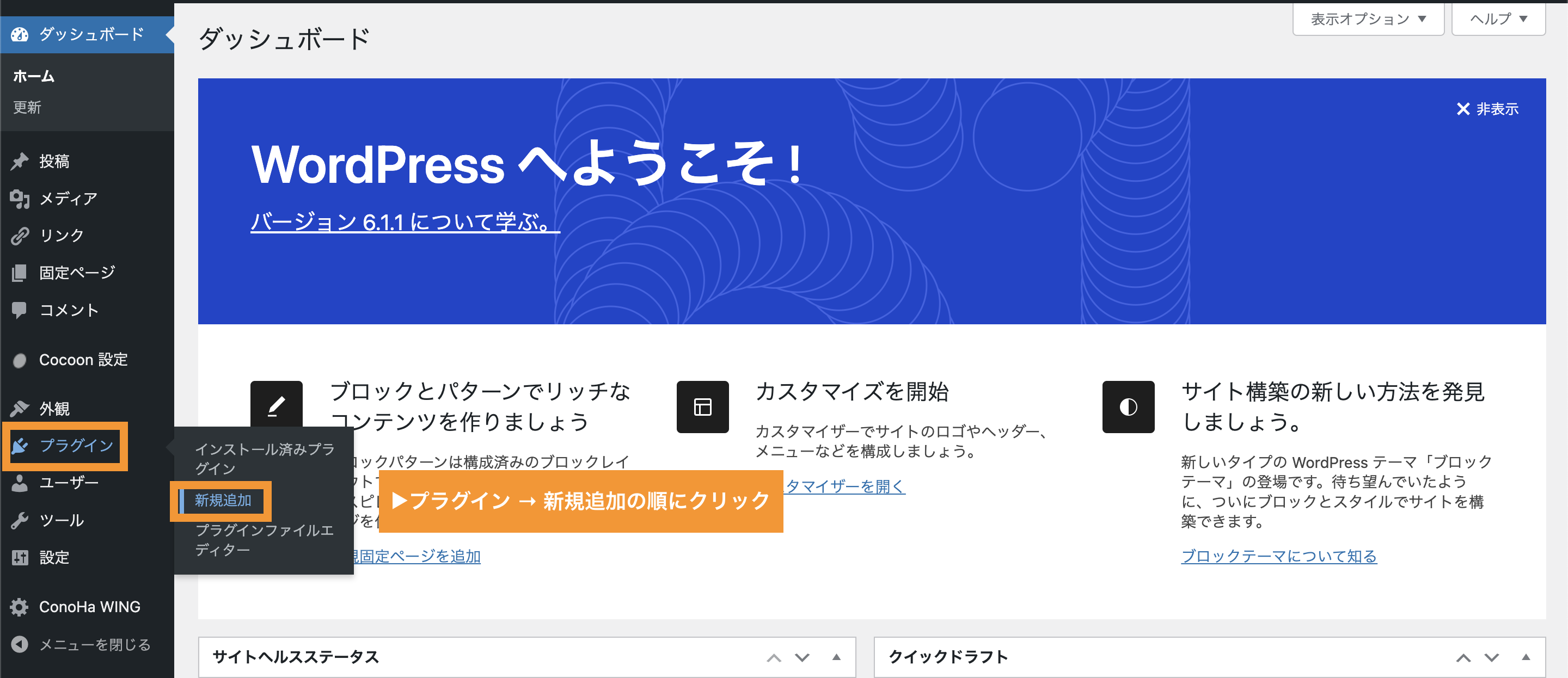
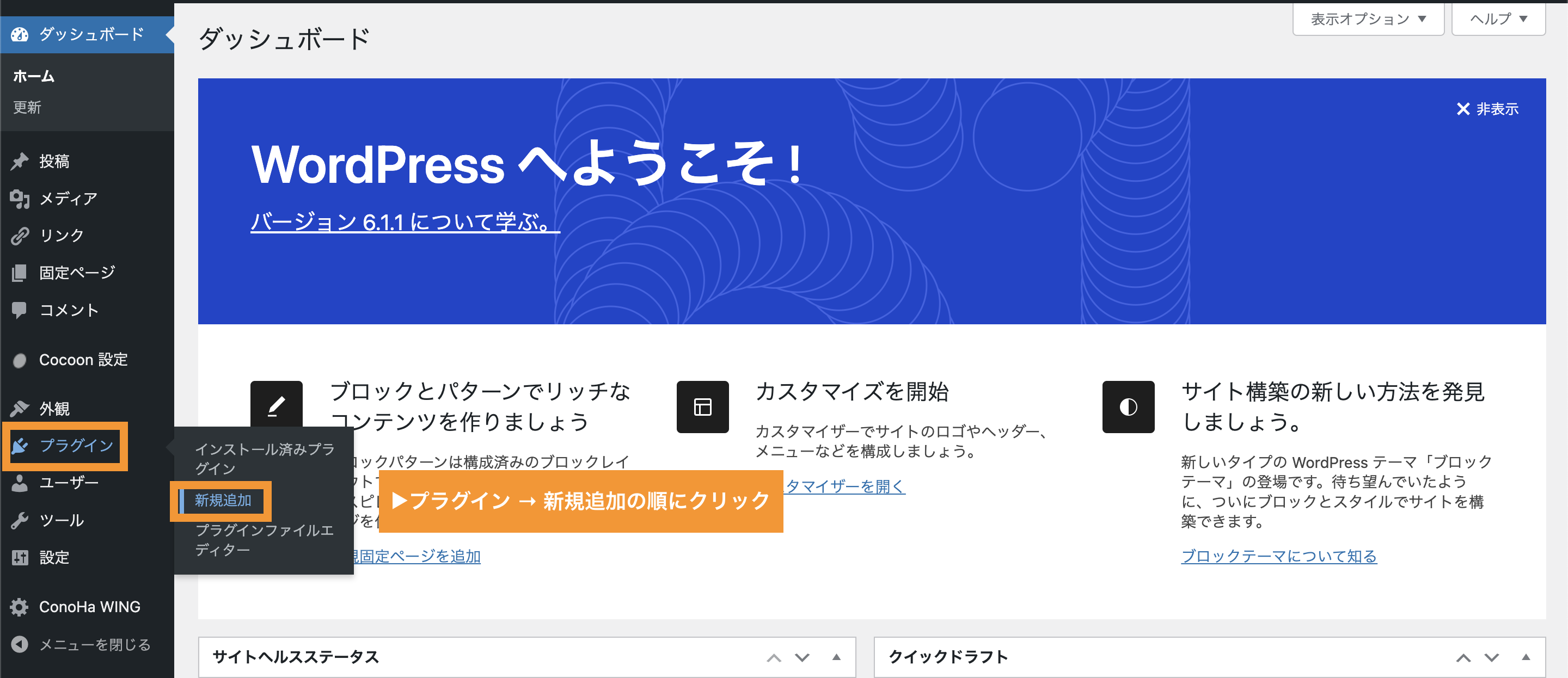
検索ボックス1に「XML Sitemap & Google News」と入力すると出てきますので2「今すぐインストール」をクリックします。
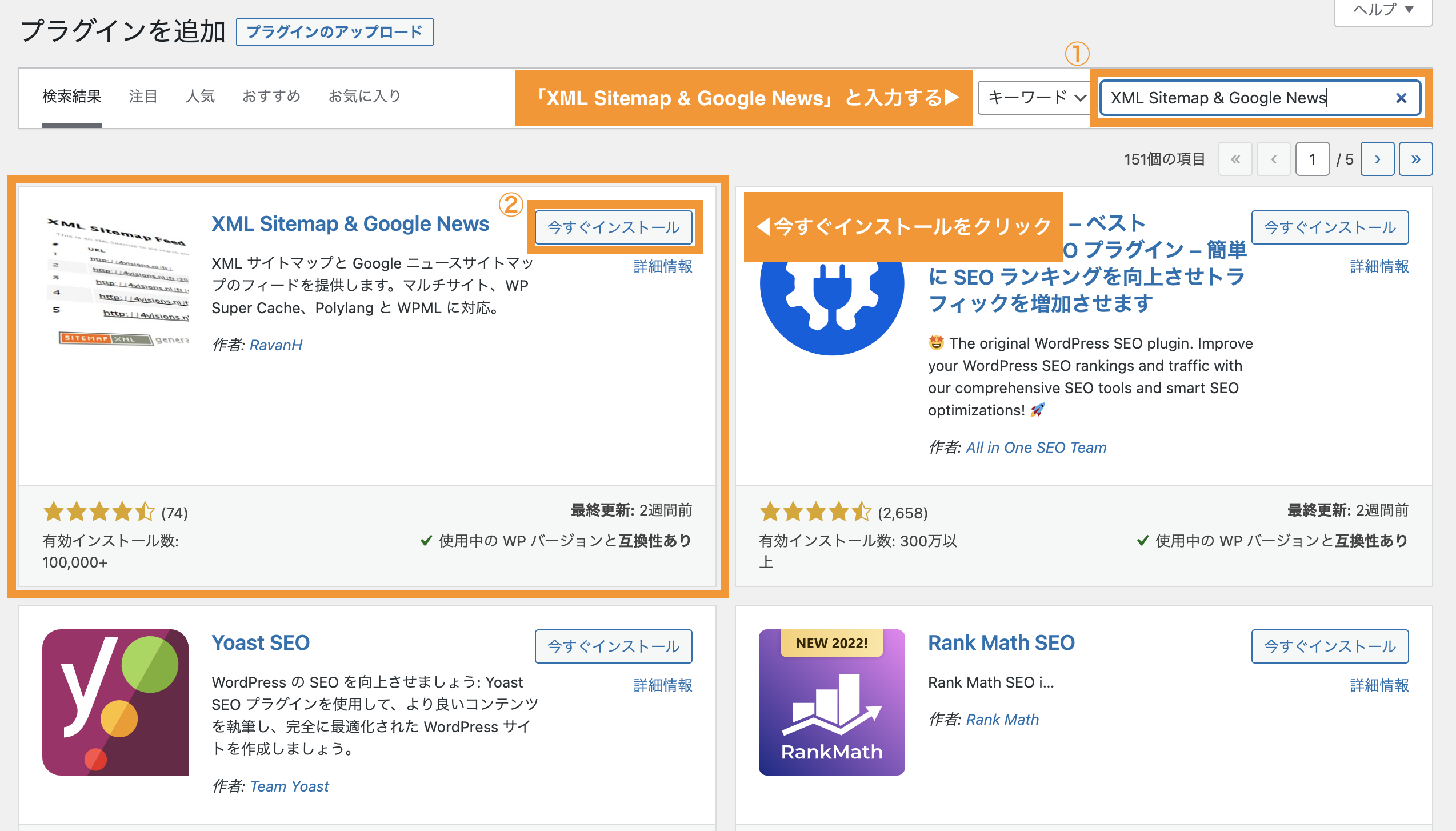
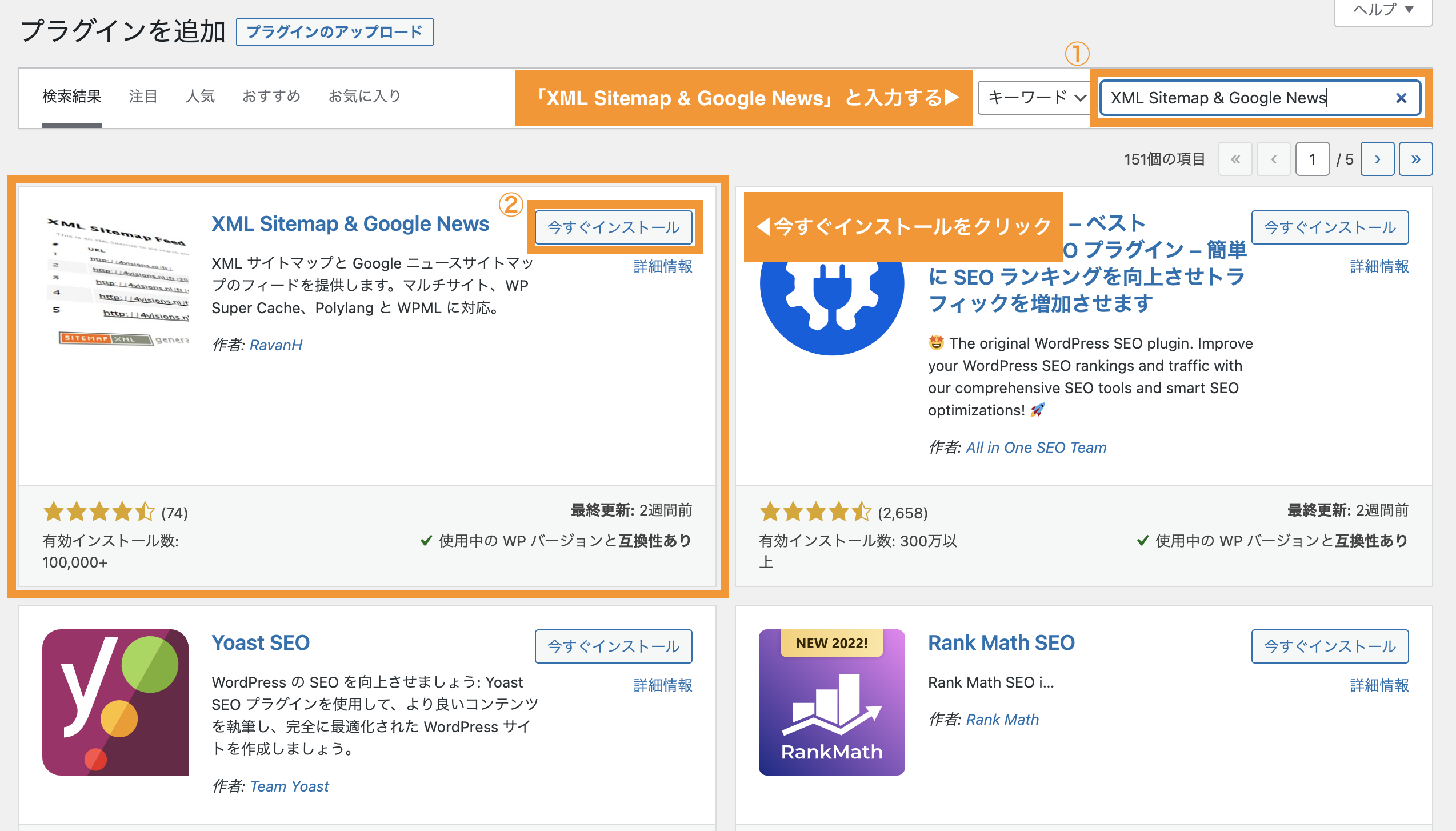
インストールが完了したら「有効化」をクリックします。
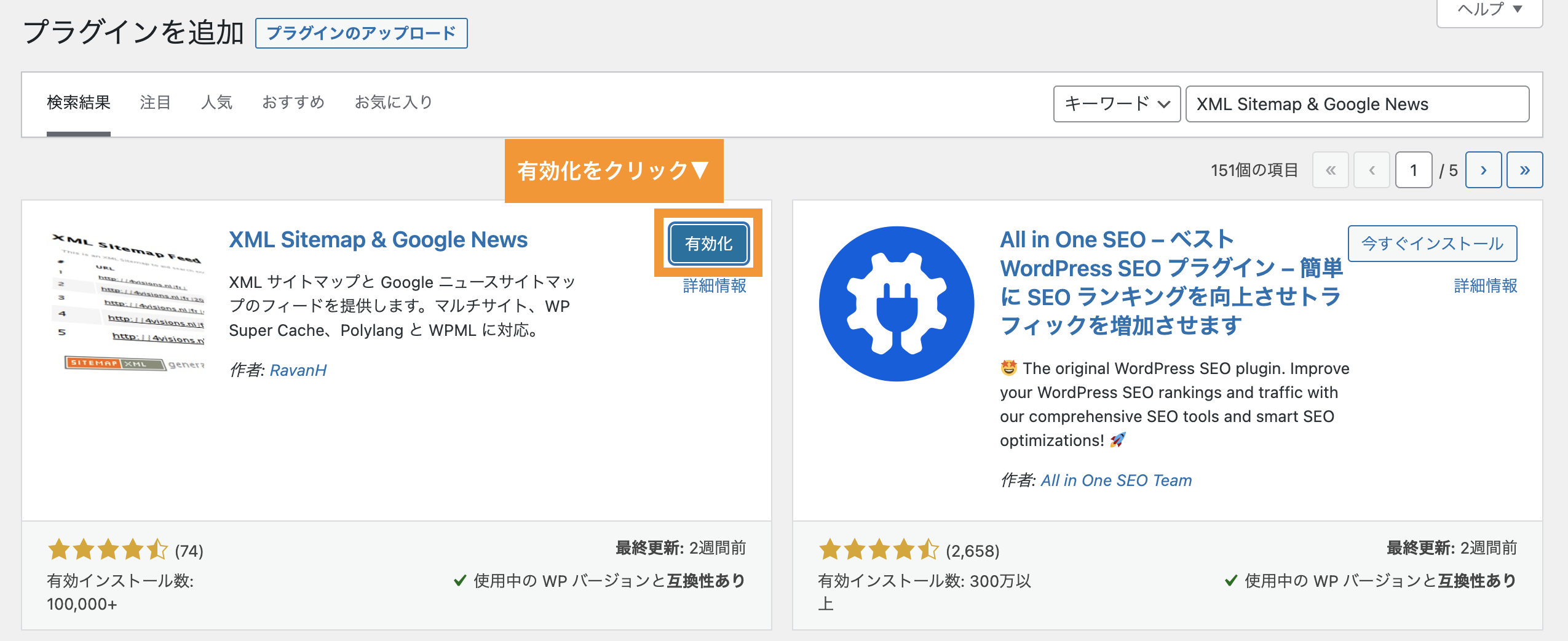
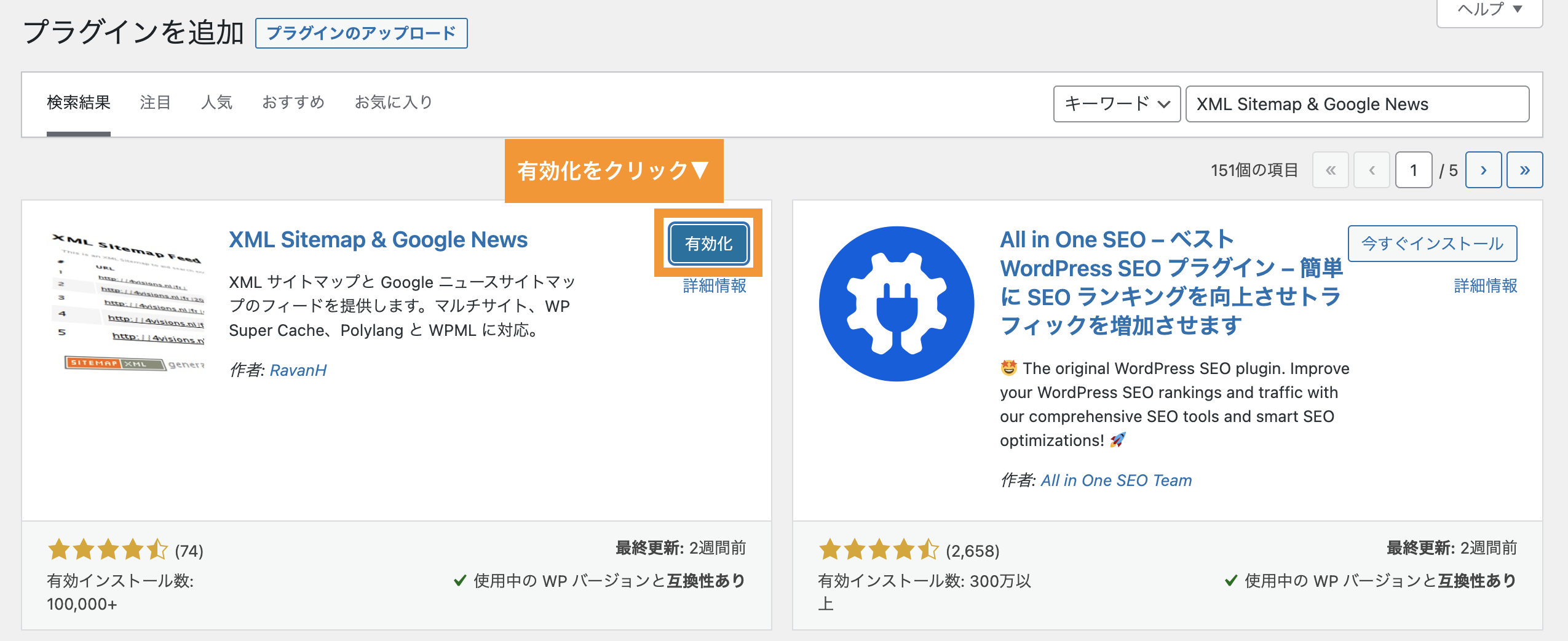
その後プラグイン一覧の画面になりオレンジ枠のような状態になれば「有効化」完了です。
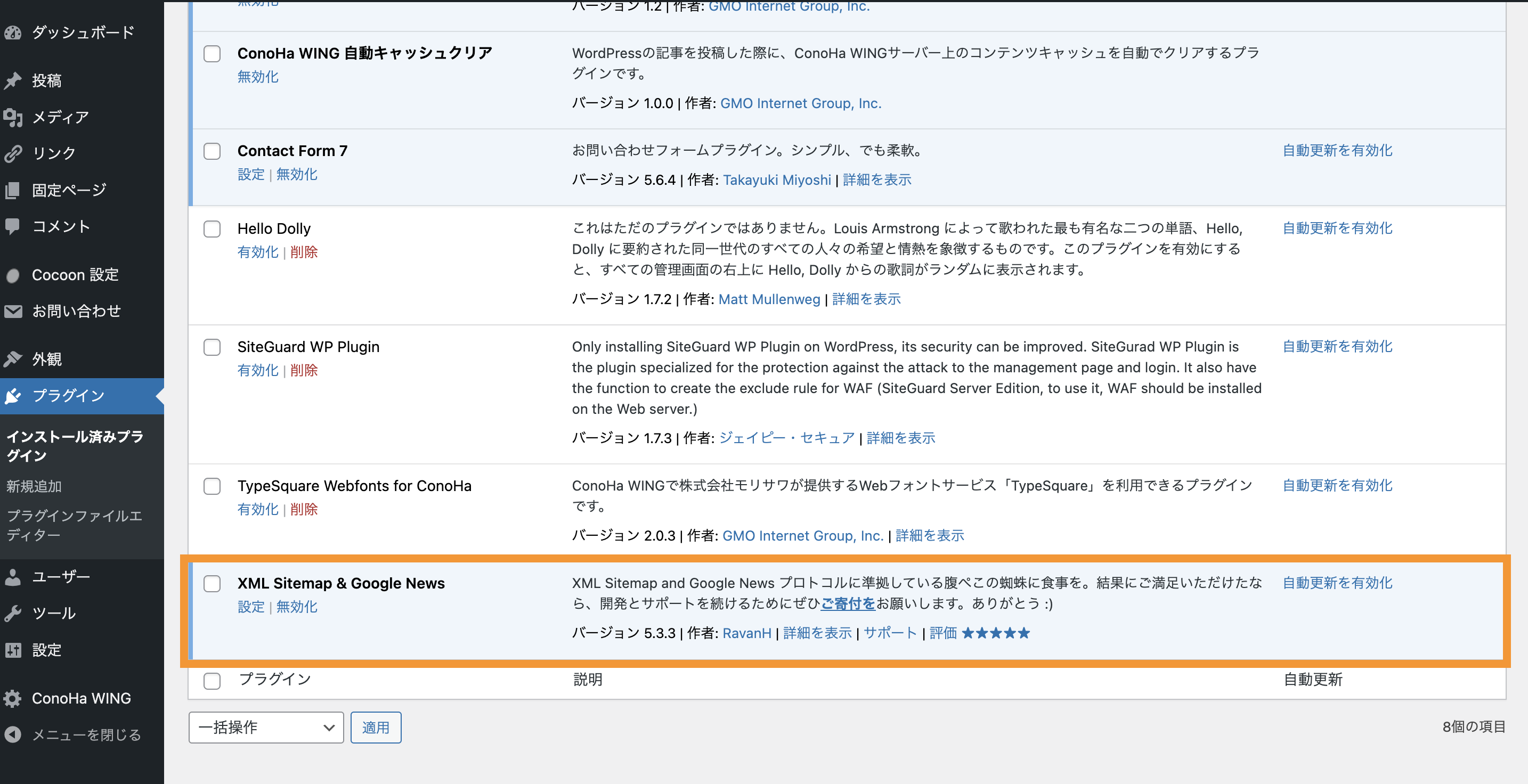
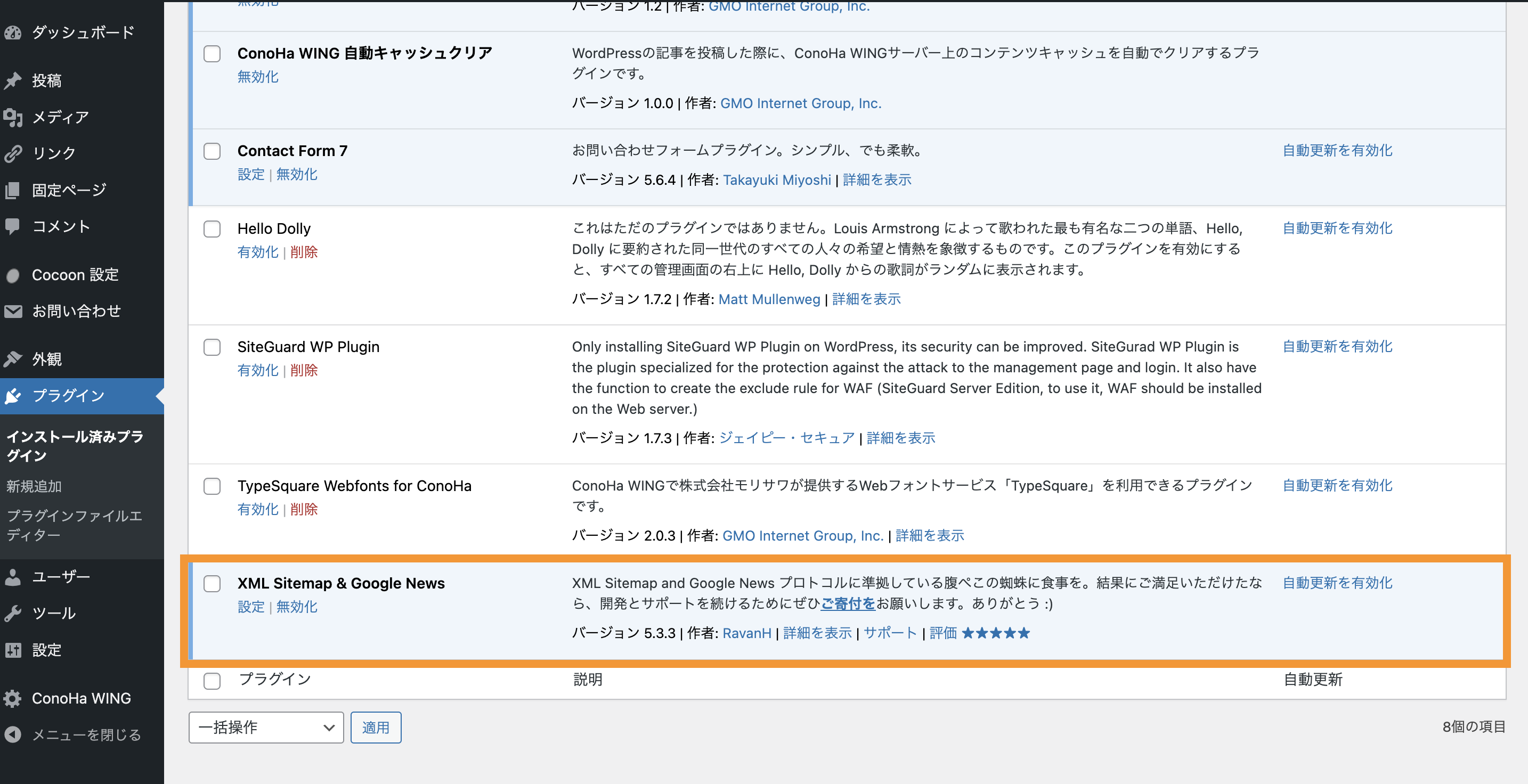
プラグインはWordPresssの管理画面の「ダッシュボード → プラグイン → インストール済みプラグイン」からいつでも「有効化」「無効化」「削除」が可能です。
手順2|表示設定
続いて、XMLサイトマップが正しく作成されるように設定を行っていきます。
WordPressの管理画面の左メニューから「設定 → 表示設定」とクリックします。
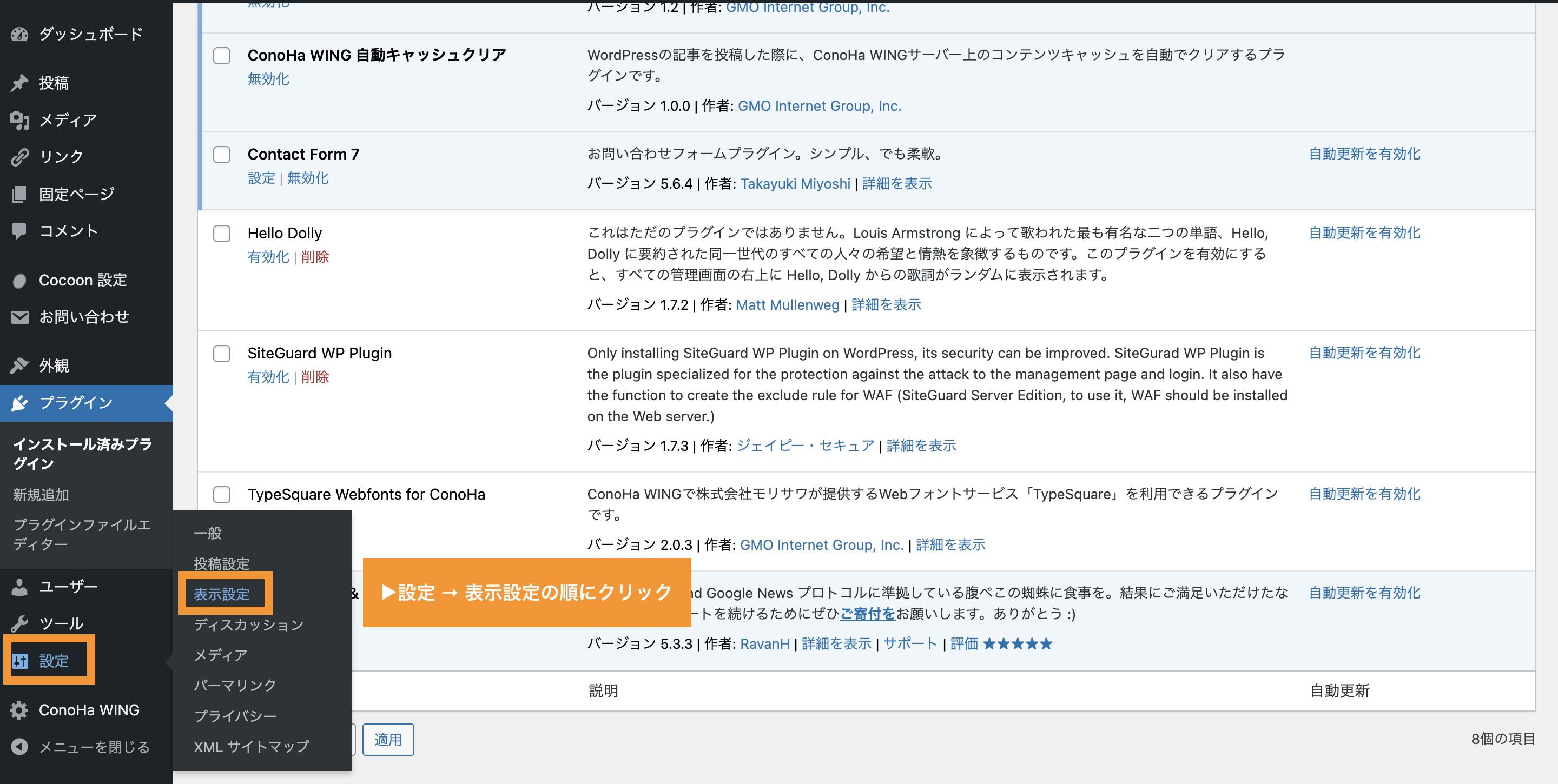
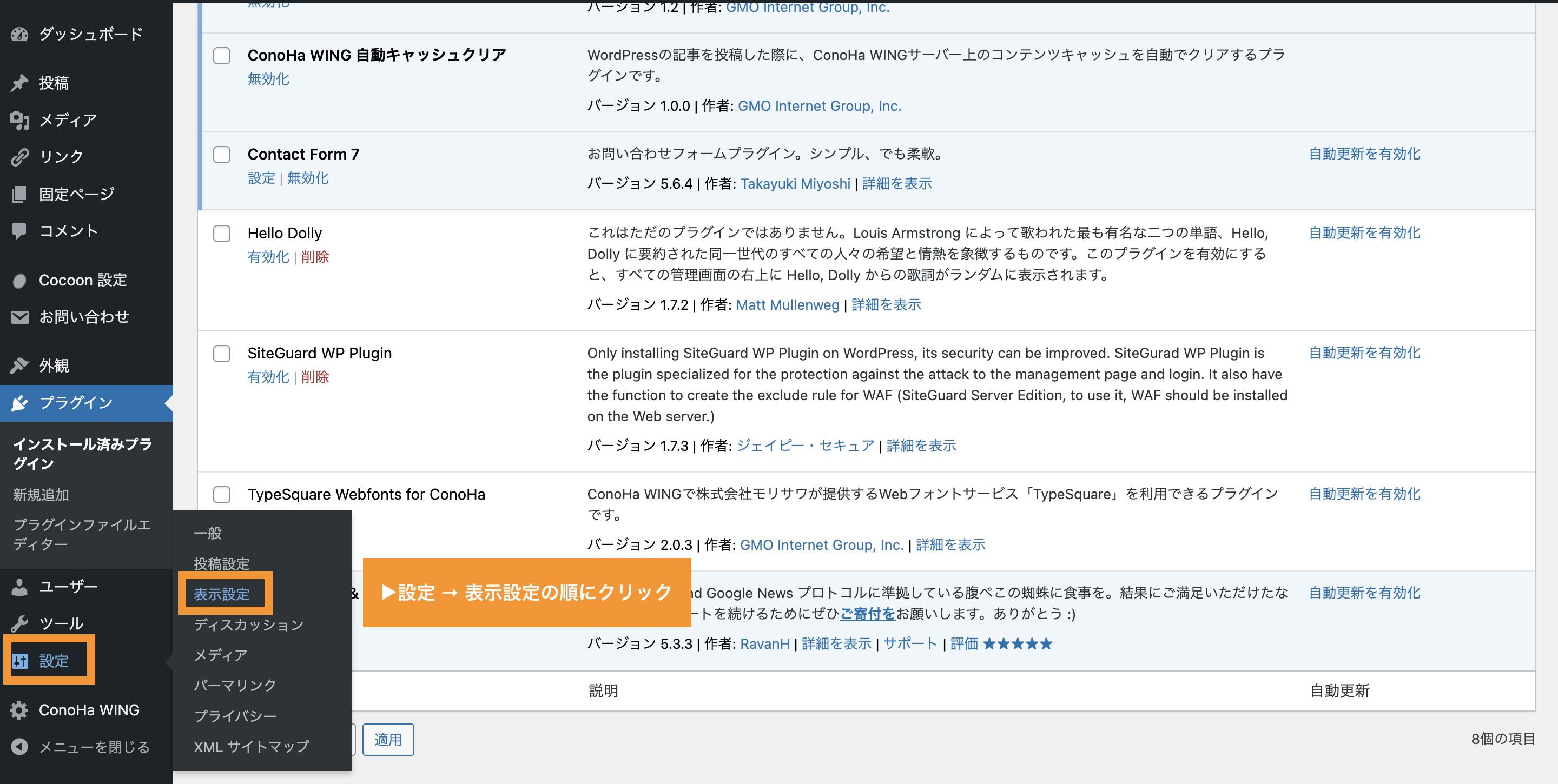
「XMLサイトマップを有効化」の「XMLサイトマップインデックス」にチェックが入っている事を確認します。
デフォルトで入っているはずですが、もし入っていなければチェックを入れてください。
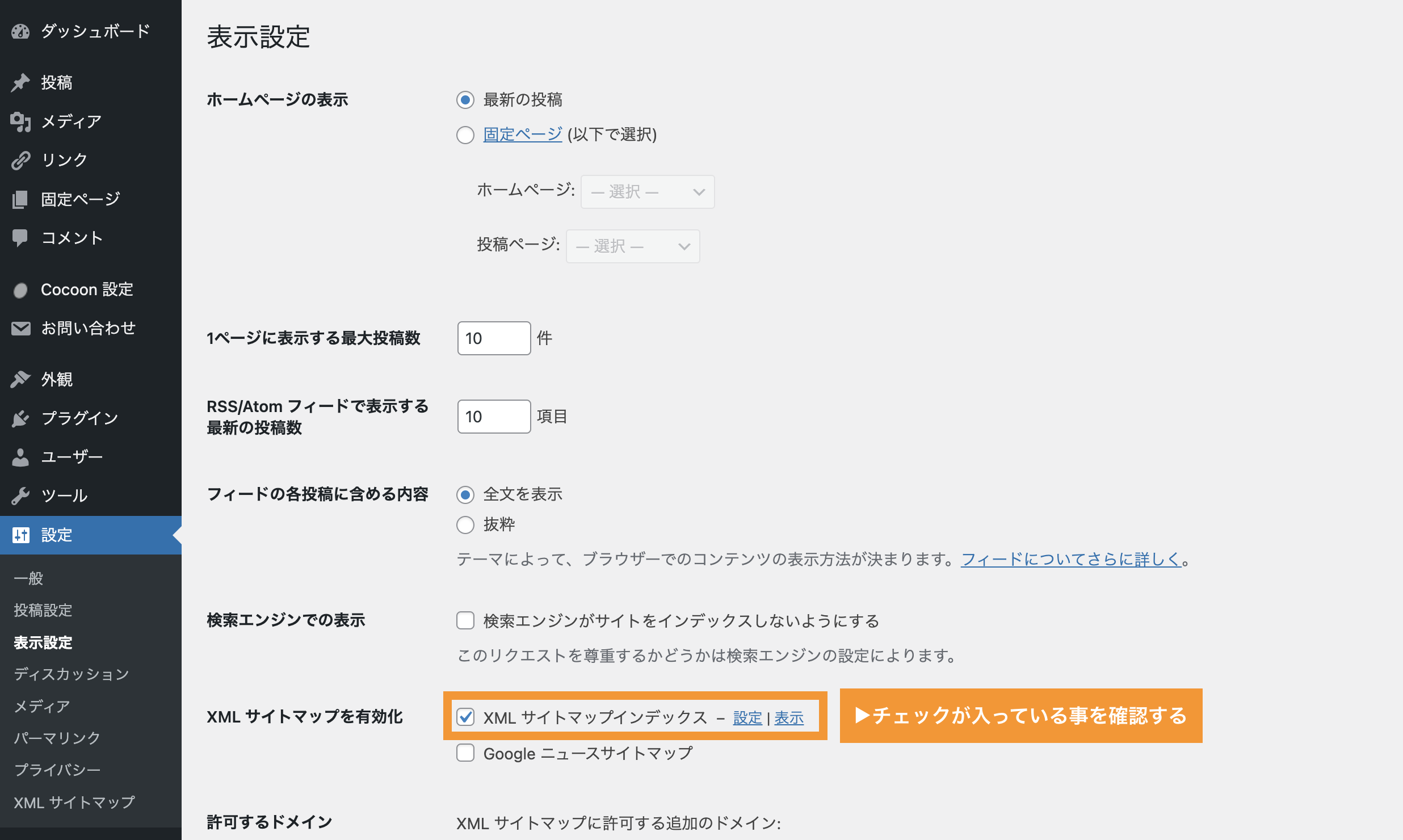
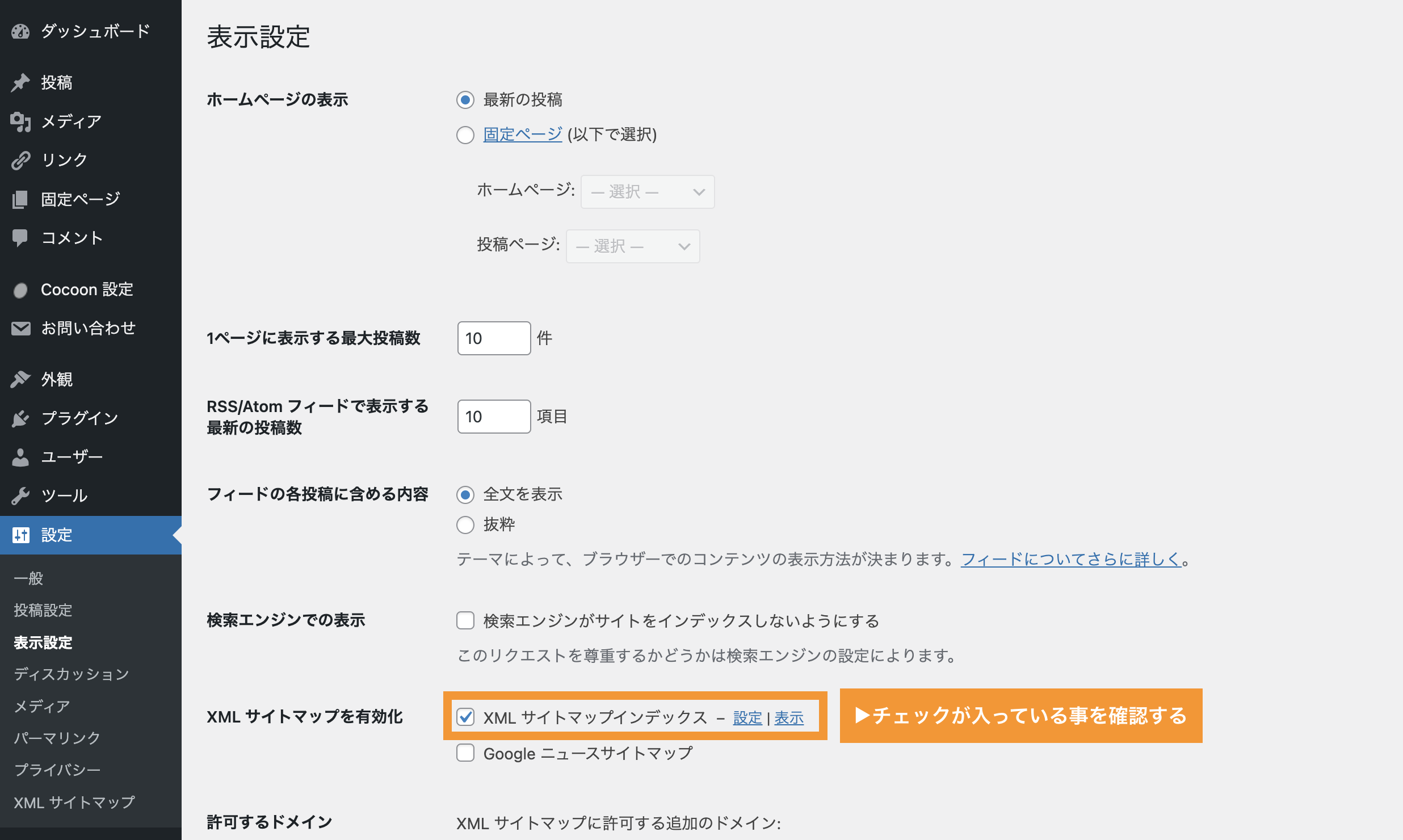
その後画面を下へスクロールし「変更を保存」をクリックします。
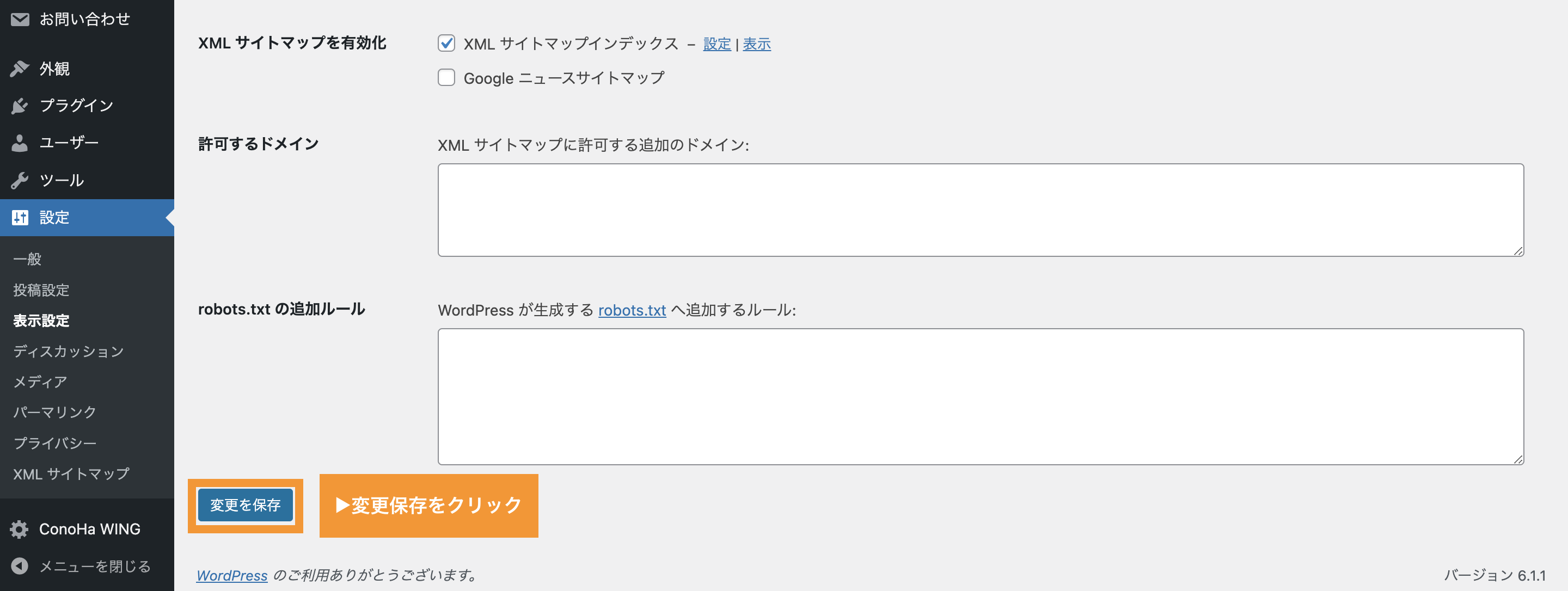
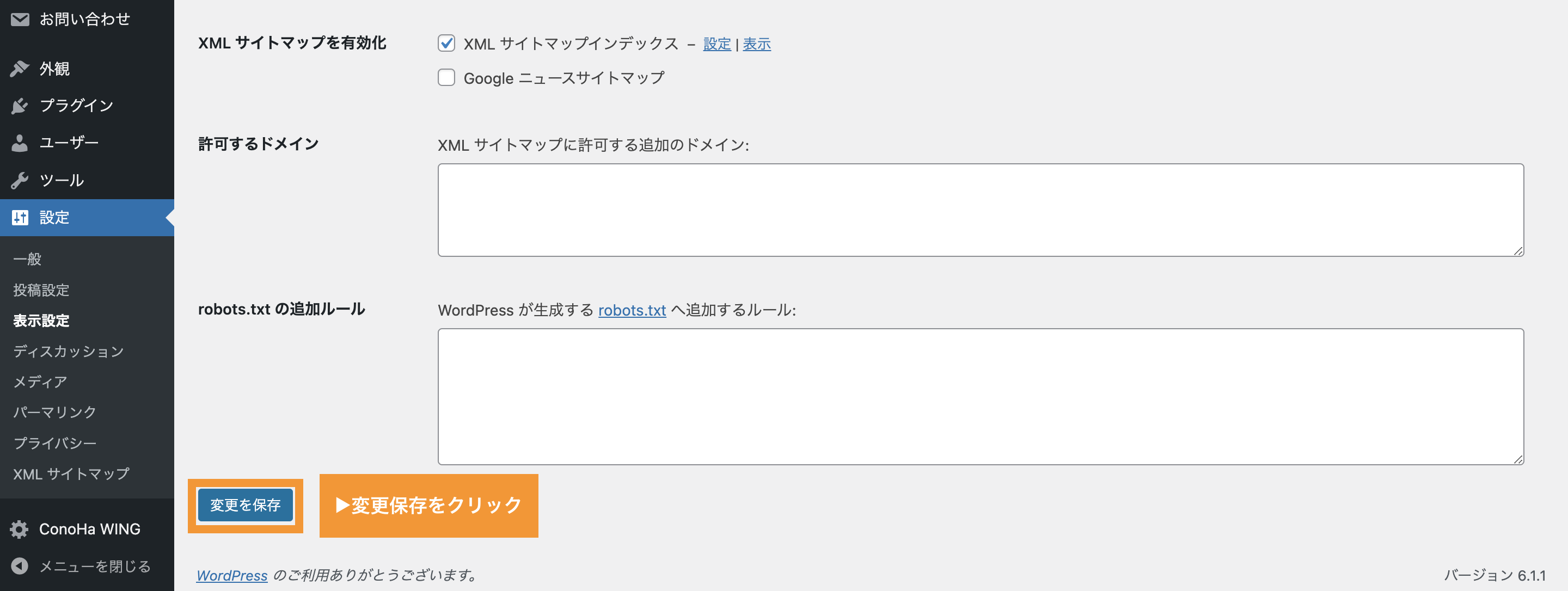



ちなみに「変更を保存」をクリックするという作業は凄く重要な作業なので、今回に限らず設定を変更した時には必ず「変更を保存」をクリックするよう意識づけてくださいね。
手順3|タクソノミーの設定
次にWordPressの管理画面の左メニューから「設定 → XMLサイトマップ」とクリックします。
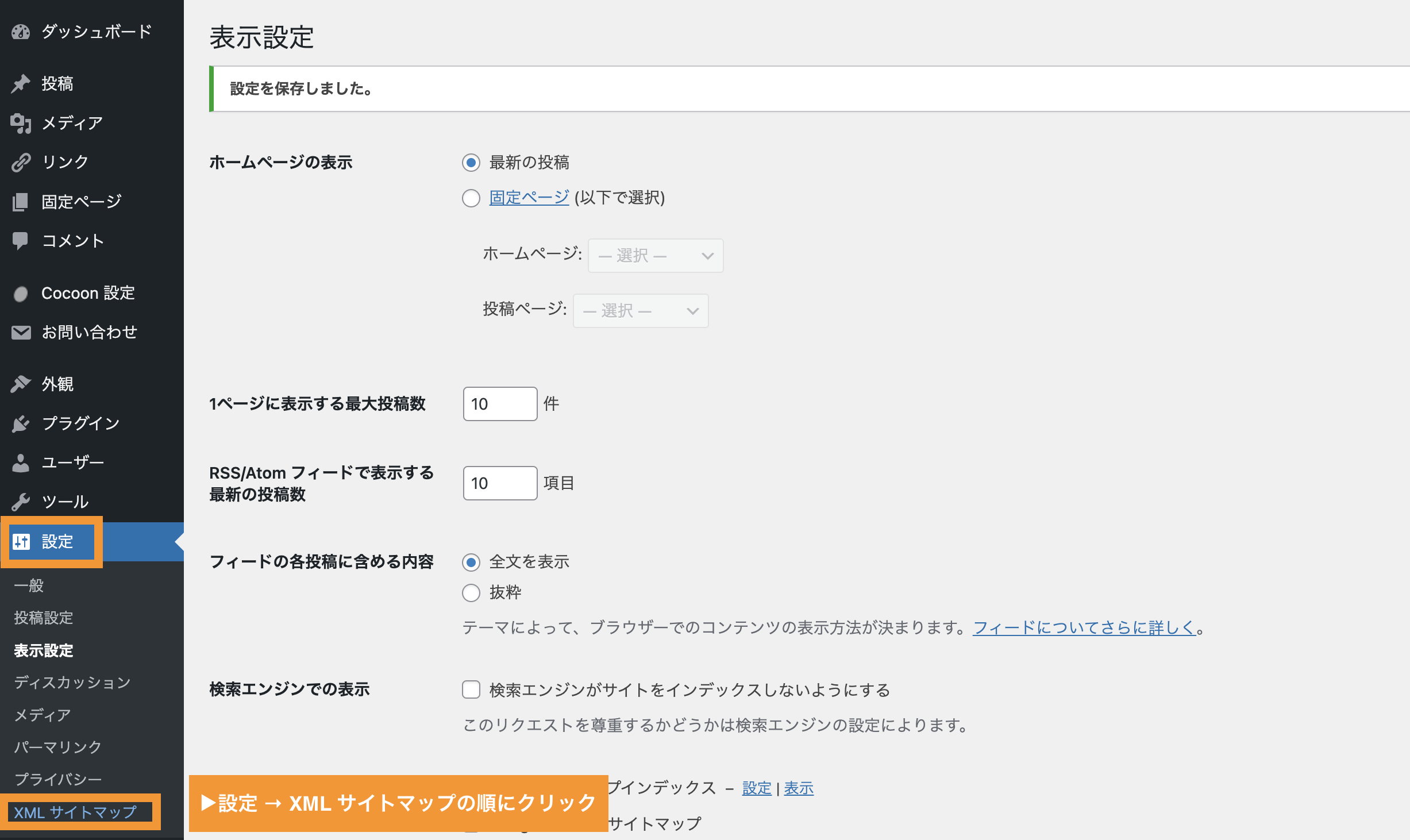
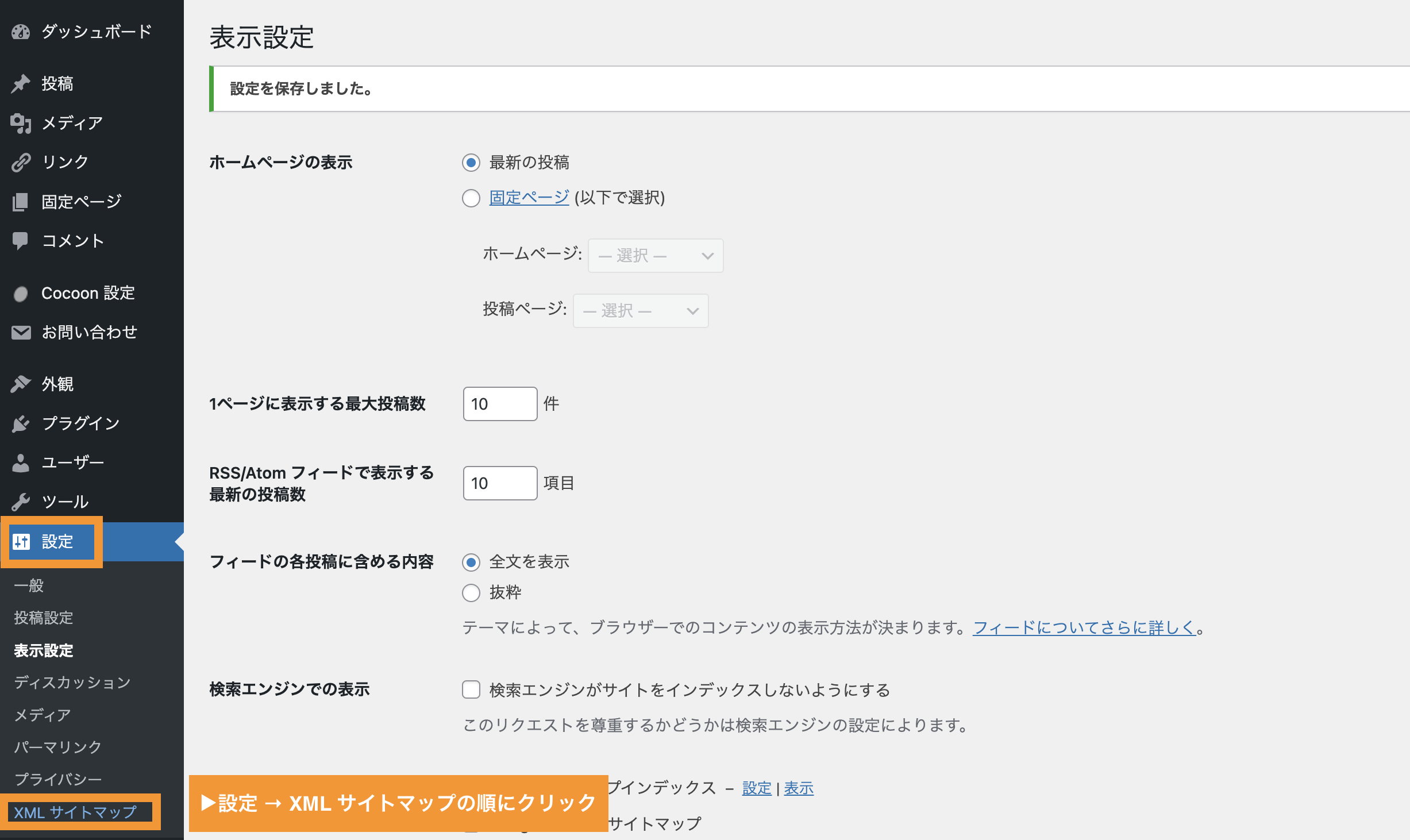
「投稿タイプ」は特にいじらなくて大丈夫ですので飛ばします。
1「タクソノミー」をクリックし2「カテゴリー」と「タグ」にチェックを入れ3「変更を保存」をクリックします。
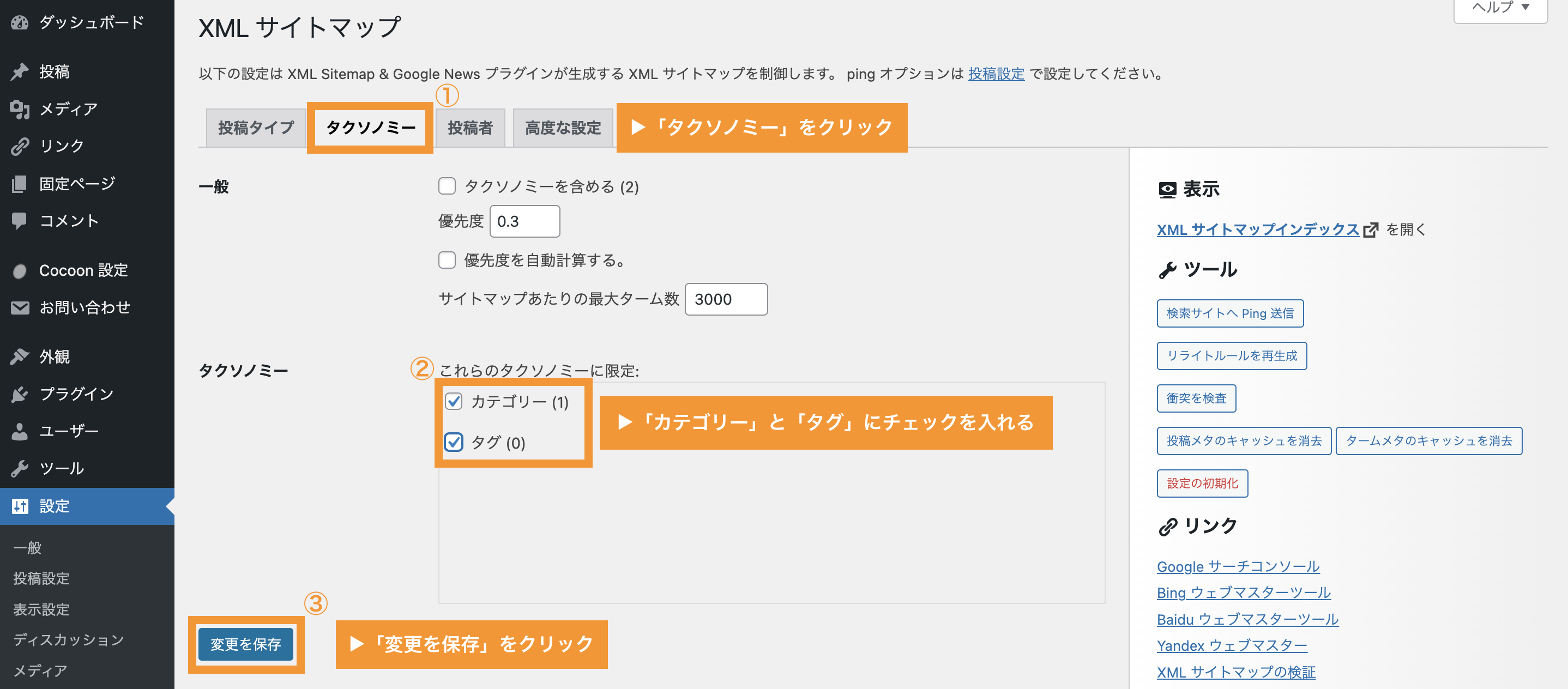
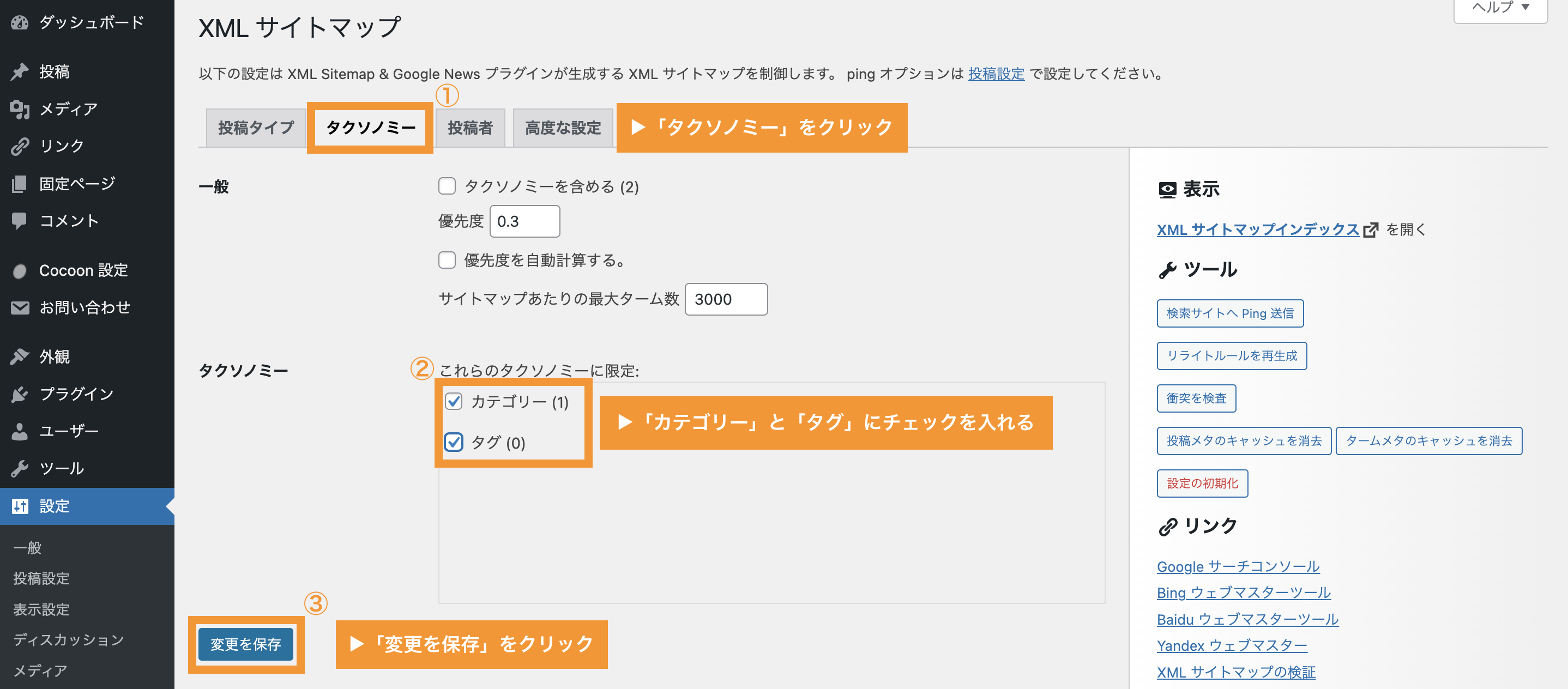
手順4|投稿者の設定
1「投稿者」をクリックし2「投稿者ページ」がなければチェックを外し3「変更を保存」をクリックします。
「高度な設定」も特にいじらなくて大丈夫ですので飛ばします。
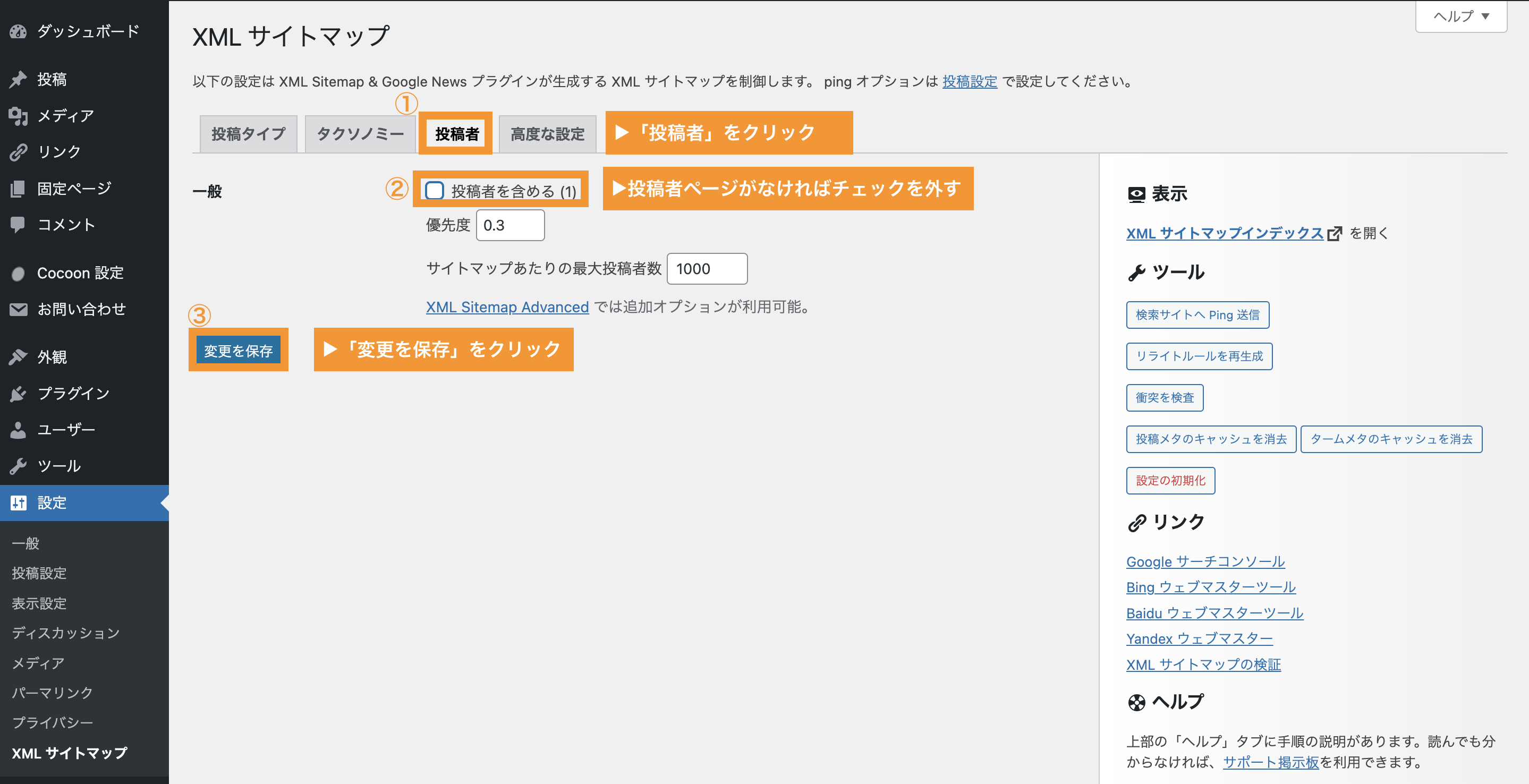
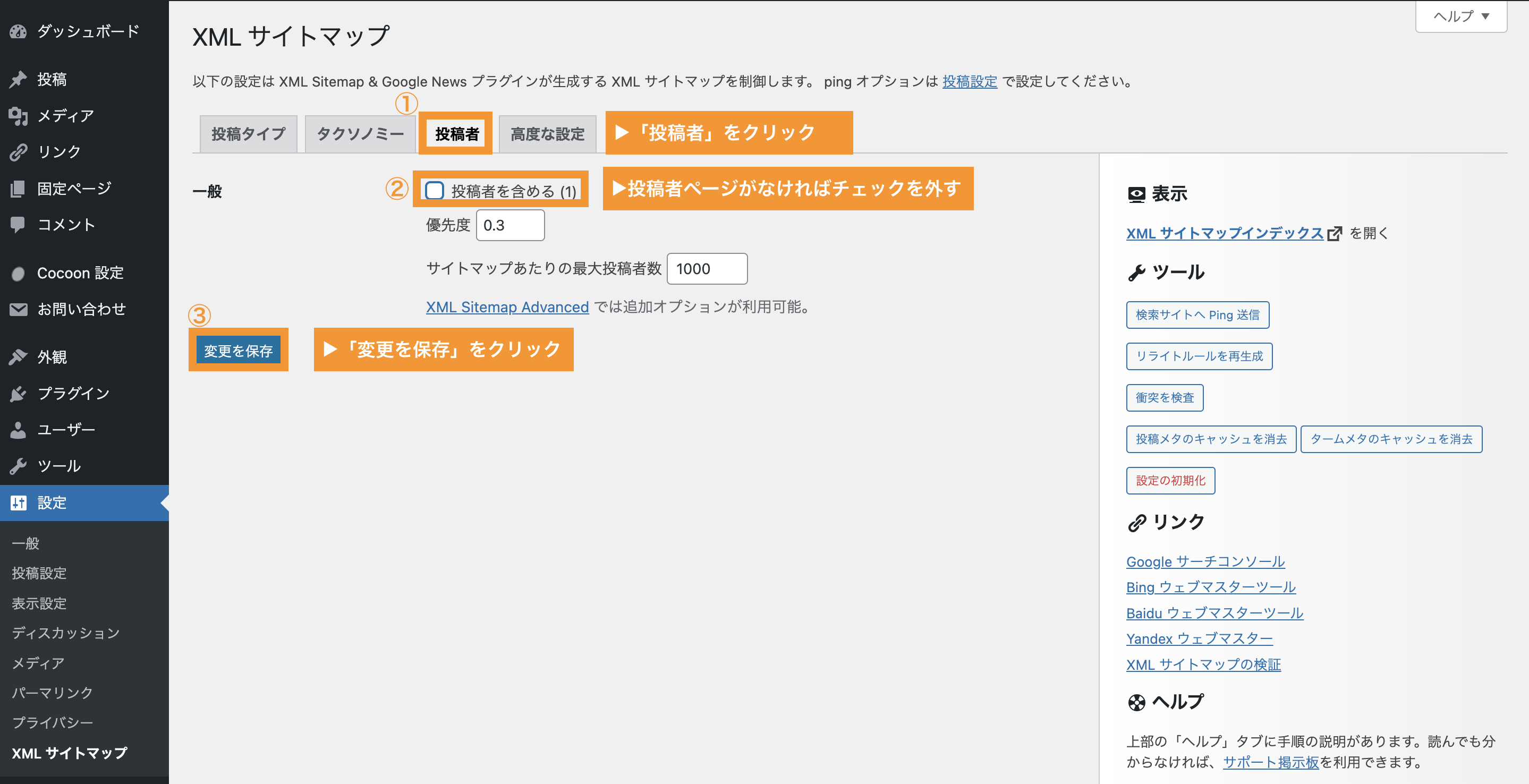
ちなみに「投稿者ページ」とはWordPressを複数人で管理する場合などに作る「ユーザーごとの自己紹介ページ」のことです。



ちなみに僕はチェクを外していますが、投稿者ページをしっかりと作り込んでいる場合はチェックを入れるようにしましょう。
これで「XML Sitemap & Google News」側の設定は完了です。
では「XMLサイトマップ」を「グーグルサーチコンソール」に登録していきましょう。
「グーグルサーチコンソール」の導入がまだの方は下記の記事を参考にし、先に導入しましょう。


手順5|グーグルサーチコンソールの管理画面へ移動する
グーグルサーチコンソールにログインし管理画面にいきます。
グーグルサーチコンソールログインページはこちら
左メニューの「サイトマップ」をクリックします。
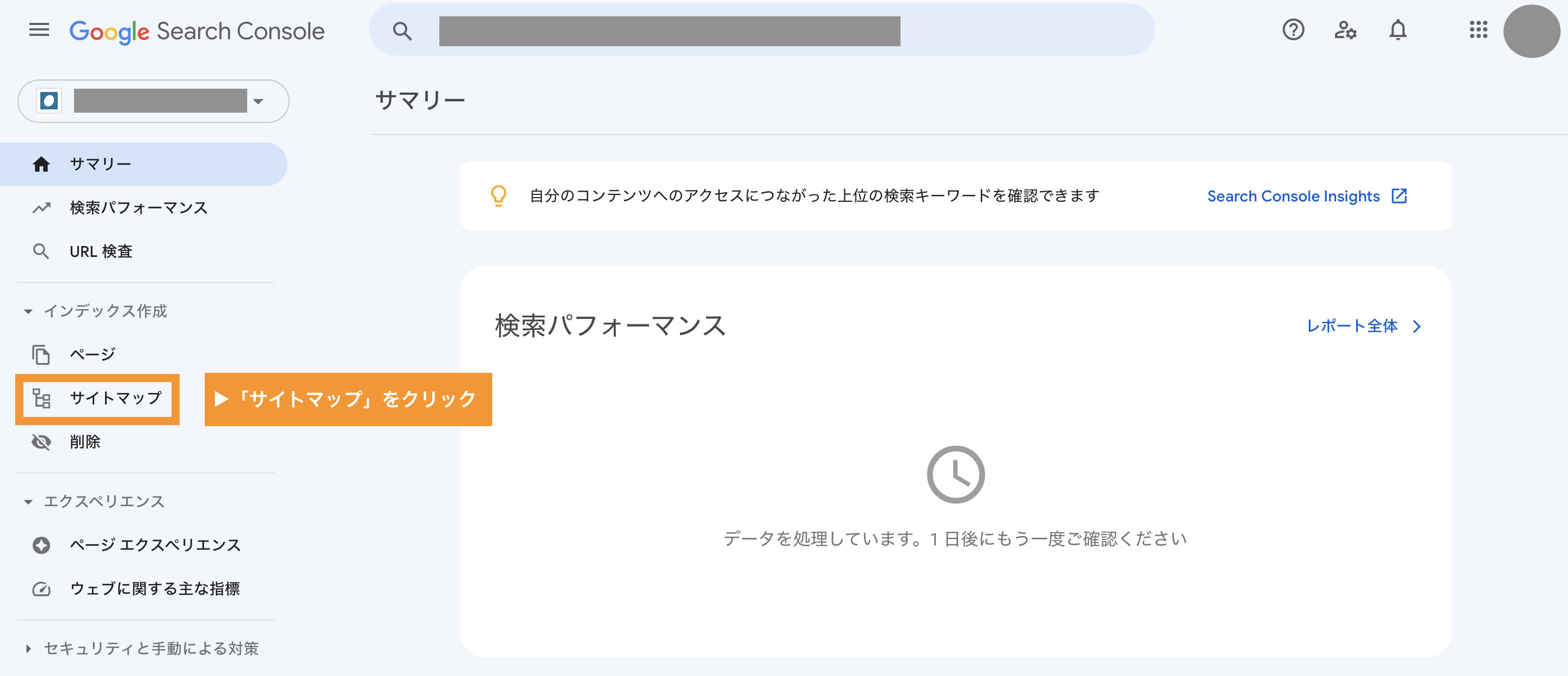
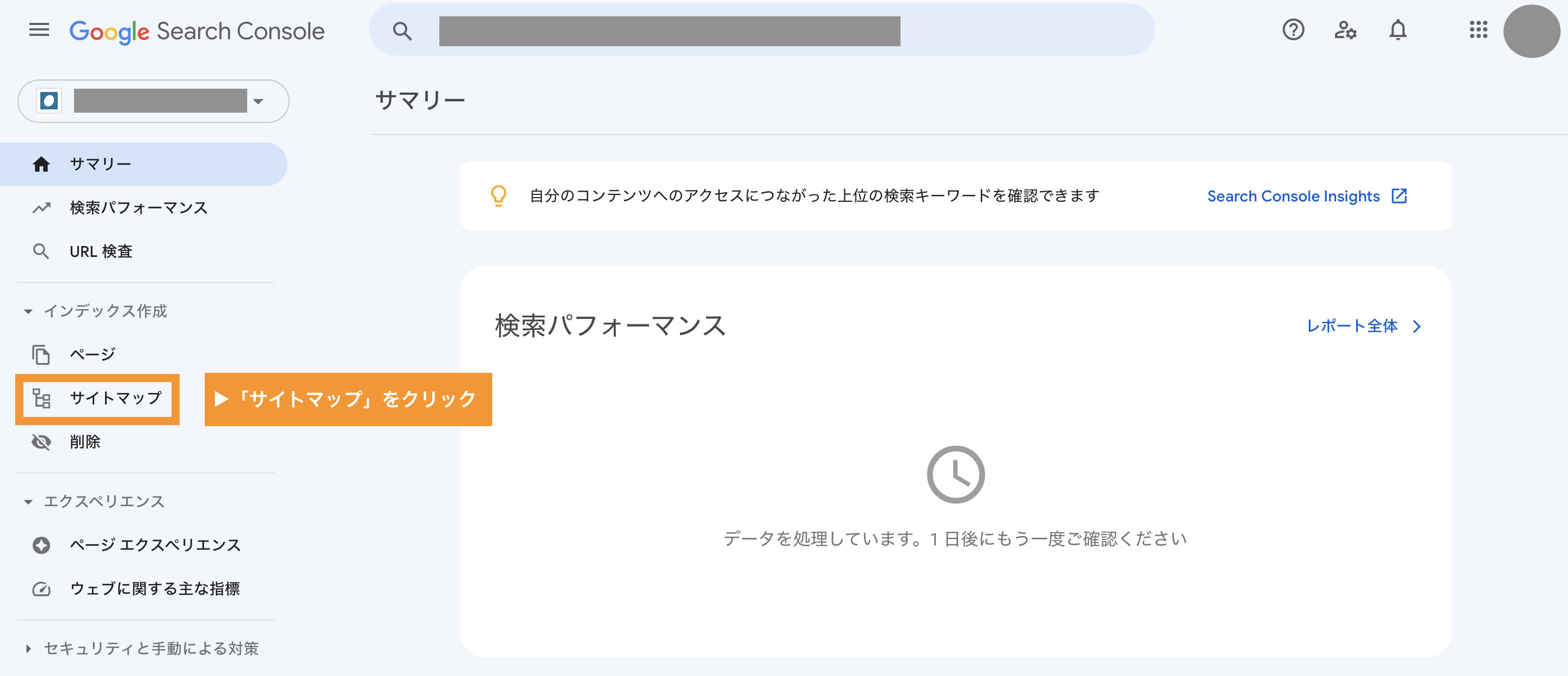
「新しいサイトマップの追加」の欄の1の部分に「sitemap.xml」と入力し2「送信」をクリックします。
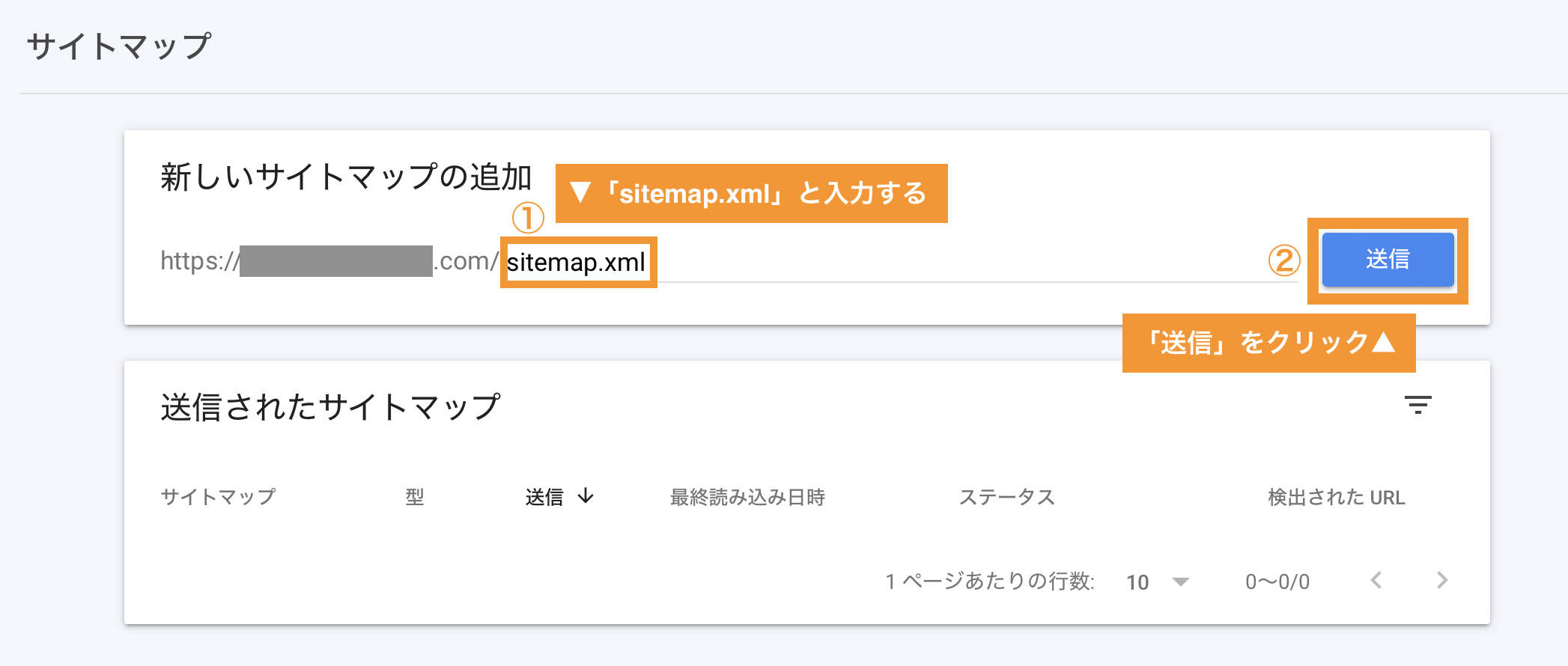
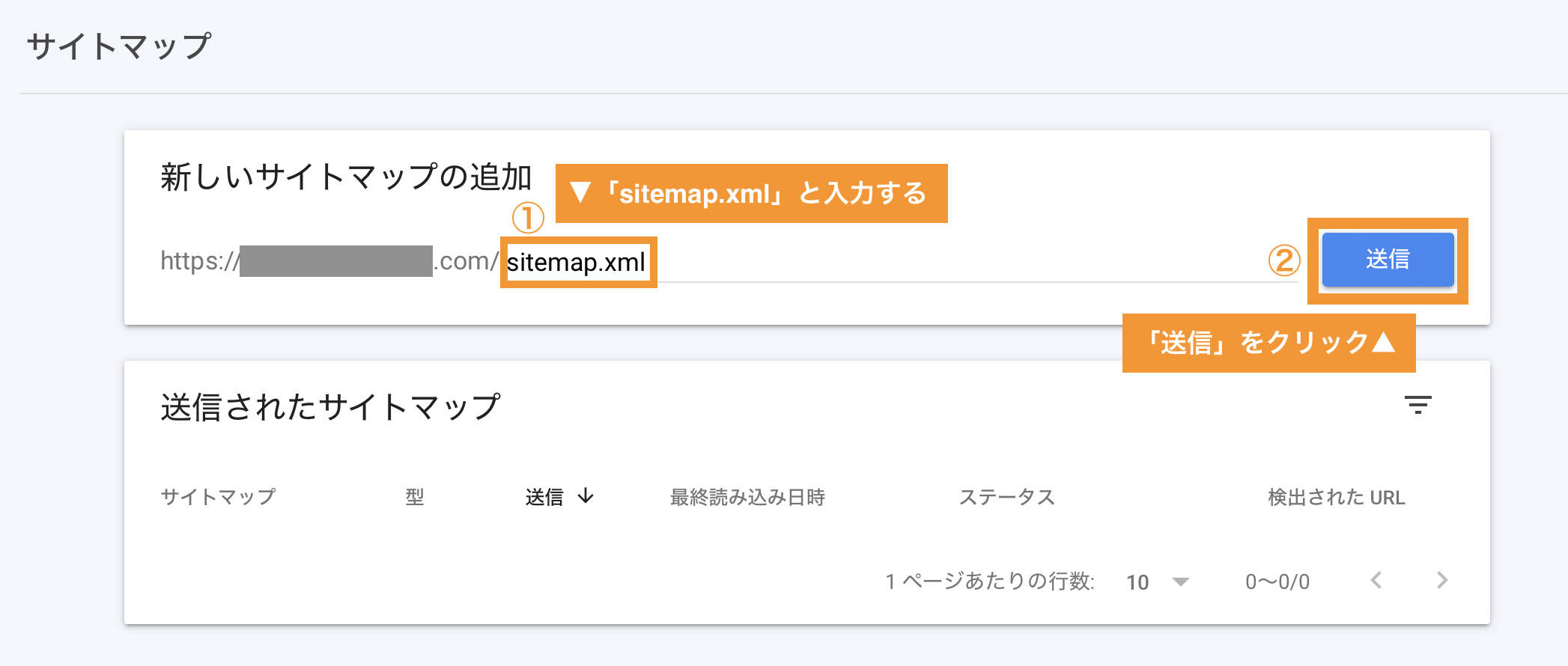
すると下記の画面が出てきますので「OK」をクリックします。
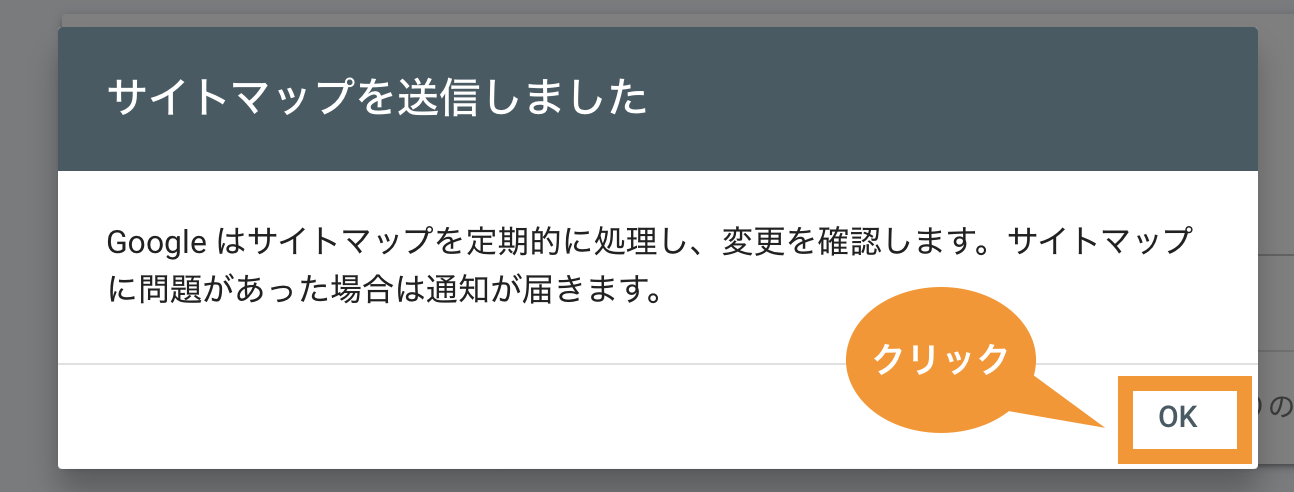
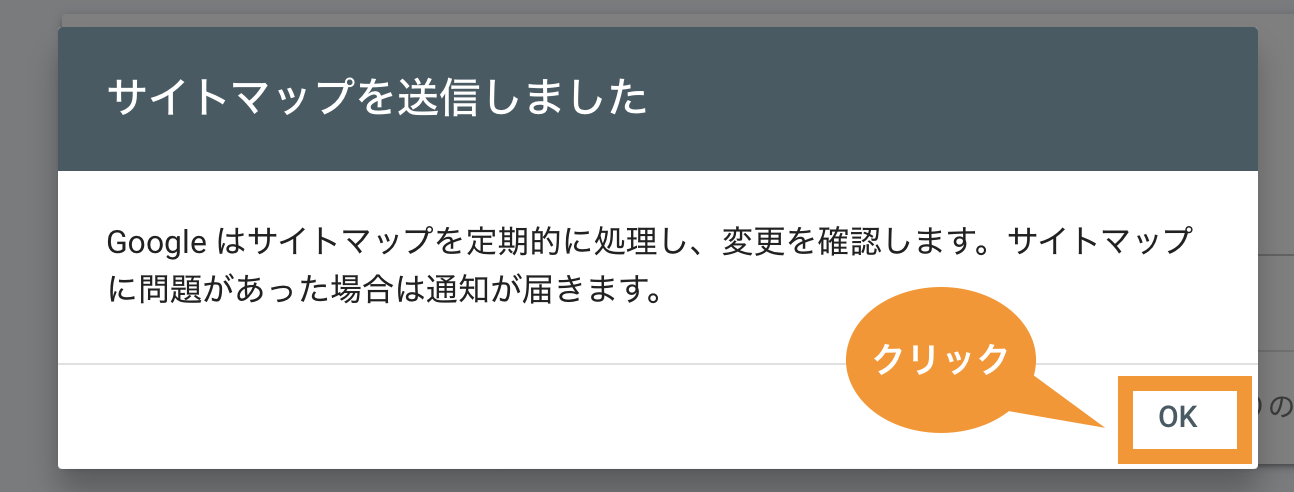
「成功しました」と表示されていればサイトマップの送信は完了です。
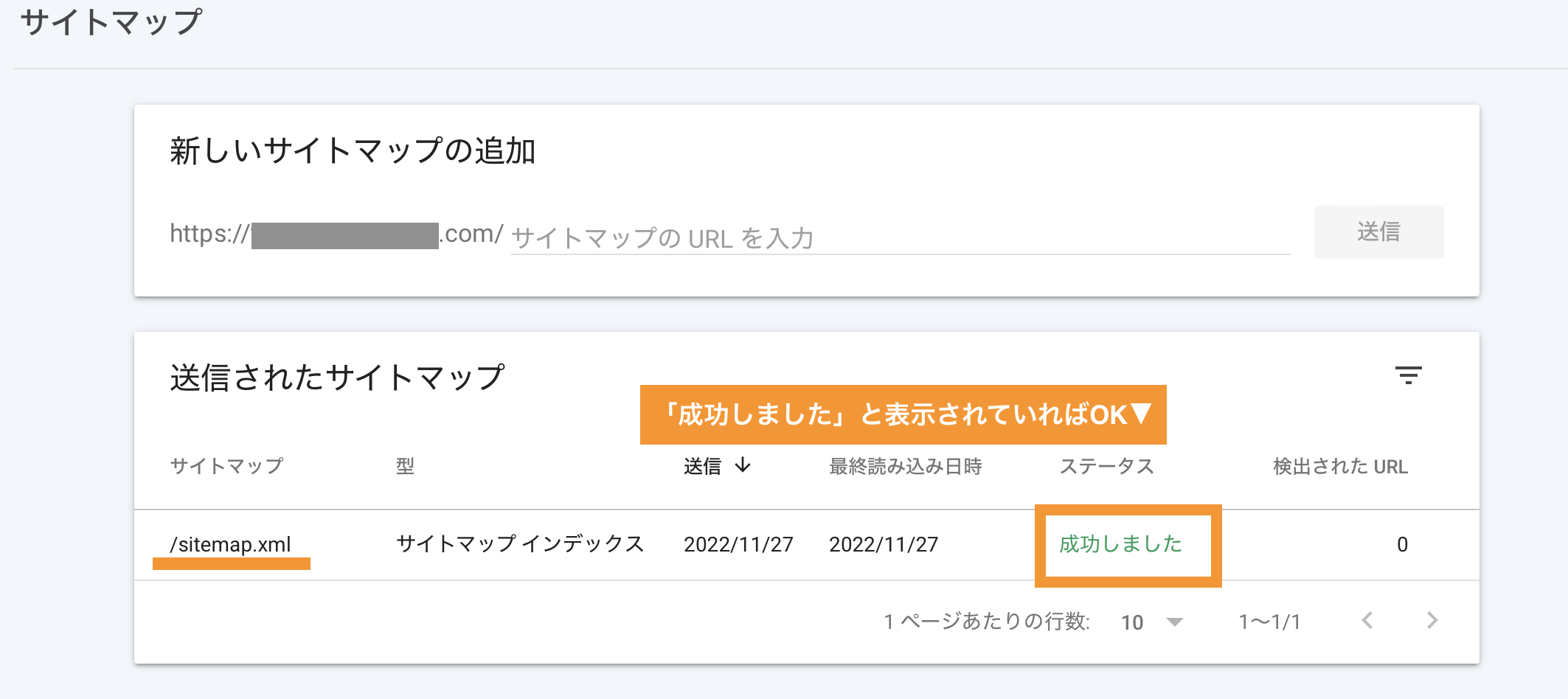
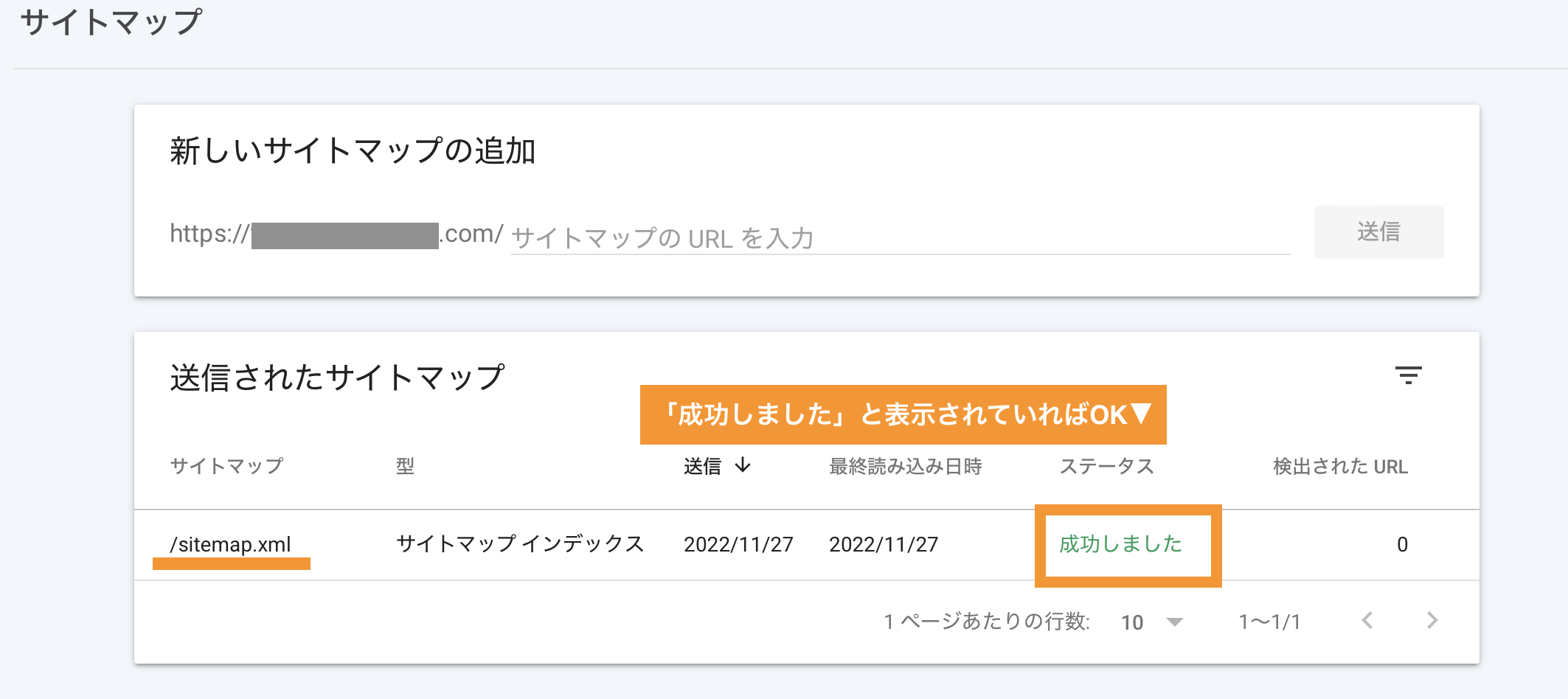
次に先程と同じように1の部分に「sitemap.xml.gz」と入力し2「送信」をクリックします。
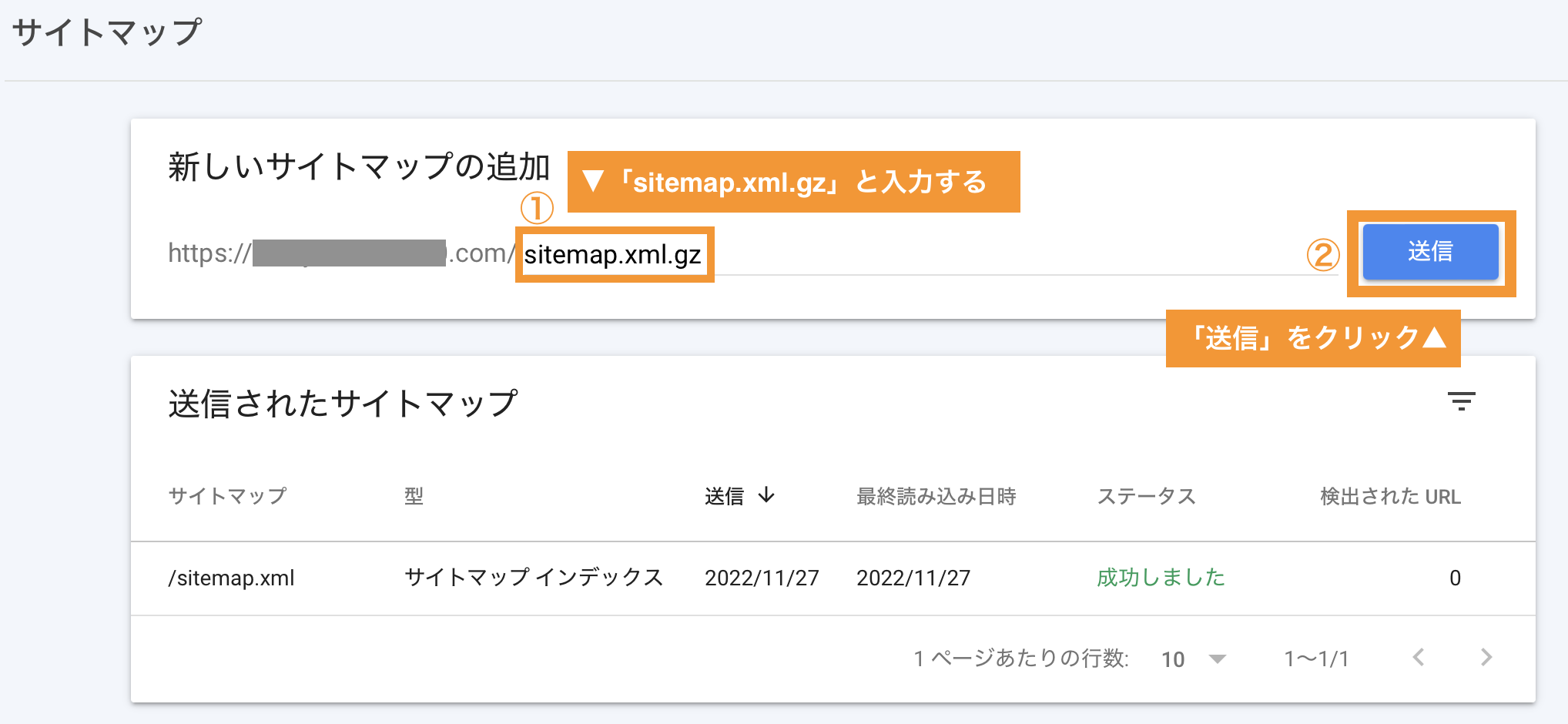
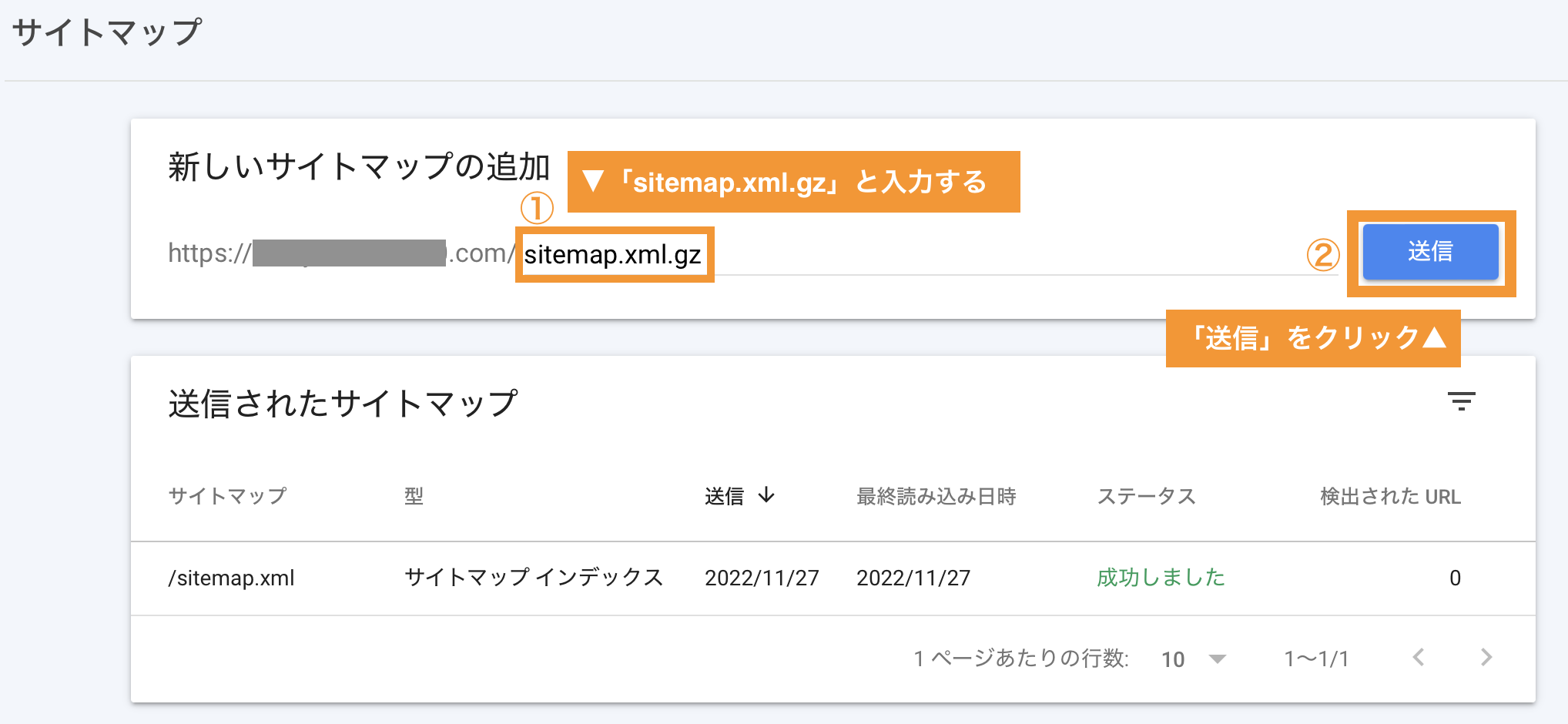
こちらも「OK」をクリックします。
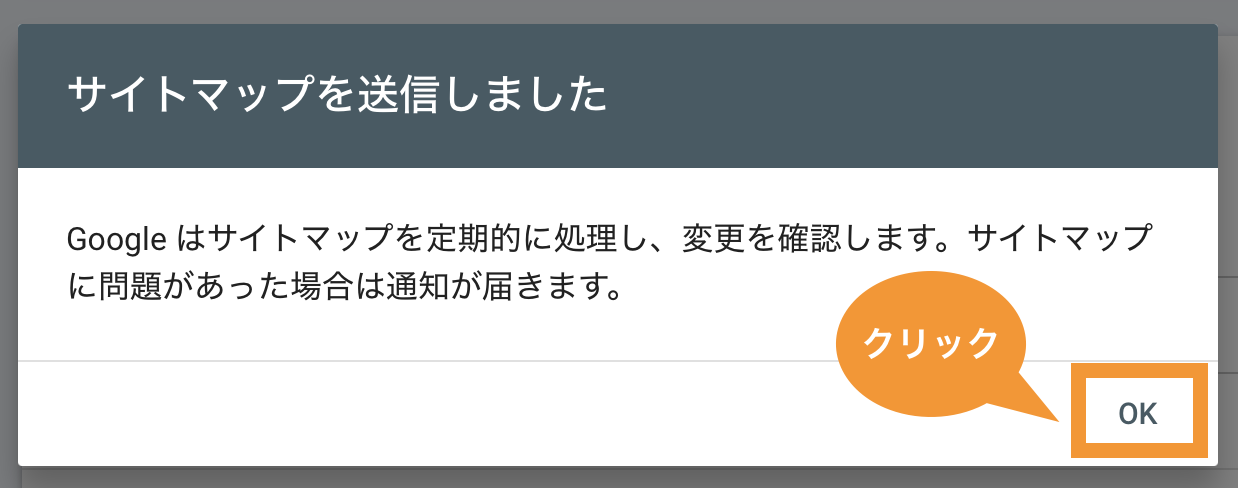
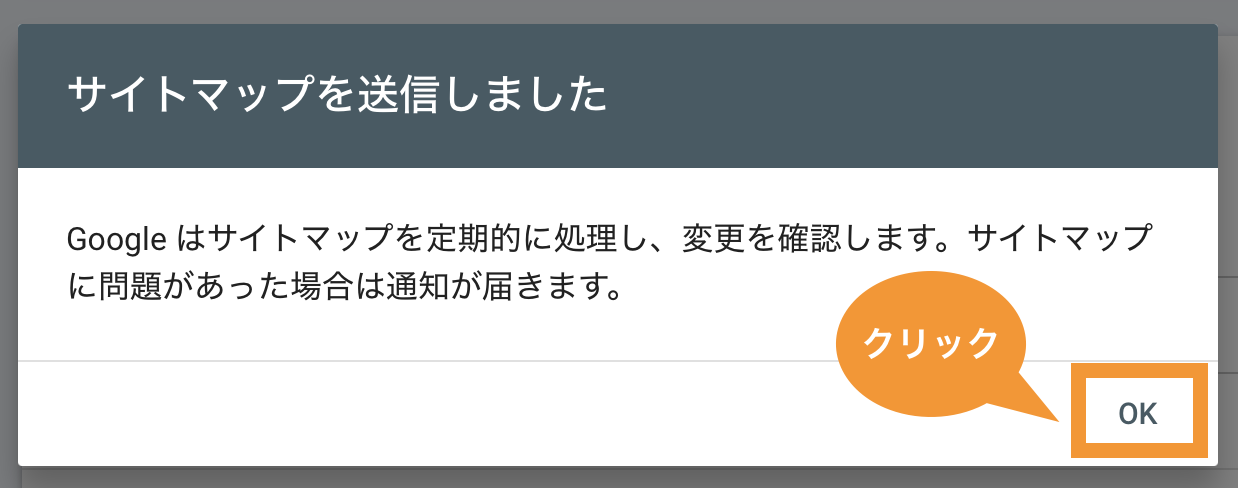
「成功しました」と表示されていればサイトマップ圧縮ファイルの送信は完了です。
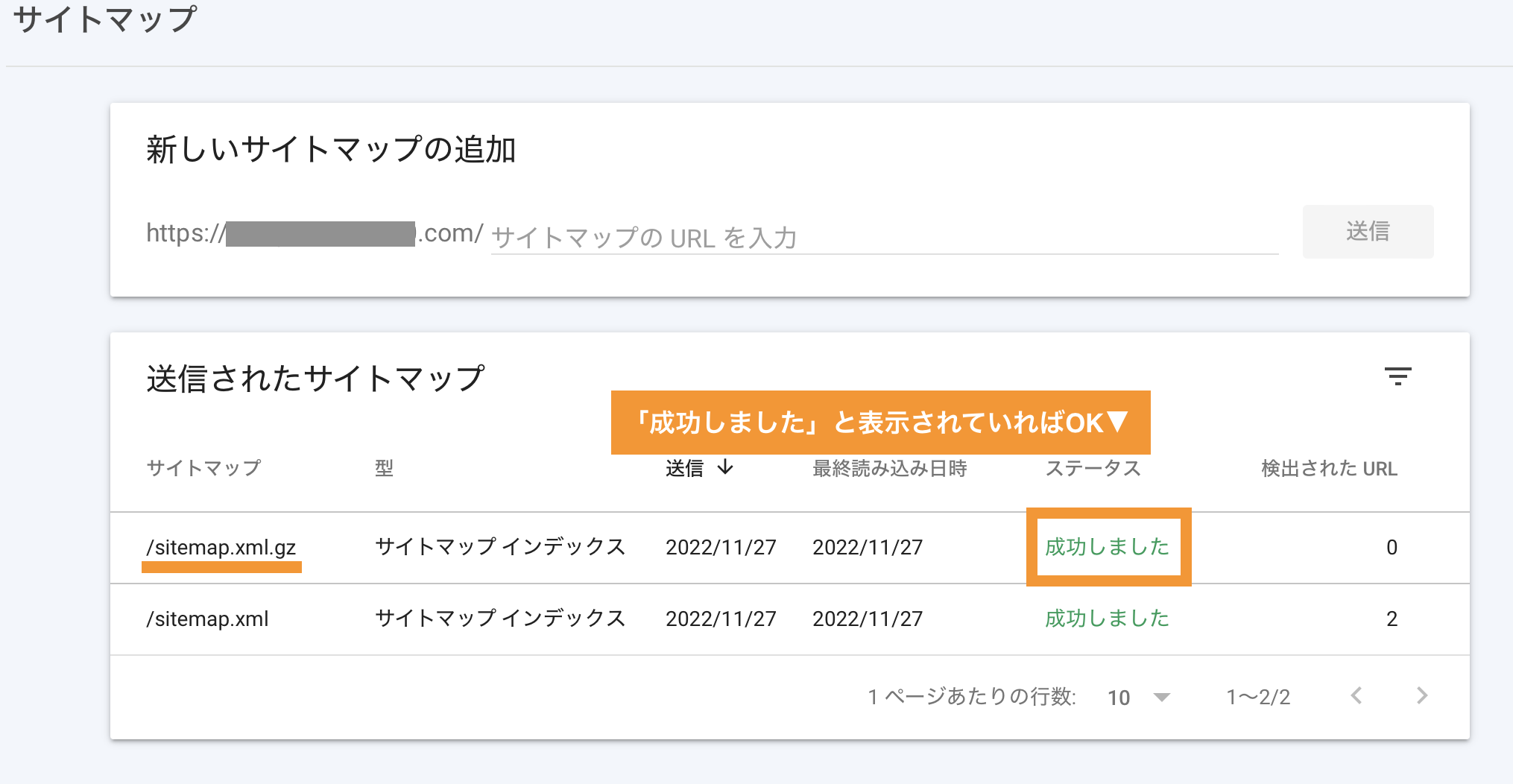
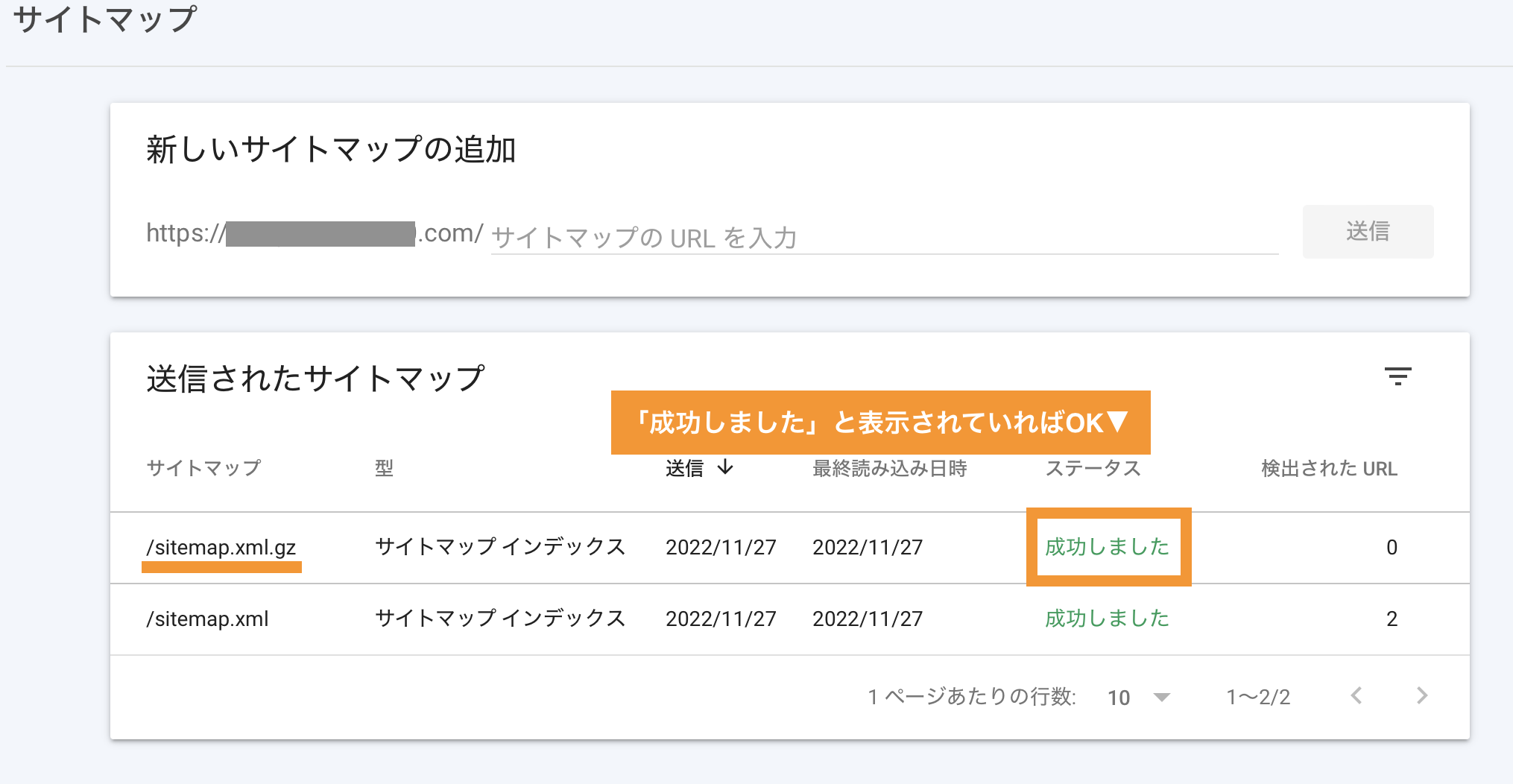
「sitemap.xml.gz」とは圧縮されたXMLサイトマップです。内容は「sitemap.xml」と同じなのですが、サイズが小さいのでGoogleがサイトの情報を読み取る効率が上がります。
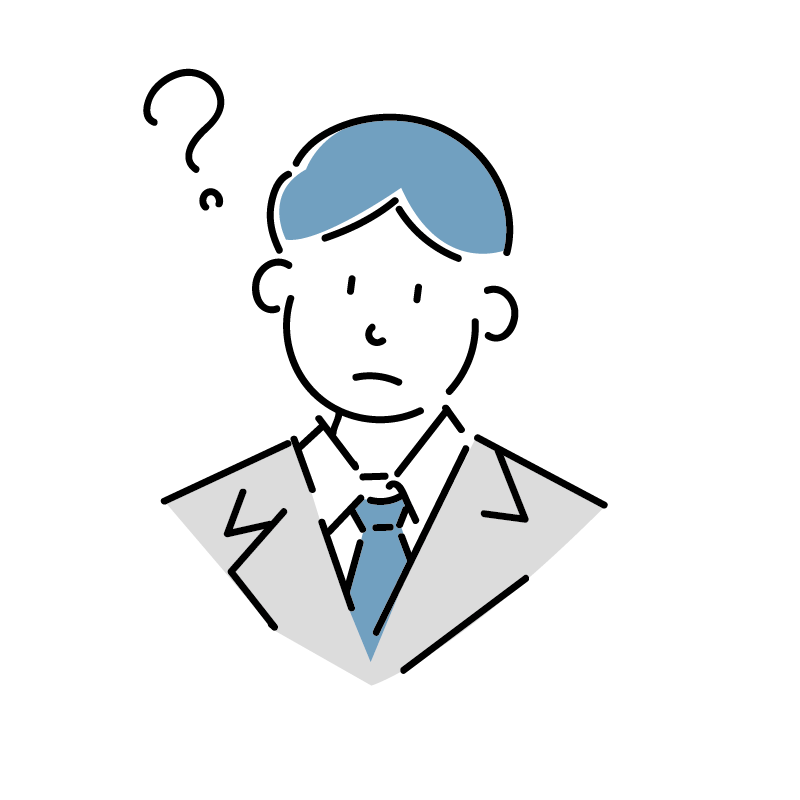
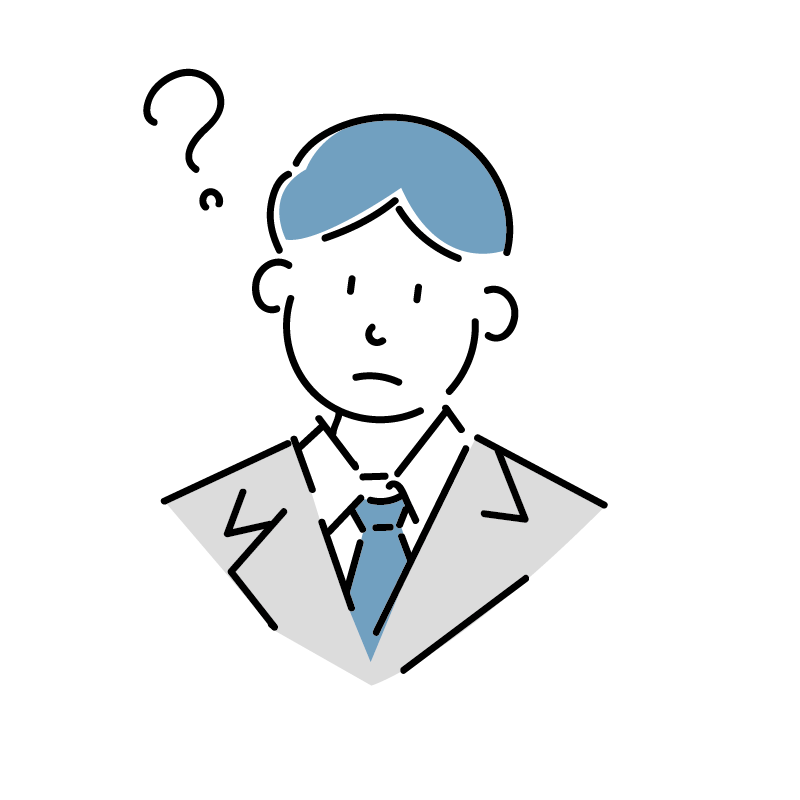
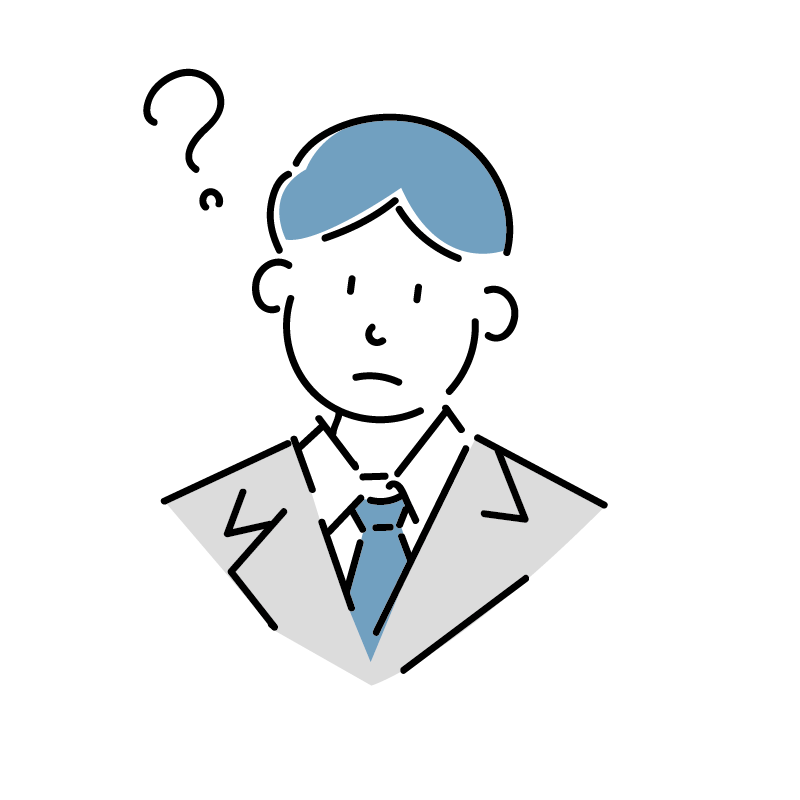
同じであればどちらか1つでいいんじゃないの?
というか「sitemap.xml.gz」だけでいいんじゃないの?



確かにそうかもしれない。しかし2つとも重要なファイルなので、両方を送信することをおすすめするよ。
最後のステップです。
先程と同じように1の部分に「feed」と入力し2「送信」をクリックします。
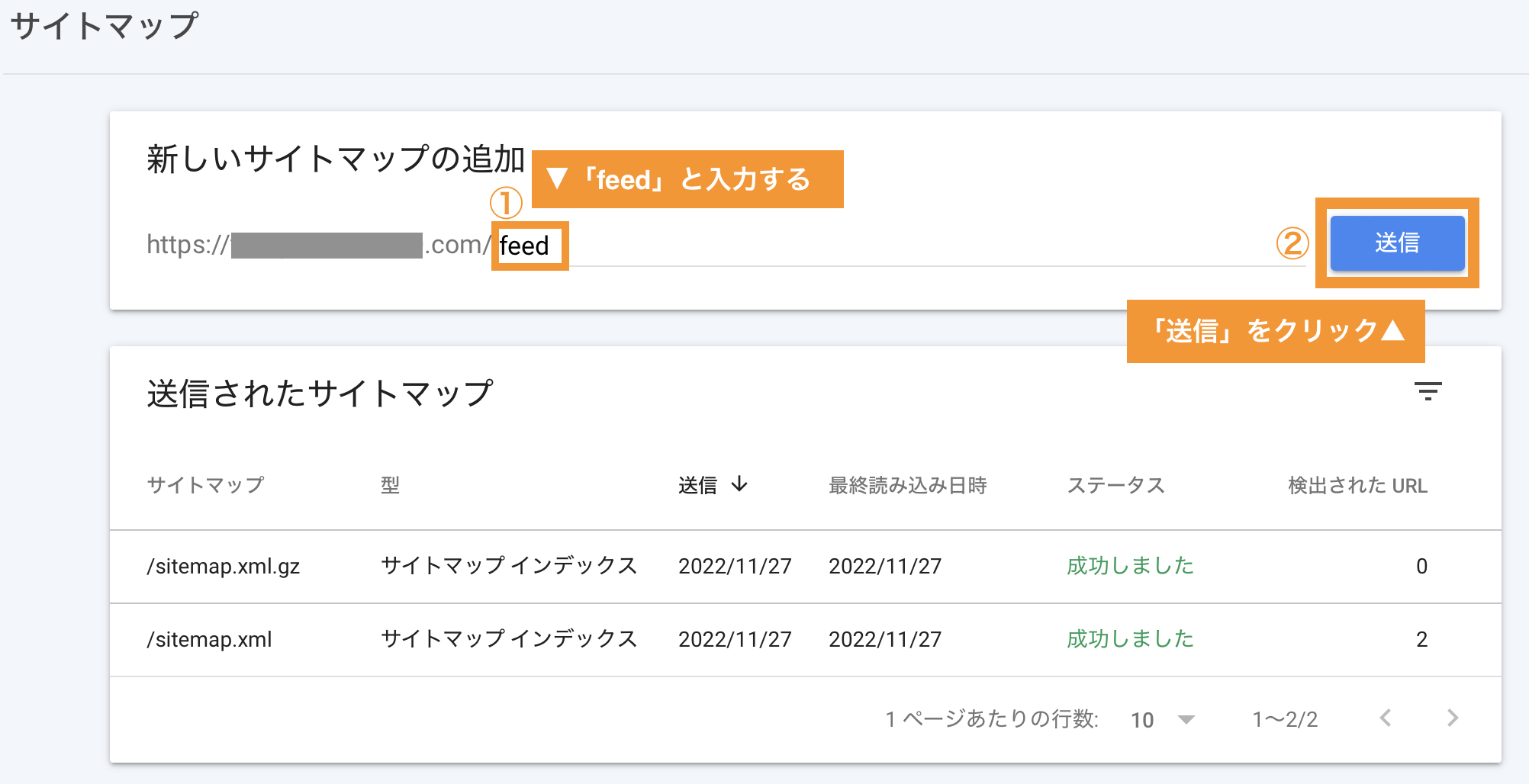
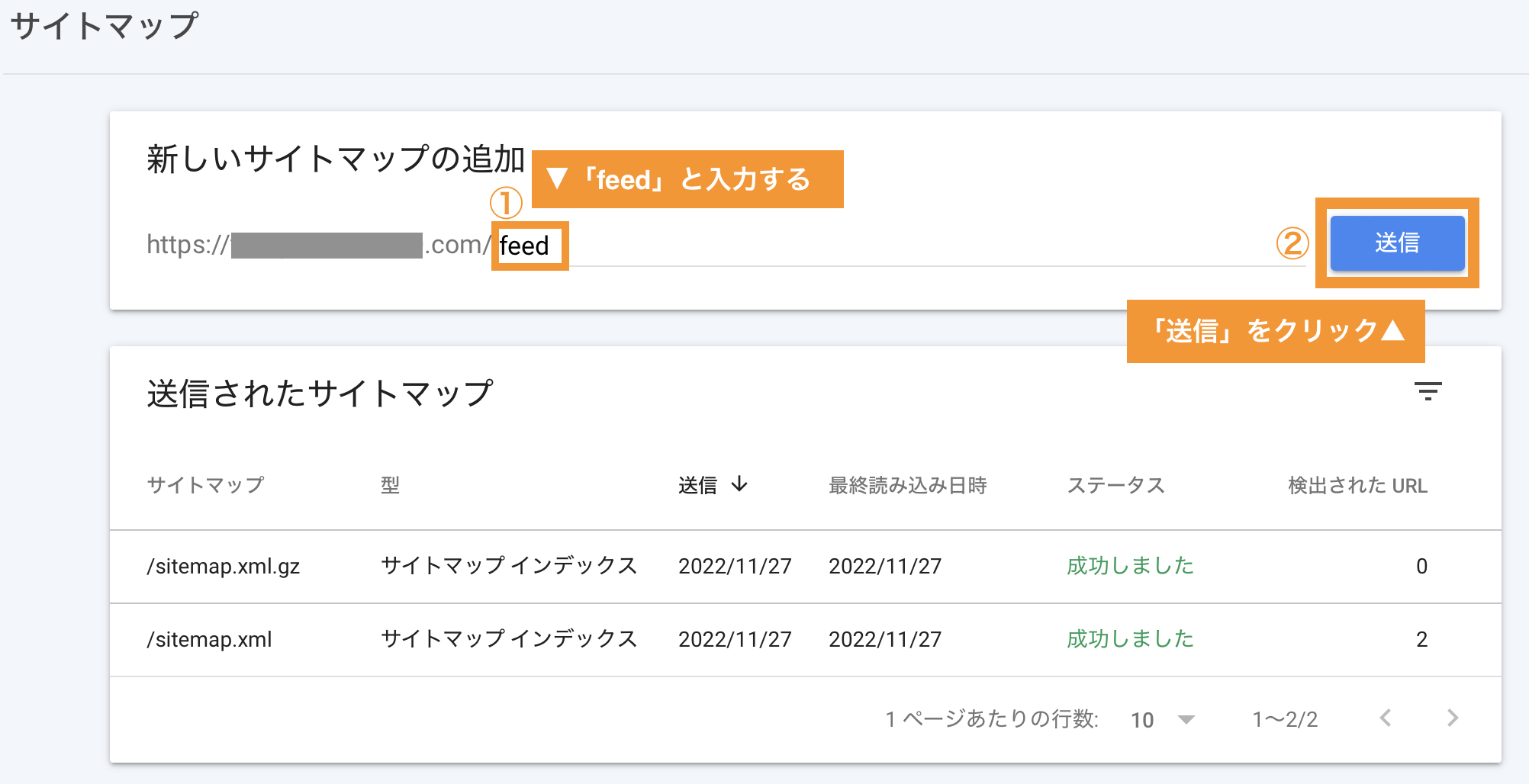
「OK」をクリックします。
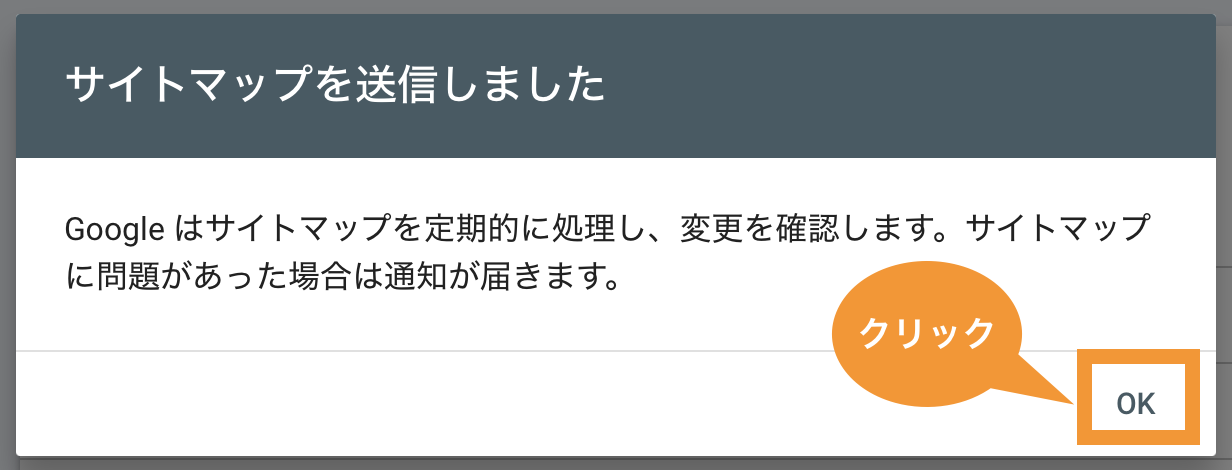
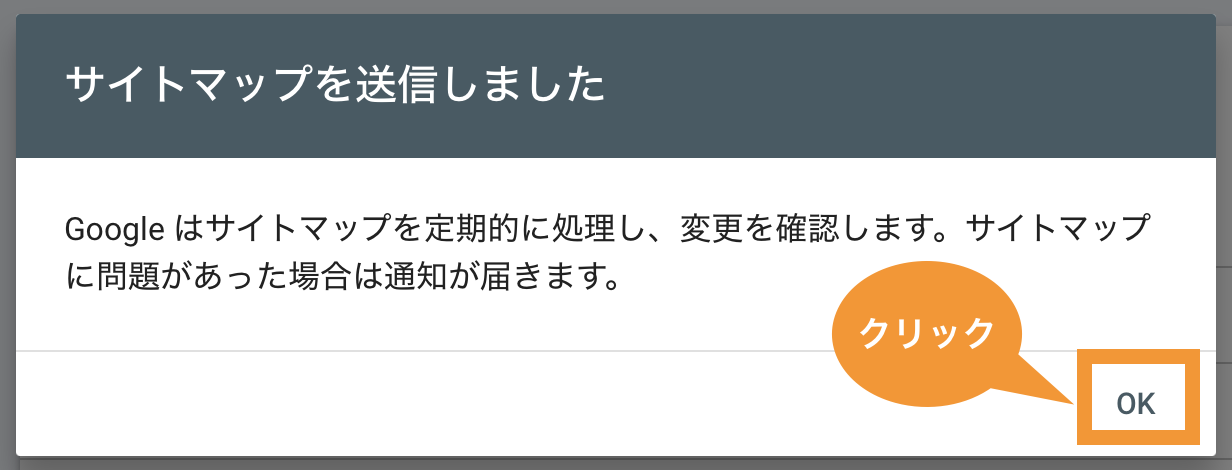
「成功しました」と表示されていればRSSフィードの送信は完了です。
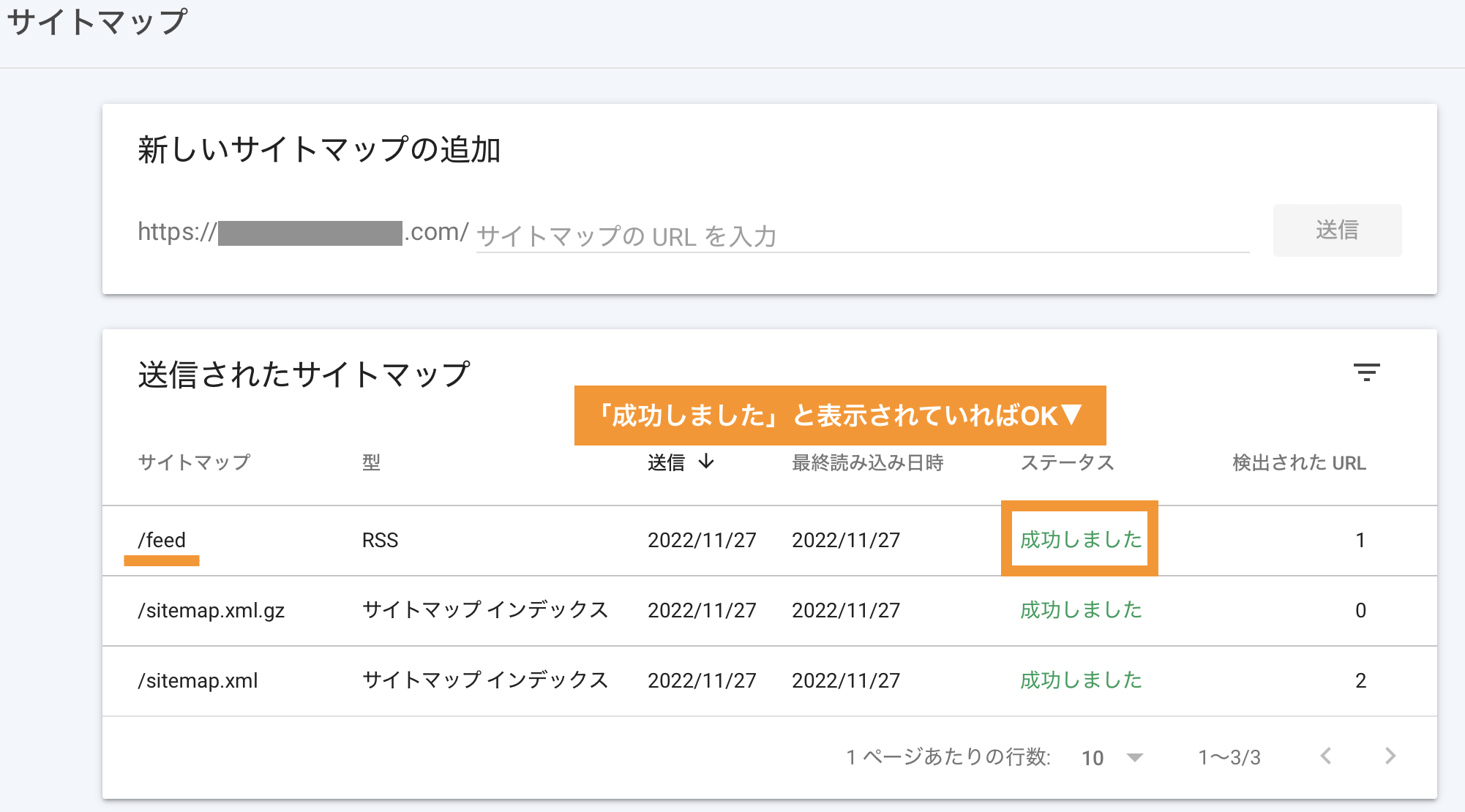
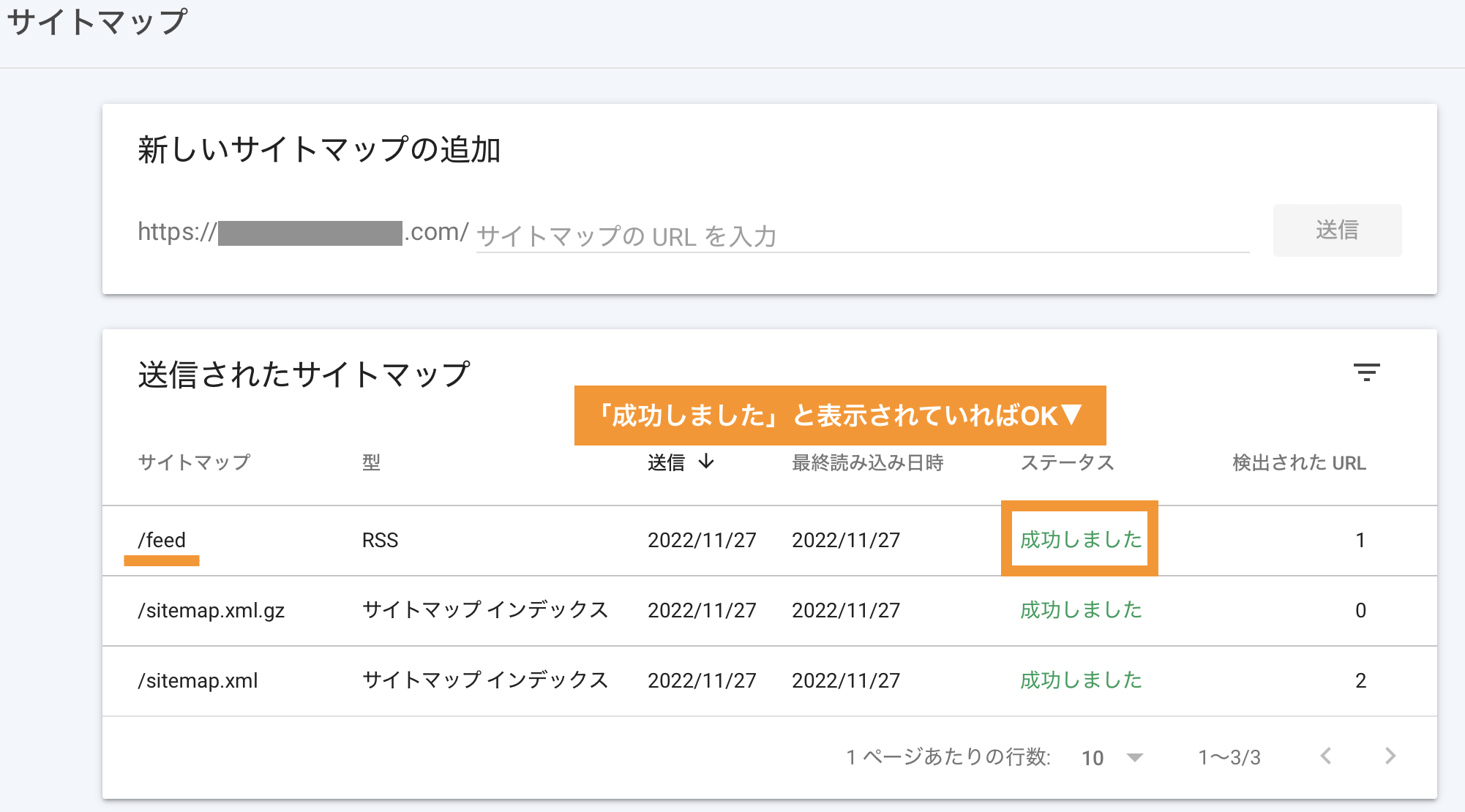
「feed」を送信することで、最新の記事や更新の情報をより早く検索エンジンに伝えることができます。
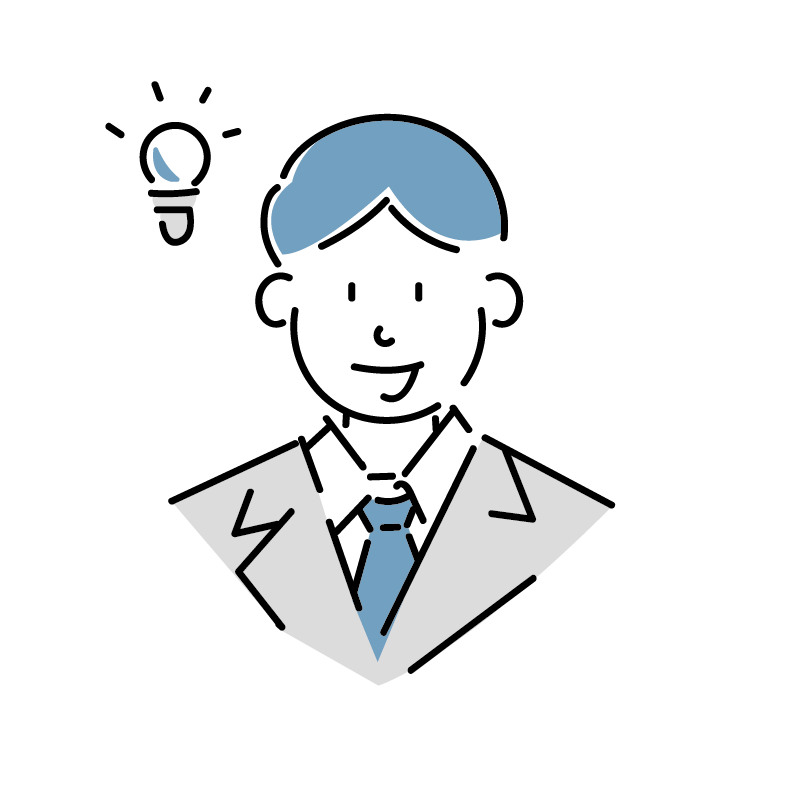
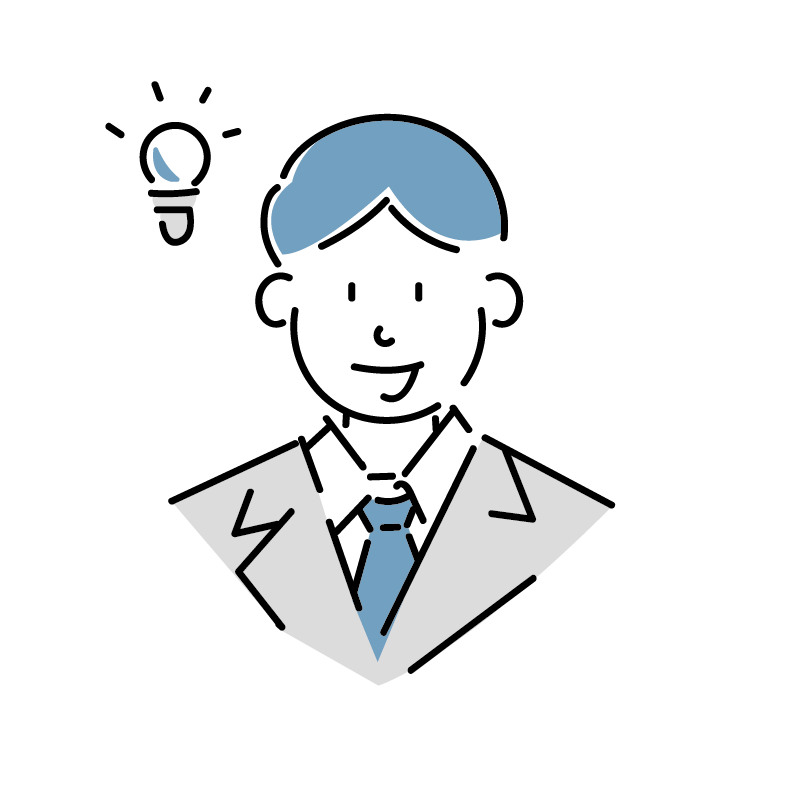
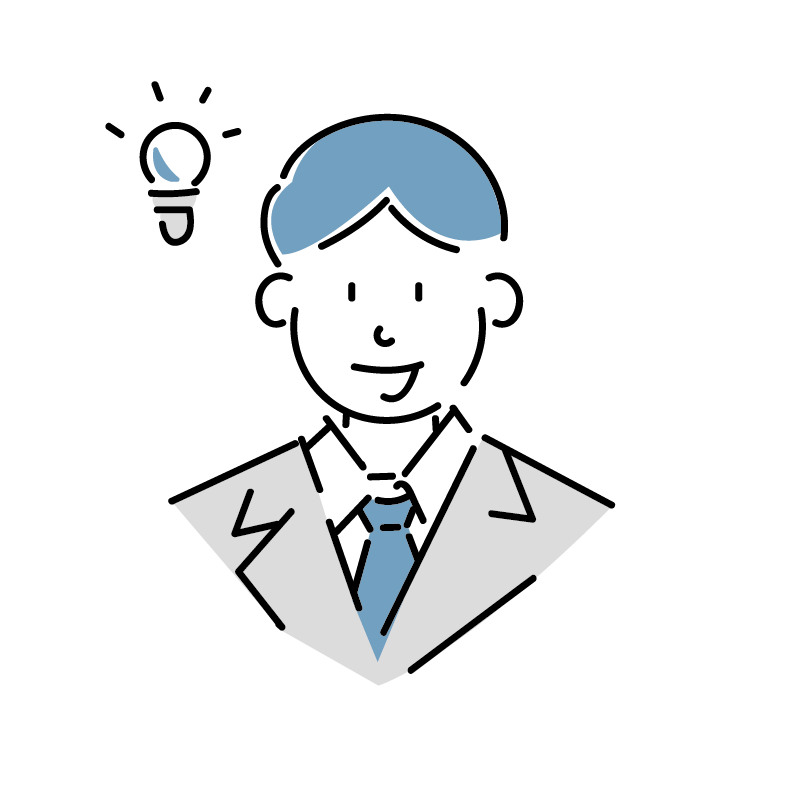
なるほど!すごくいいね!



上記の3つをしっかり送信することをおすすめするよ。
XMLサイトマップの確認方法
先程設定したXMLサイトマップが、しっかり反映されているかの確認方法もお伝えしておきます。
下記のように自分のサイトのXMLサイトマップにアクセスしてみてください。
https://自分のドメイン/sitemap.xml
このような画面が表示されると、XMLサイトマップは問題なく反映されています。
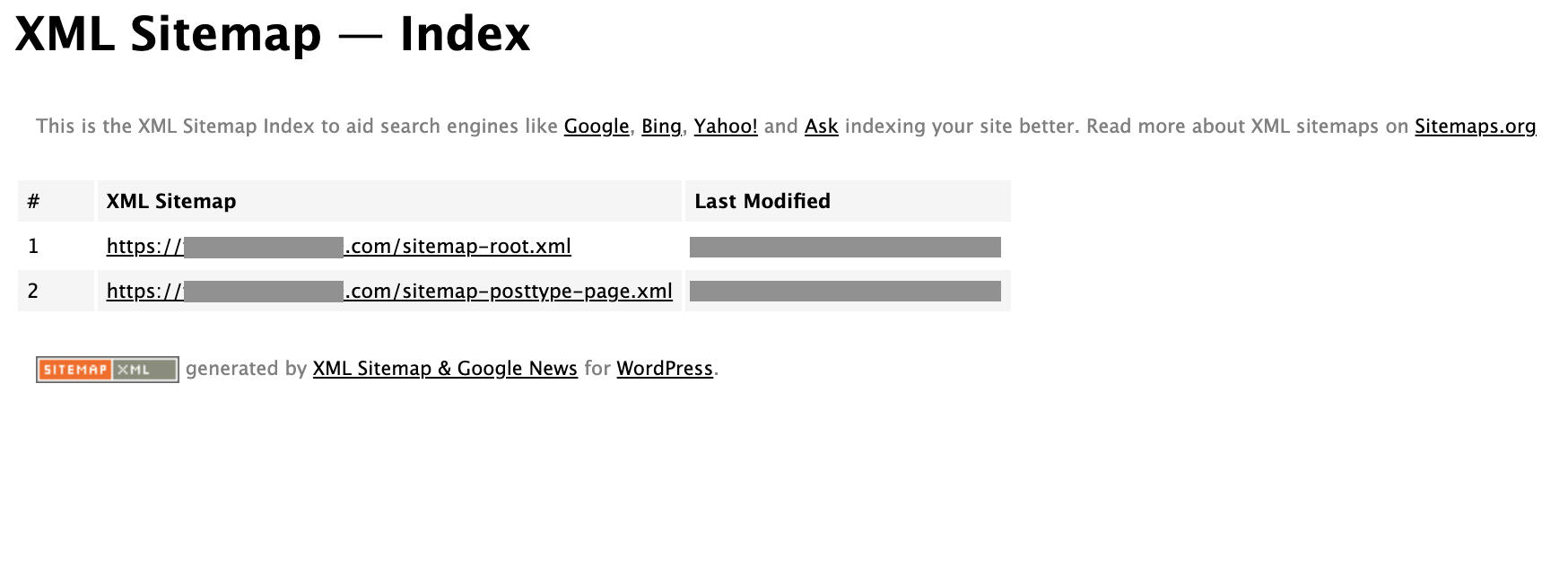
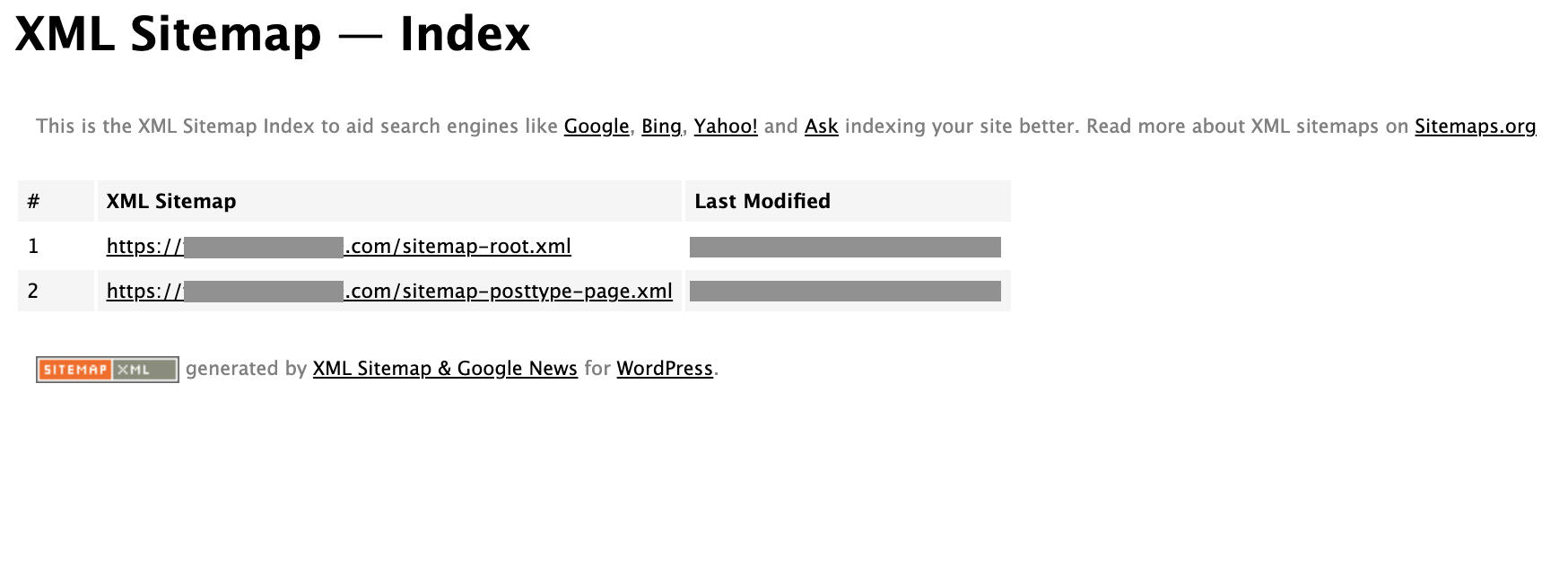



404エラーページなどの画面が表示される場合は、一度プラグイン(XML Sitemap & Google News)を無効化して再度有効化すると改善されるケースがあるみたいです。参考までに。
また、はじめの方でもお伝えした「WordPressも標準でサイトマップは作成してる」という部分も停止させる必要はなく「XML Sitemap & Google News」を有効化すると自動的にWordPress本体のXMLサイトマップは停止します。
試しに下記の自分のWordPress本体のXMLサイトマップにアクセスしてみてください。
https://自分のドメイン/wp-sitemap.xml
先程表示させた自分のサイトのXMLサイトマップにリダイレクトされると思います。
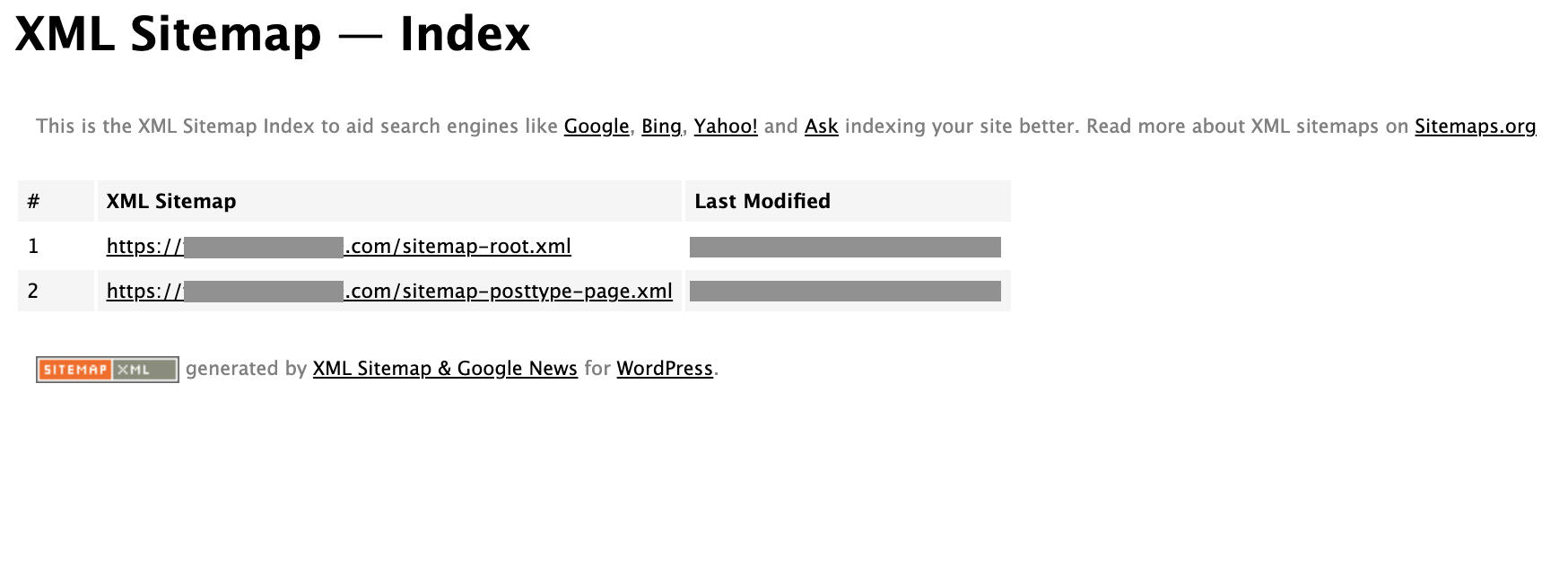
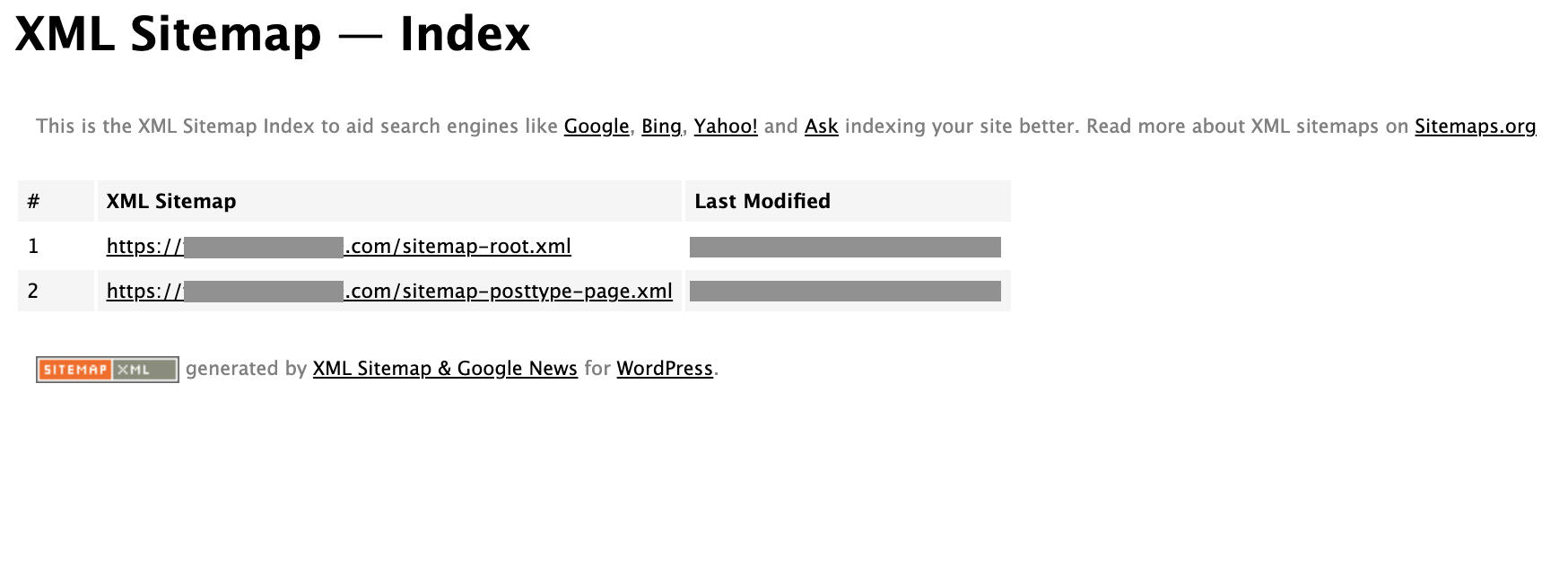
【まとめ】お疲れ様でした


お疲れ様でした。
これで「XML Sitemap & Google News」の設定は完了です。
ブログやサイトを運営するのであればXMLサイトマップを作成し、確実ではありませんが検索エンジンで上位に表示される為の要素の1つとして是非設定することをおすすめします。
正直めんどくさいですが、そういうものだからこそ、先にさっと終わらせておきましょう。
ということで今回はXML Sitemap & Google Newsの設定方法を僕なりにではありますが、ご説明致しました。
XMLサイトマップを作成したいという方や「XML Sitemap & Google News」の導入をご検討されている方の、1参考になれたら嬉しいです。
最後までご覧いただき、ありがとうございました。











コメント