WordPressの開設は終わったけど、その後まずは何をすればいいの?
この記事ではそういった疑問に、分かりやすく説明していきます。
WordPressでブログをはじめたばかりで何から進めたら良いのか迷っているという方に、少しでも参考になれば幸いです。
- WordPress開設直後に最低限やっておいた方が良い初期設定
正直、そのまま記事を書いていく事ももちろん可能ではありますが、その前に必ずやっておいた方がいい初期設定は下記になります。
- テーマの有効化
- プラグインのインストールと設定
- パーマリンク設定
後からやると大変な部分もありますので、はじめのうちにやっておきましょう。
1つ1つ順番に説明していきます。
WordPressへのログイン方法
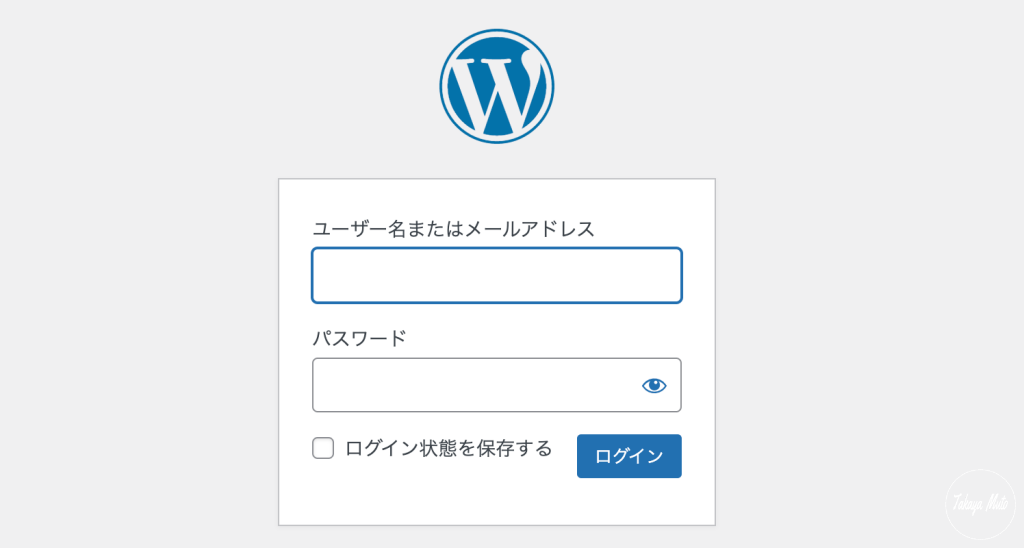
これから色々と初期設定をしていきますが、まず前提としてWordPressのダッシュボードと呼ばれる管理画面にログインする必要があります。
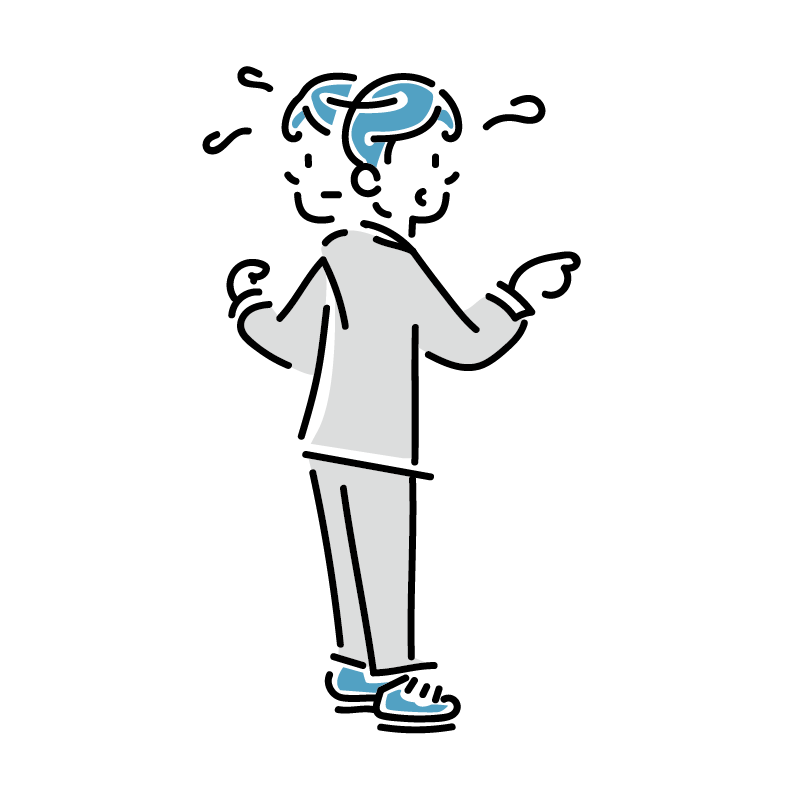
ウェブで「WordPressログイン」と検索して入ろうとしたけどログインできない!



実は僕も最初つまずいたところなんだ。
意外と「あれ?ログインできない」となる方も多くいると思うので下記で説明していくよ。
WordPressの管理画面へのログインURLは、ブログごとに違っており基本的には「自分のサイトURL/wp-admin/」となっております。
そのことから、ウェブで「WordPressログイン」と検索してログインを試みてもできないということが起こります。
そこで僕的に1番確実だと思う方法が、契約しているサーバーのコントロールパネルからログインするという事です。
ここでは僕のおすすめするConoHa WINGを使った説明となります。
順番にやっていきましょう。
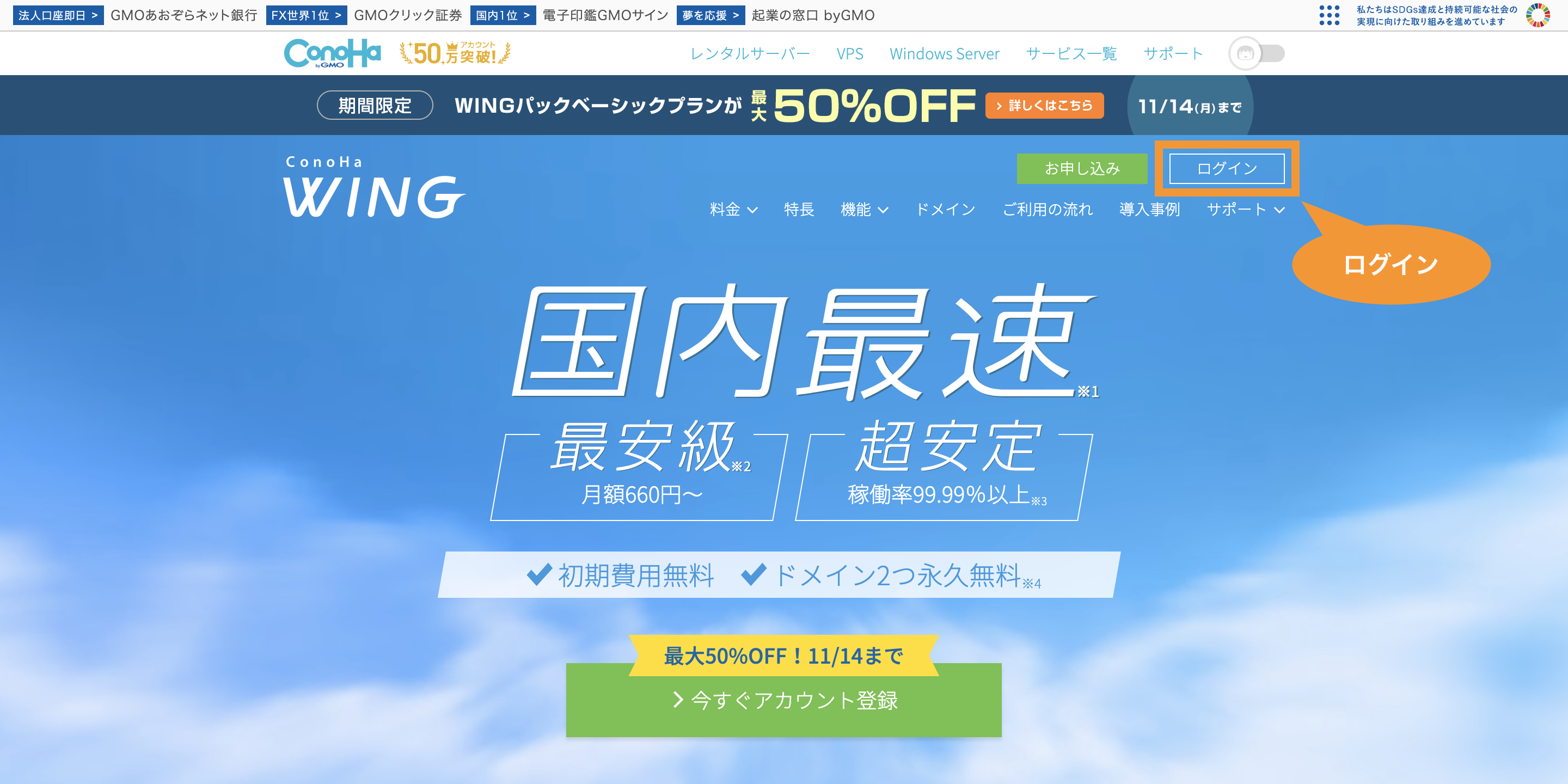
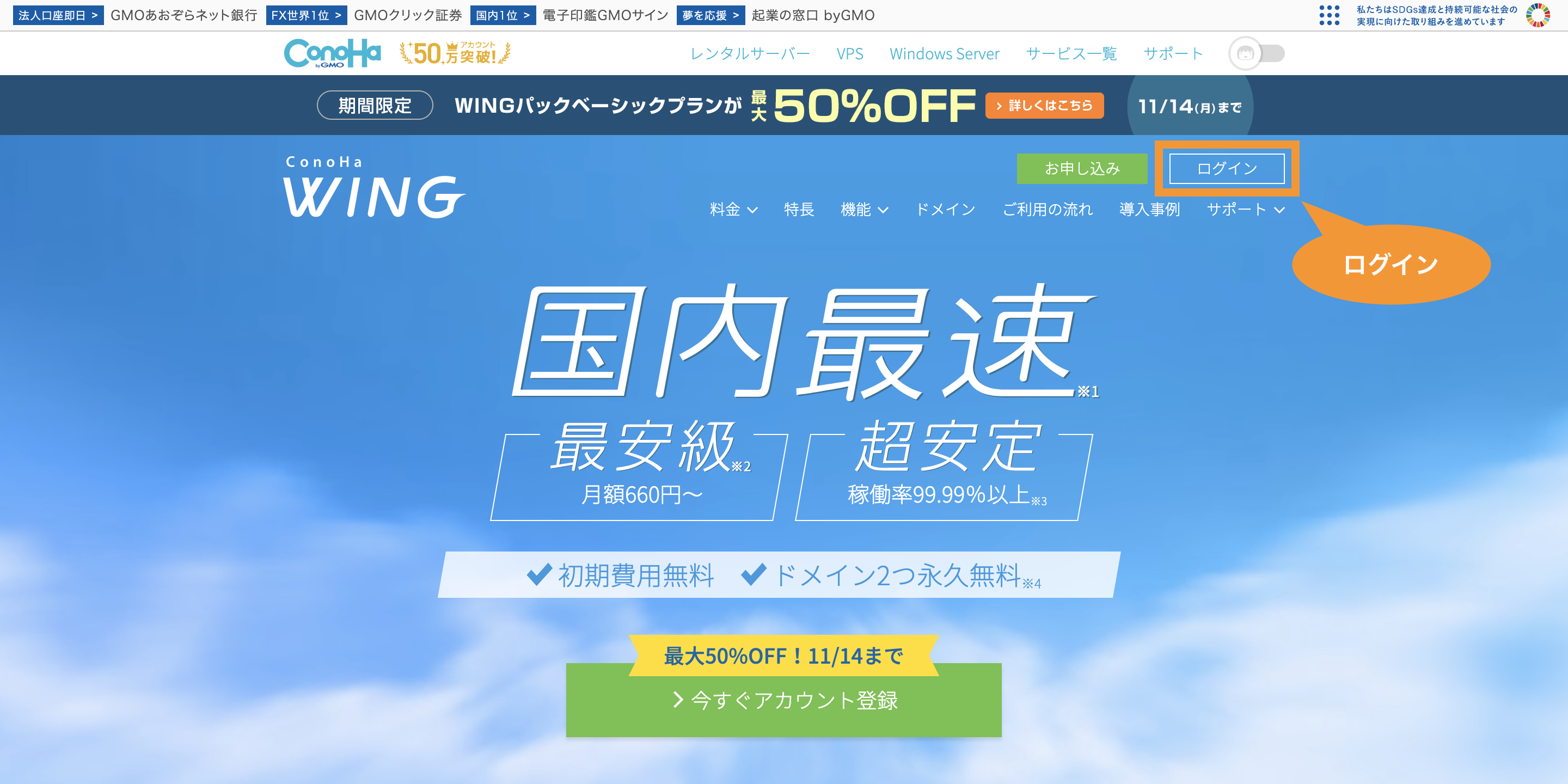
まず上記のようにConoHa WINGの公式サイト
![]()
![]()
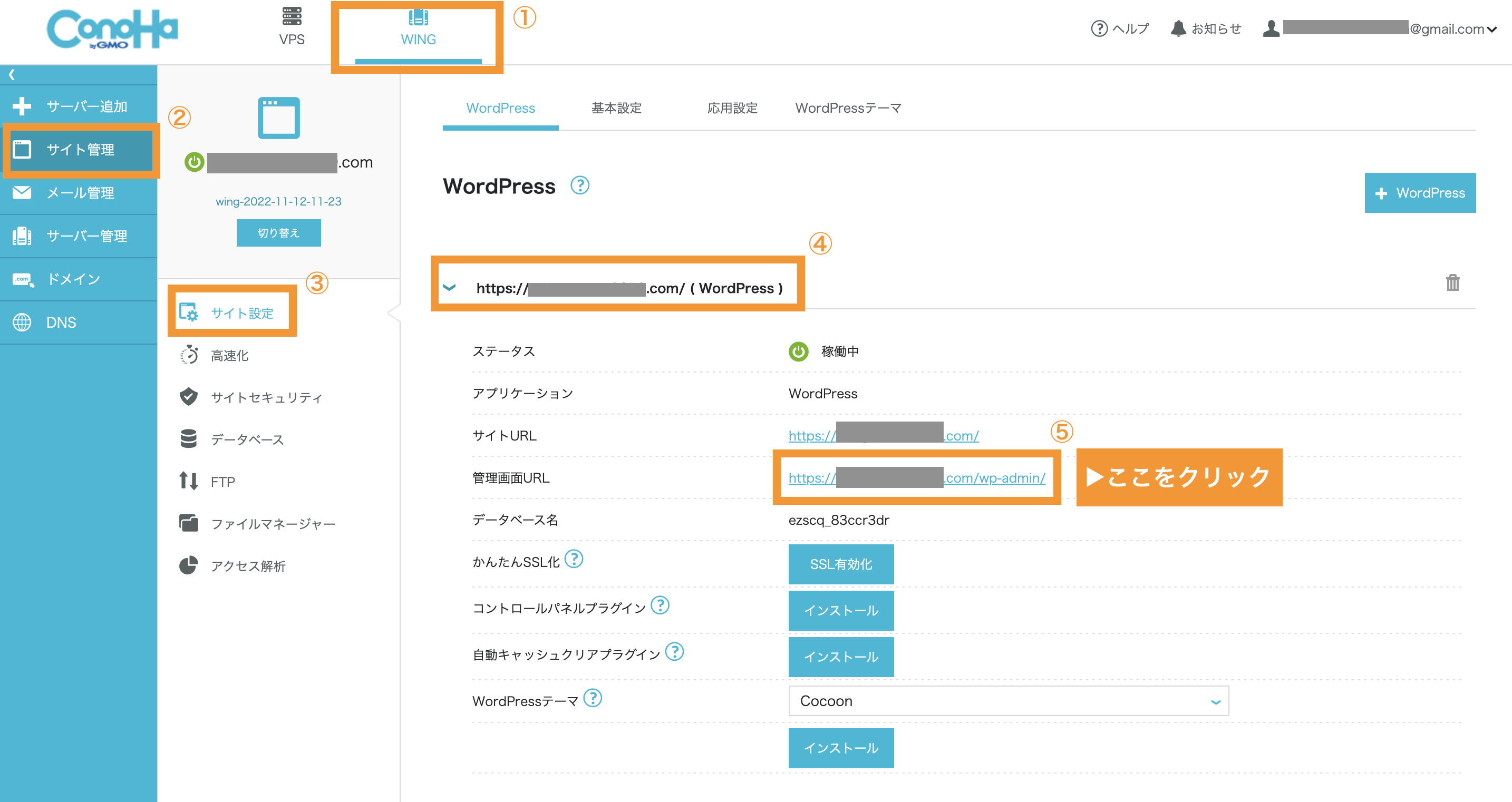
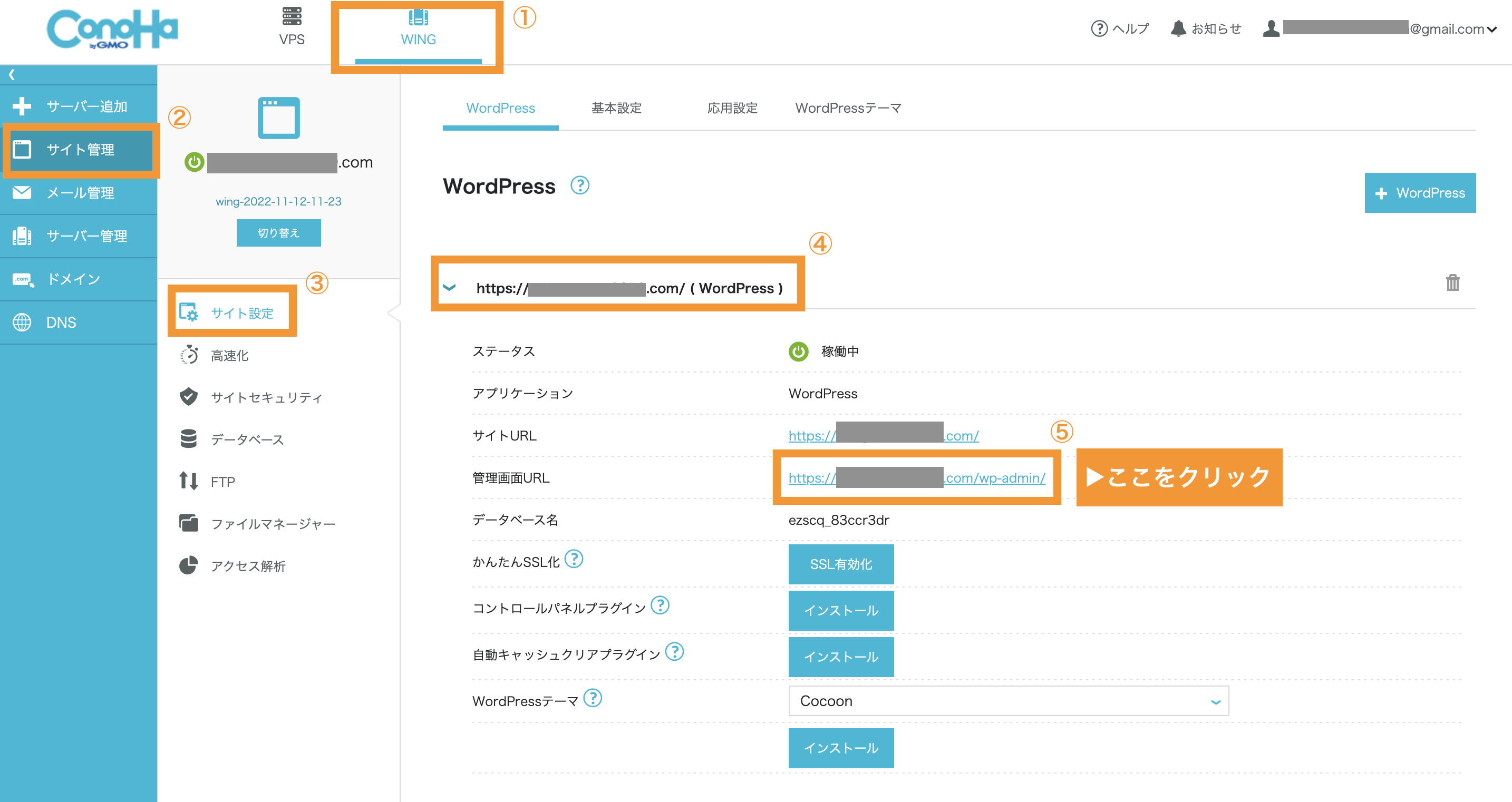
1「WING」2「サイト管理」3「サイト設定」4「目的のドメイン」をクリックすると下に色々と項目が出てきます。
その中の5「管理画面URL」をクリックすると下記のように「WordPressへログインする画面」へいく事ができます。
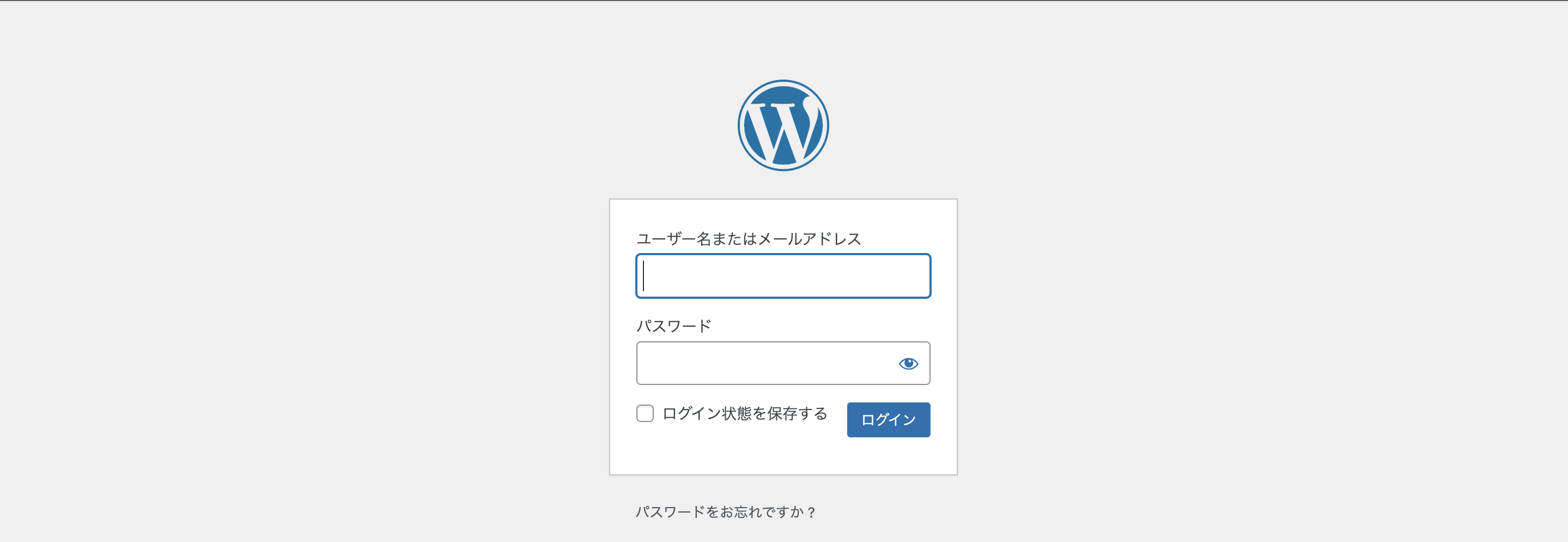
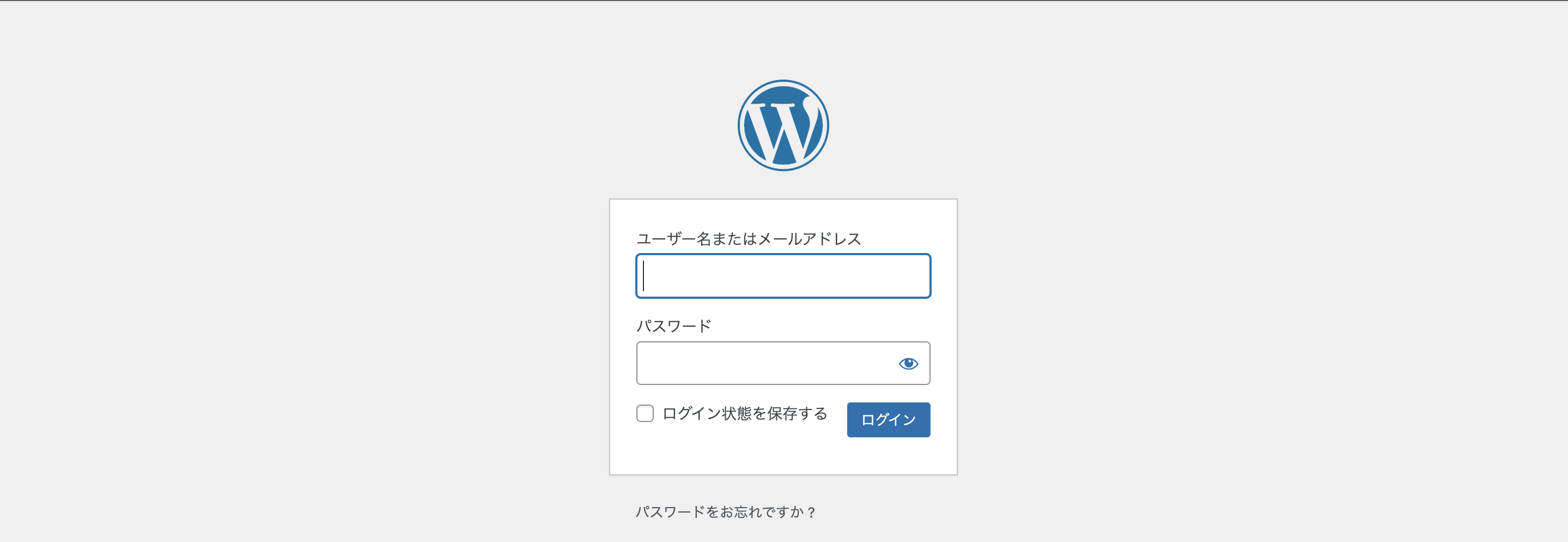
ここでConoHa WINGの契約時に決めた「ユーザー名」と「パスワード」を入力しログインします。
下記のようにConoHa WING契約手順の中でオレンジ枠の部分に設定した「ユーザー名」と「パスワード」です。
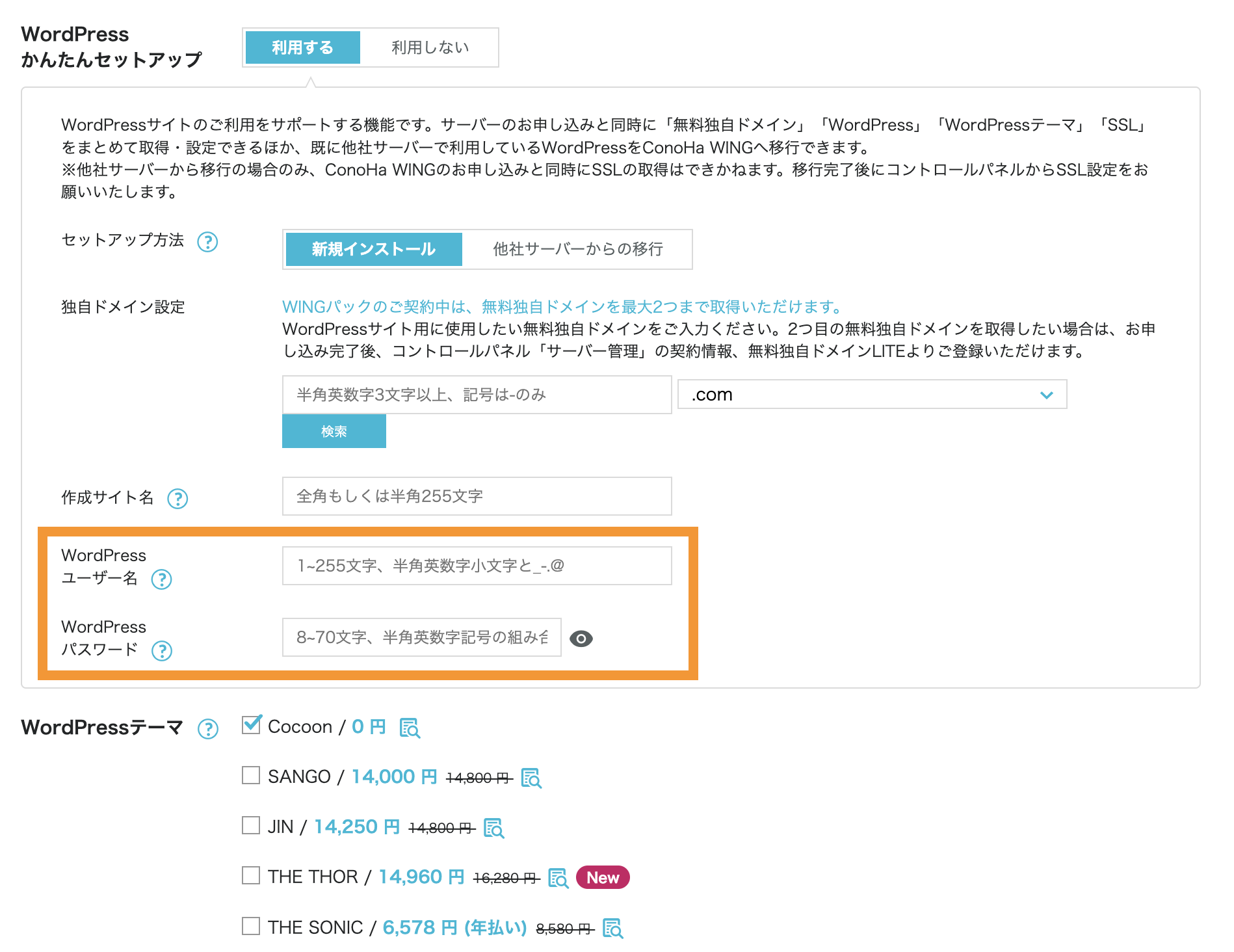
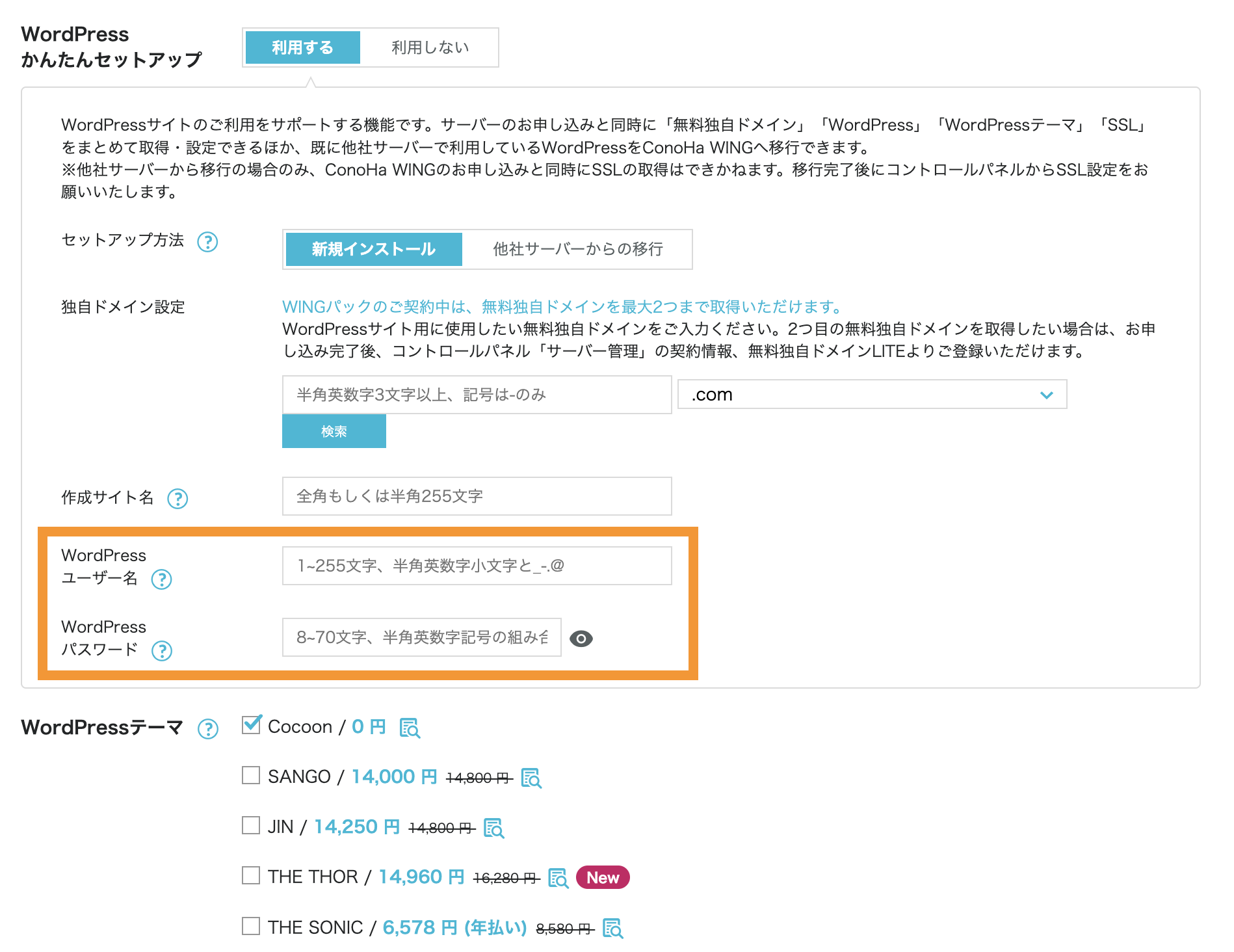
テーマの有効化


WordPressの管理画面にログインすると、まず1番はじめにサーバー(ConoHa WING)契約時にインストールしたテーマを有効化させます。
WordPressのテーマとは、簡単に言いますとサイトやブログ全体のデザインや基本機能を変更できるテンプレートのことで「有効化」とは変更、着せ替えをするイメージとなります。
またテーマはデザインや機能面だけでなく、アクセスや収益にもすごく影響してくる大切な部分にもなります。
- 記事の装飾が簡単にできるようになる
- 全体のデザインはもちろん、細かい部分までカスタムができるようになる
- SEO対策に効果がある
ちなみにWordPressのテーマは何千種類とあり、無料のものから有料のものまで幅広くあります。
その中でもブログをやっている方々に特に人気なものが▼
- Cocoon【無料】
- SWELL 【17,600円(税込)】
- JIN 【14,800円(税込)】
- SANGO【14,800(税込)】
などとありますが、正直はじめは初期費用がかからない「Cocoon」がおすすめです。
無料とは思えない程便利な機能が充実していて、無料のWordPressのテーマの中でも圧倒的な人気を誇っています。



僕も実際スタート時から長い間「Cocoon」を使っていました。
本当に有料に劣らない、素晴らしいテーマです!
- 使いやすい
- シンプルなデザイン
- カスタムしやすい
- 操作手順が分かりやすい
- スマホ表示対応
- 収益化に役立つ機能が充実
- SEO内部対策
などなど、はじめに使ってみるテーマとして1番おすすめです。
また利用者が多いので、何か問題や分からない事が起きた時にもYouTubeやブログなどですぐに解決策に辿り着ける点も、これからはじめる方にとってはとても嬉しいポイントです。
テーマの設定方法
ではここからは実際にテーマの設定(有効化)をしていきます。
手順1|設定画面
WordPressの管理画面の左メニューから1「外観」2「テーマ」をクリックします。
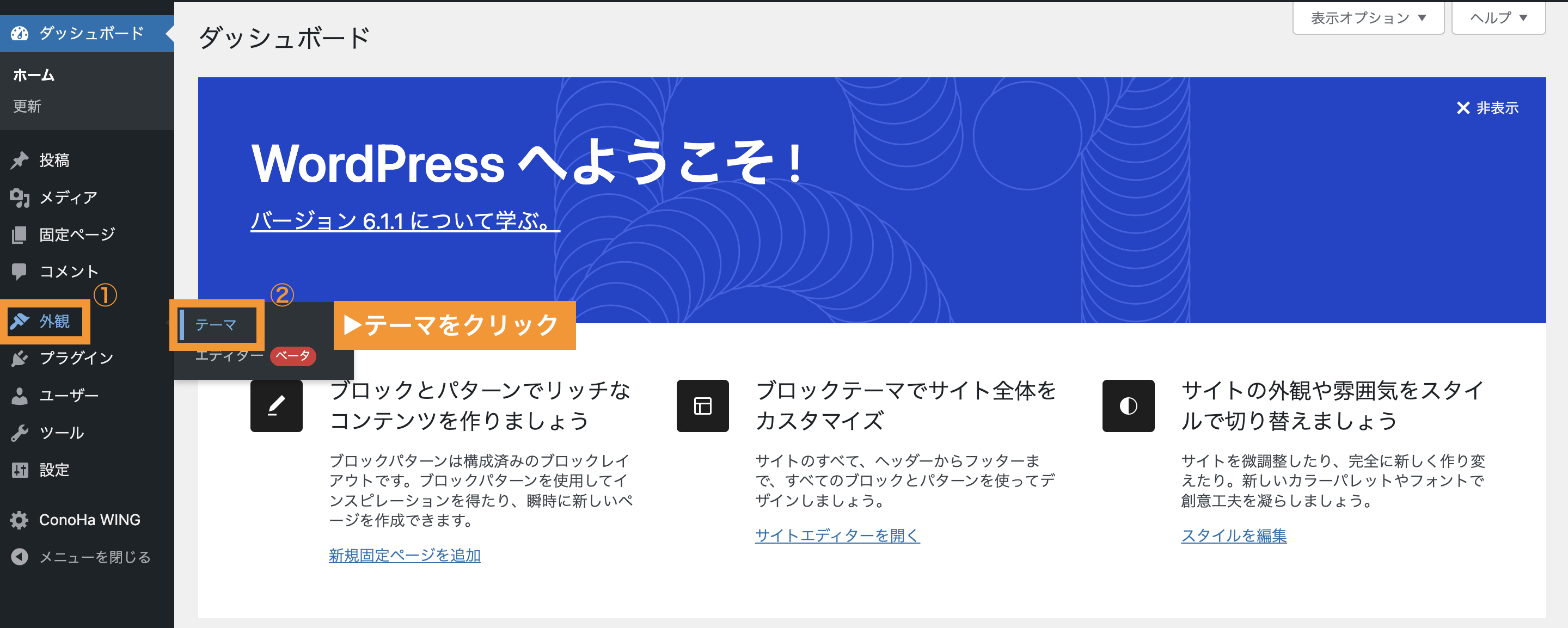
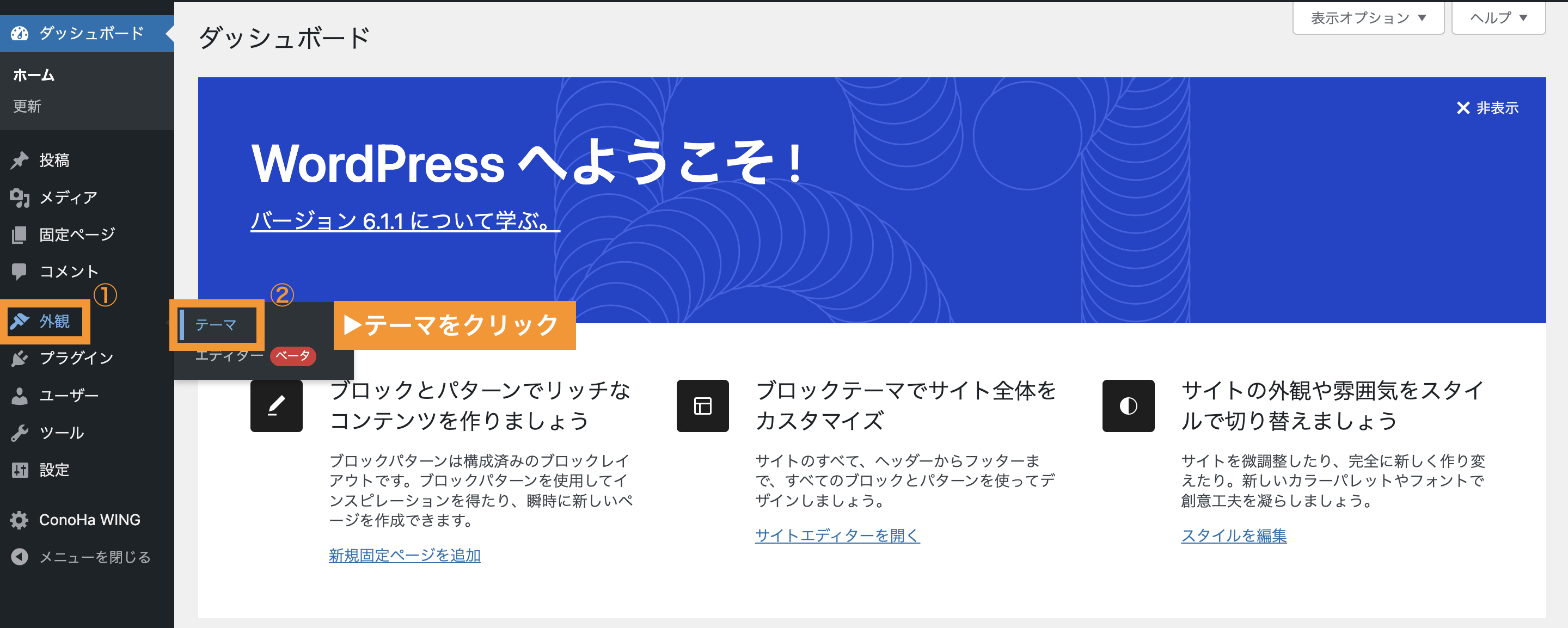
手順2|テーマの選択
ConoHa WINGのサーバー契約時に「Cocoon」を選んだ場合は、既にインストールされているので「Cocoon child」を選び有効化させます。
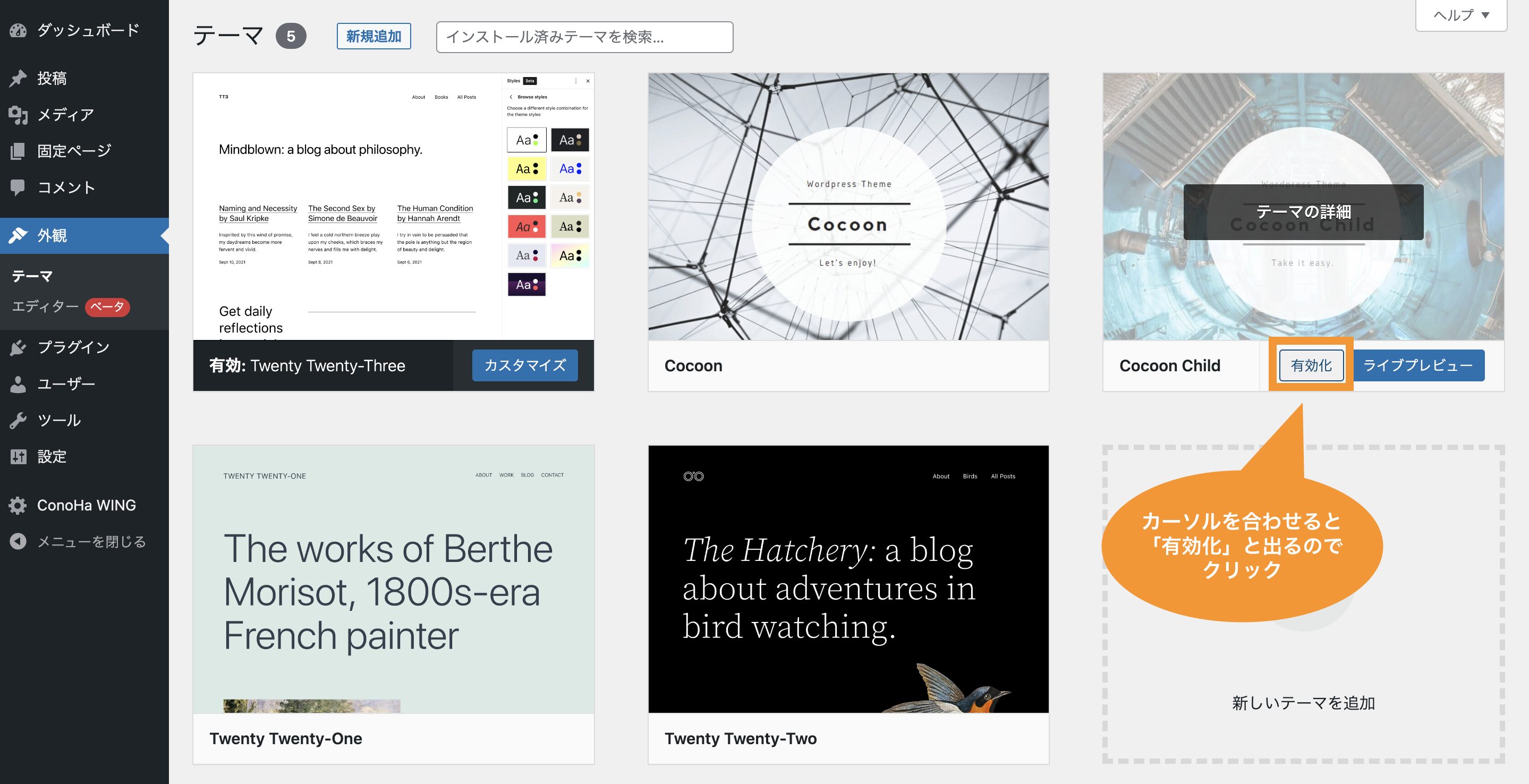
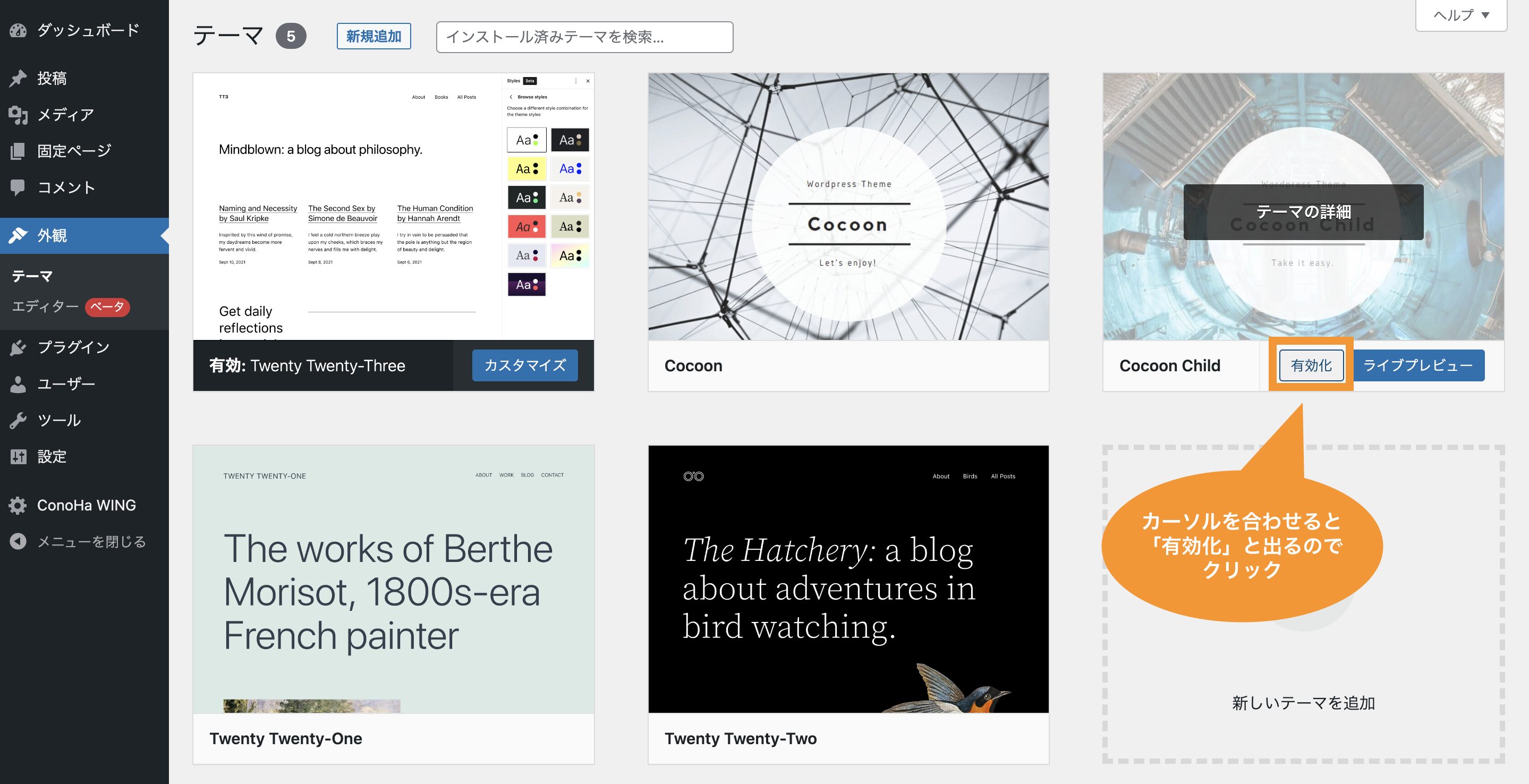
下記のように1「有効」となっていればテーマの設定は完了です。
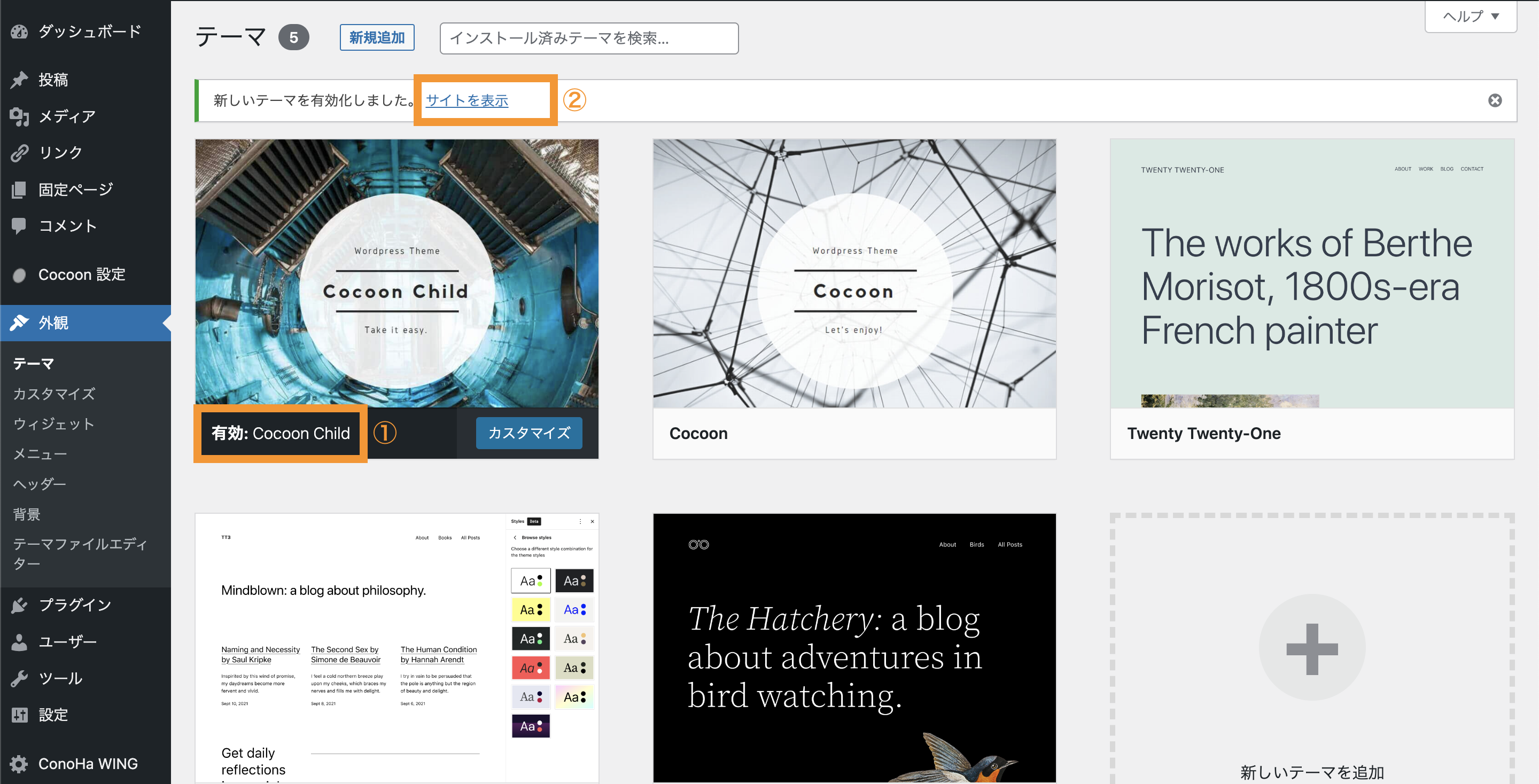
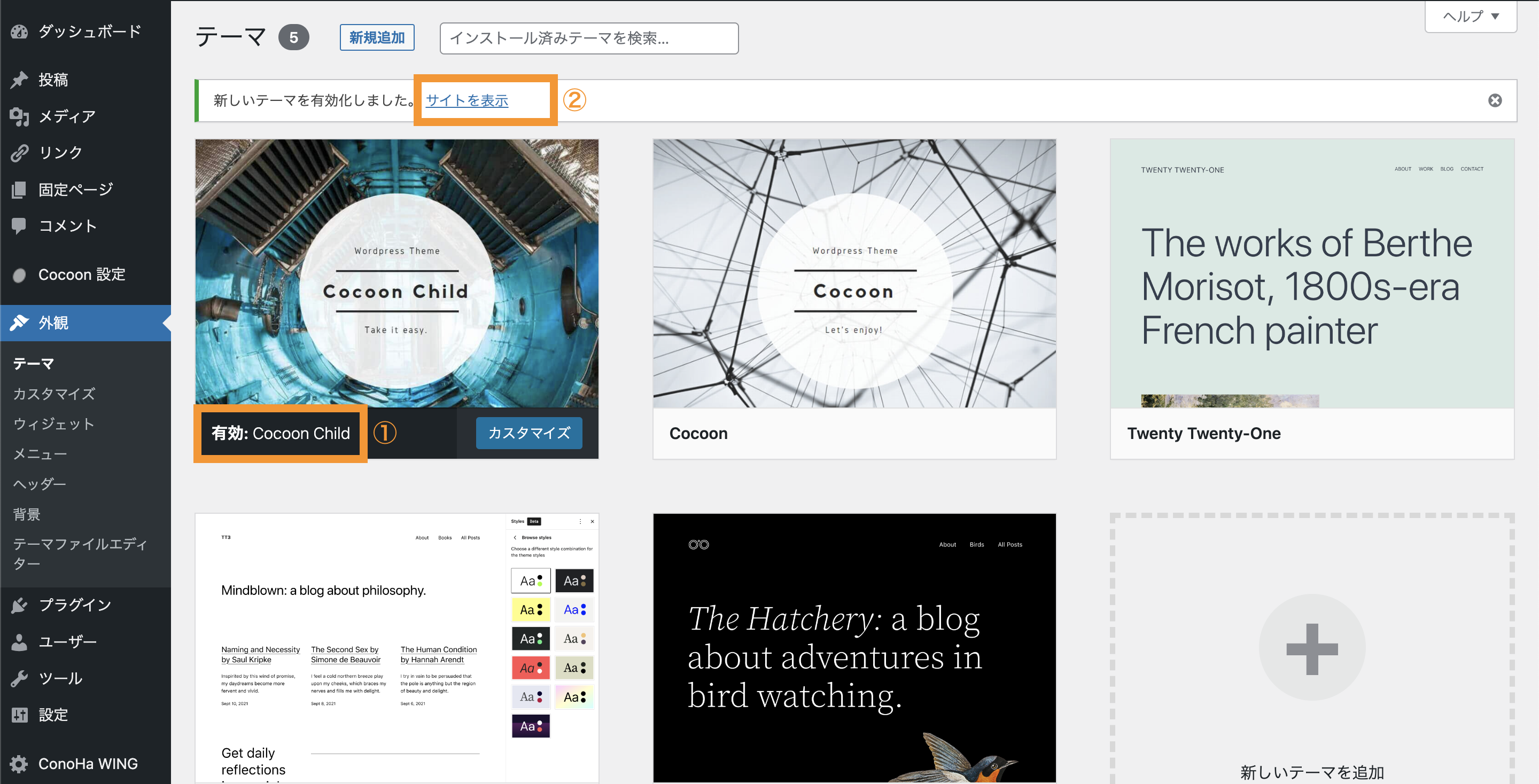
試しに上記の2「サイトを表示」をクリックしてみましょう。
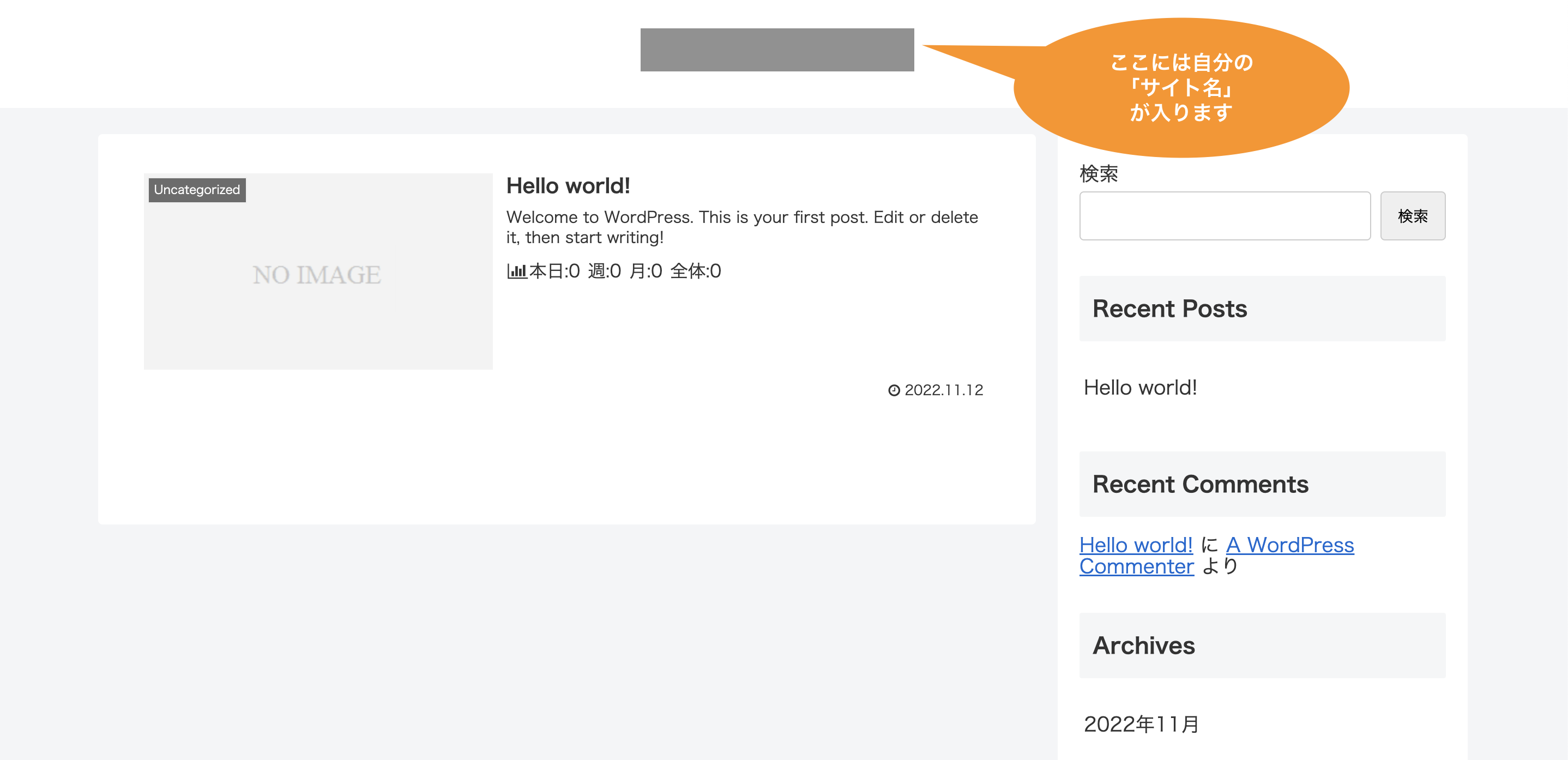
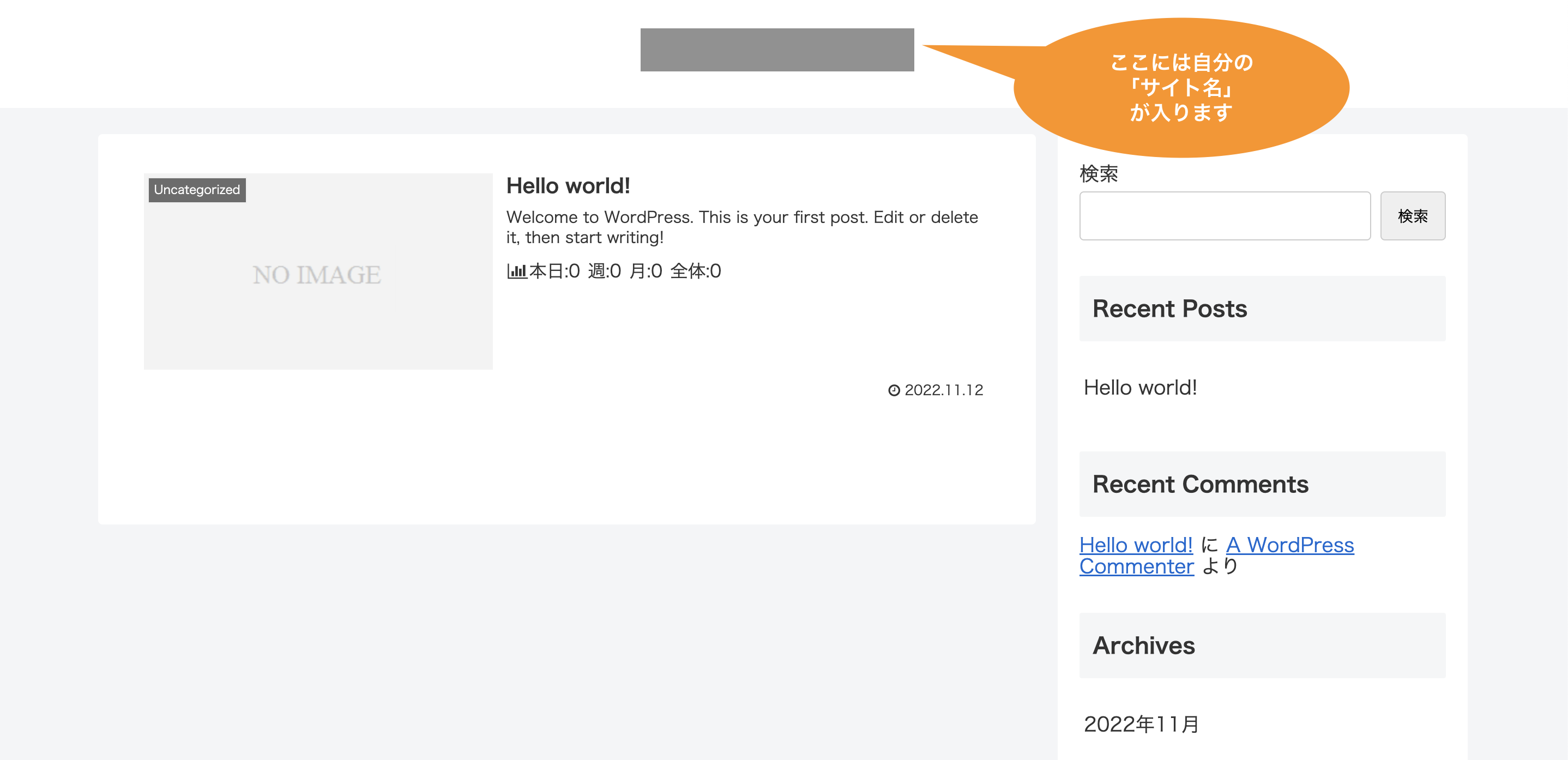
無事に初期デザインから「Cocoon」へテーマ変更された状態です。
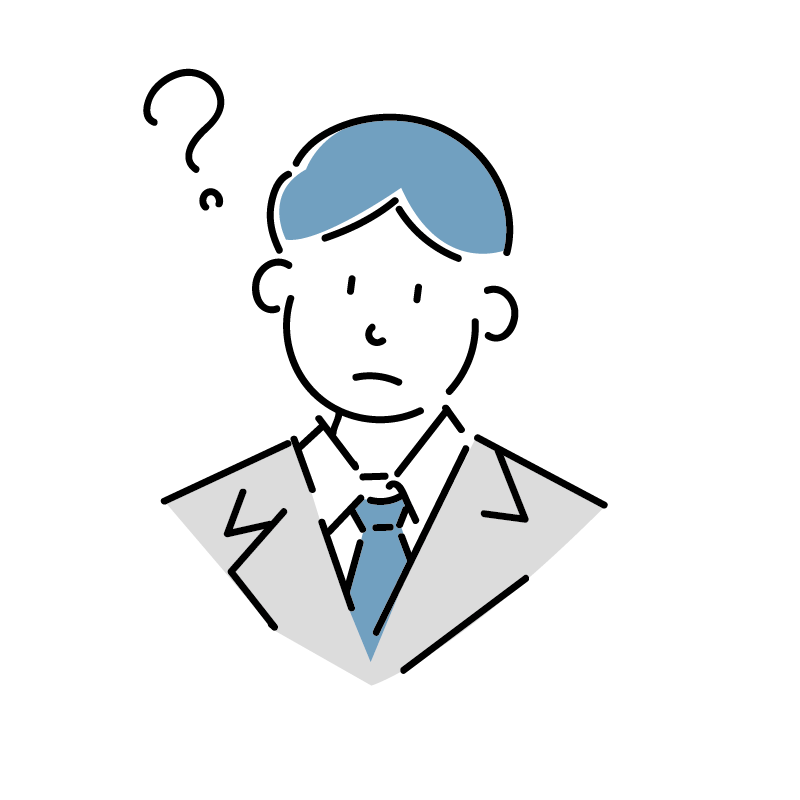
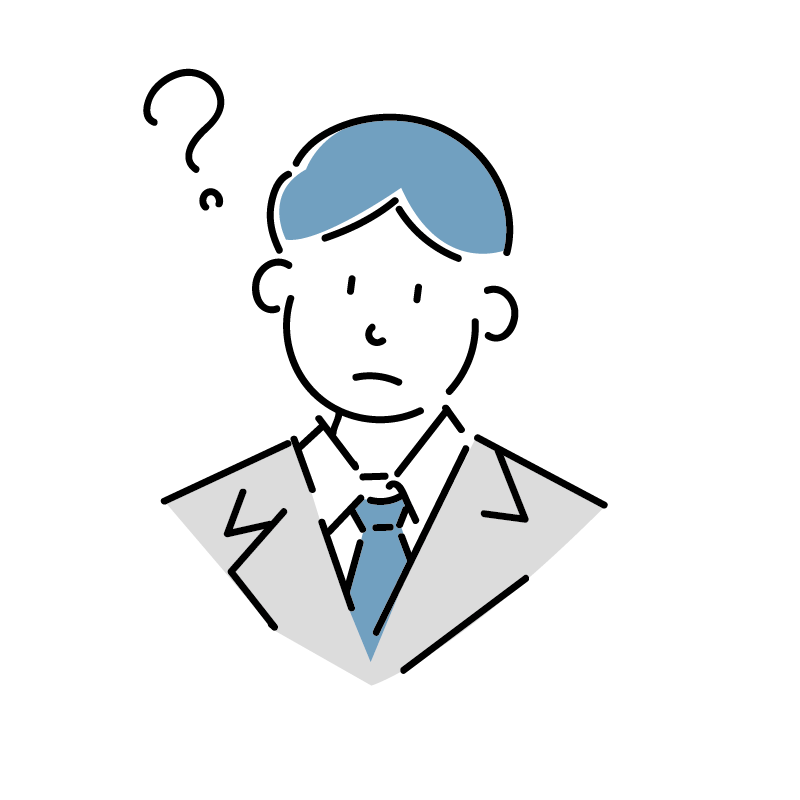
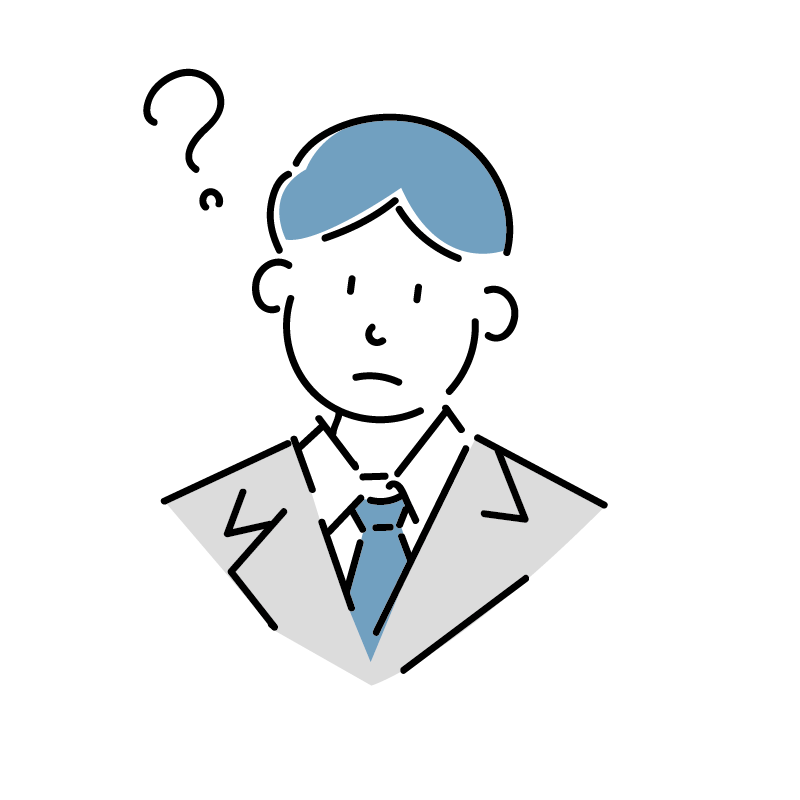
すごく簡単だね!でも1つ疑問点が…「Cocoon」じゃなくて「Cocoon child」?



下記で詳しく説明するよ。
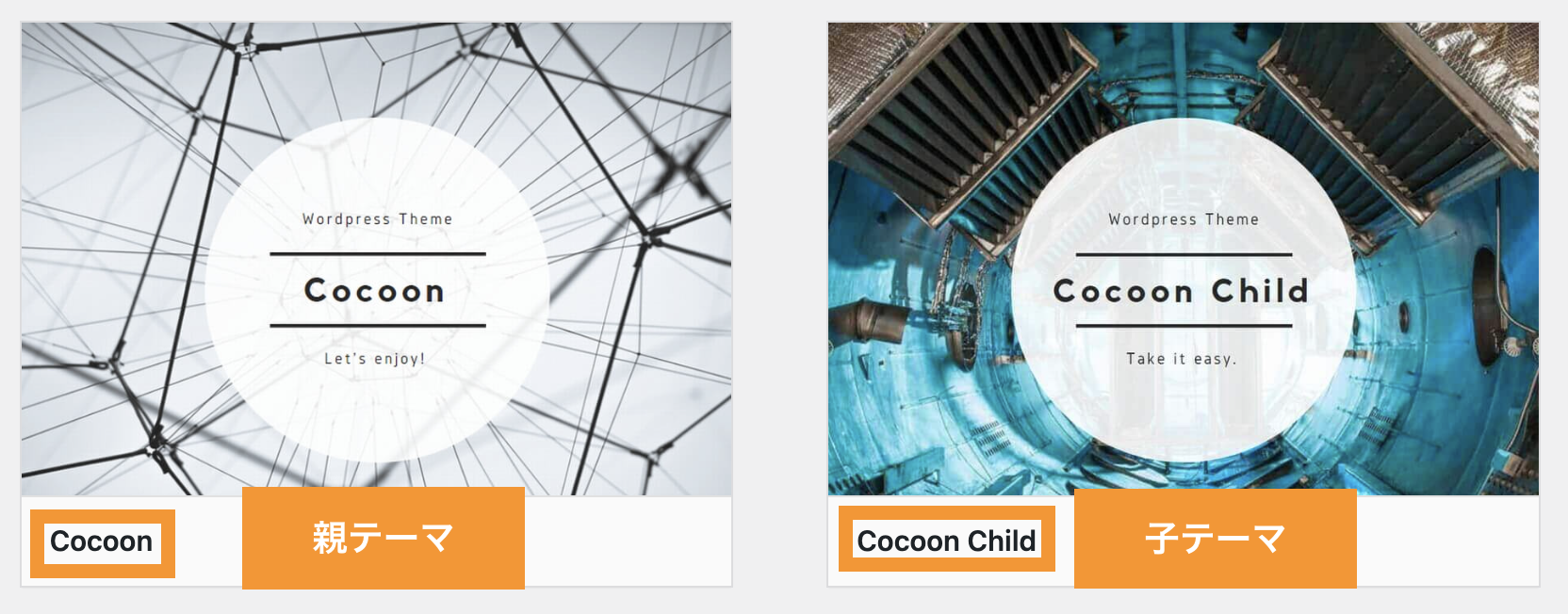
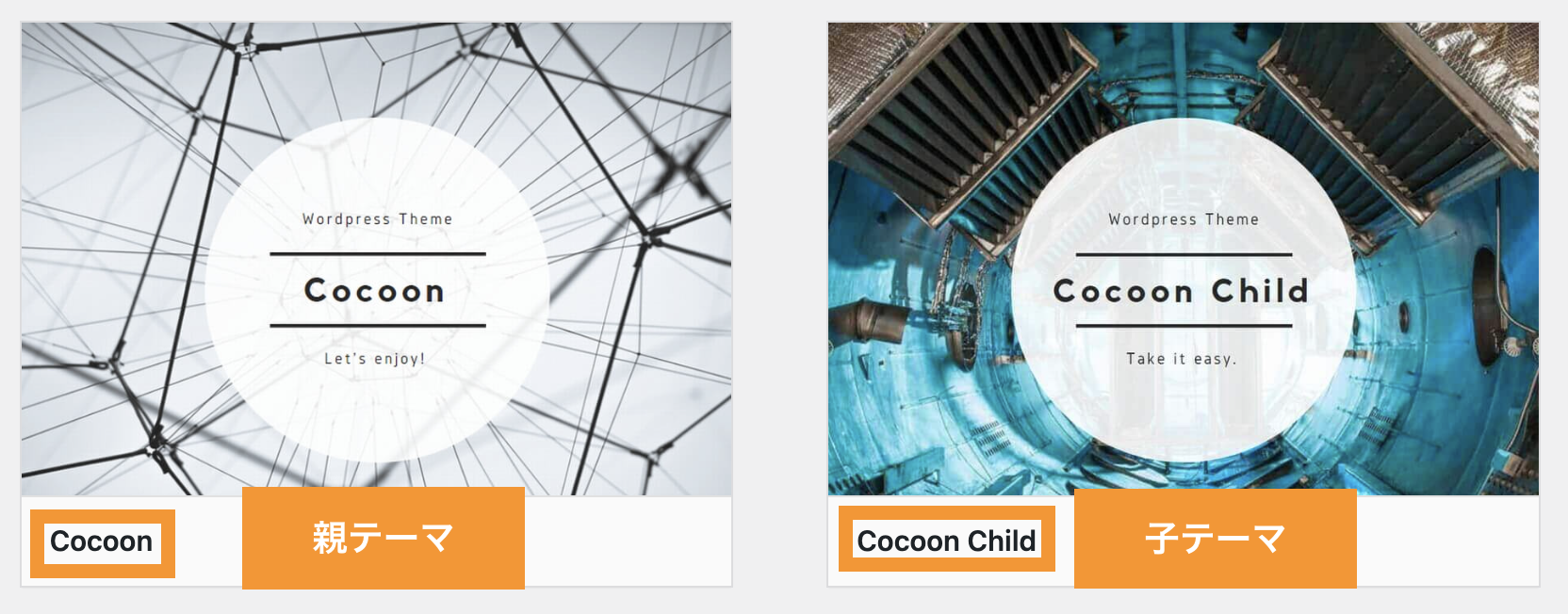
まず決まり事として覚えておいてほしいのですが「Cocoon」に限らずテーマには「親テーマ」と「子テーマ」の2種類あるものがあります。
次に覚えてほしいのが、WordPressでサイトのデザインなどをカスタムする際には有効化しているテーマを書き換える場合があります。
そうなった時に、もし親テーマを使用しているとテーマ自体がアップデートされた際にせっかく自分が書き換えた部分がリセットされてしまう事があります。
そこで、テーマのアップデートの影響を受けない子テーマを有効化して使用しましょう。
ほかのテーマをインストールする際にも「親テーマ」と「子テーマ」があるものは必ず両方インストールし「子テーマ」を使用しましょう。



今は少し理解するのが難しいかもしれないけど「そういう決まり事」として覚えておきましょう!
またテーマを変更する際には、注意点もありますのであわせて覚えておきましょう。
1度テーマを決め、途中でテーマを変更すると、過去に書いた記事の修正が必要になる場合があります。
テーマごとに独自の機能を持たせている事も多く、切り替えたテーマでは自分が行った設定が反映されていないなど、最悪消えてしまう事もあります。
もし現時点で例えば「有料の使いたいテーマがある」のであれば「収益化できてから変更しよう」というのではなく、はじめから使用する事をおすすめします。



実際に僕がそうでした。テーマ変更後の記事の見直しや修正に凄く時間がかかり、苦労しました。
また、上記で紹介した人気の有料テーマも含め、ほとんどのテーマが1万円〜2万円で買い切り型が多く、更に1度購入すると複数のサイトでも使えるものも多いので、自分の好みのデザインなどがみつかったら購入も検討してみてはいかがでしょうか。
ちなみに僕が現在実際に使用しているおすすめのテーマは「SWELL


プラグインの導入


次にプラグインの導入を行っていきますが、そもそもWordPressのプラグインとは、簡単に言うとブログの機能を追加したりできるプログラムのことです。
例えば、お問合せのフォームを追加する為のプラグイン、セキュリティ対策を行なう為のプラグイン、自動バックアップを行う為のプラグイン、といったような感じです。
そのプラグインですが、公式だけでもなんと58000個以上もあるようで、使い方次第ではございますが、ある意味ほぼ無限に機能を拡張することができます。
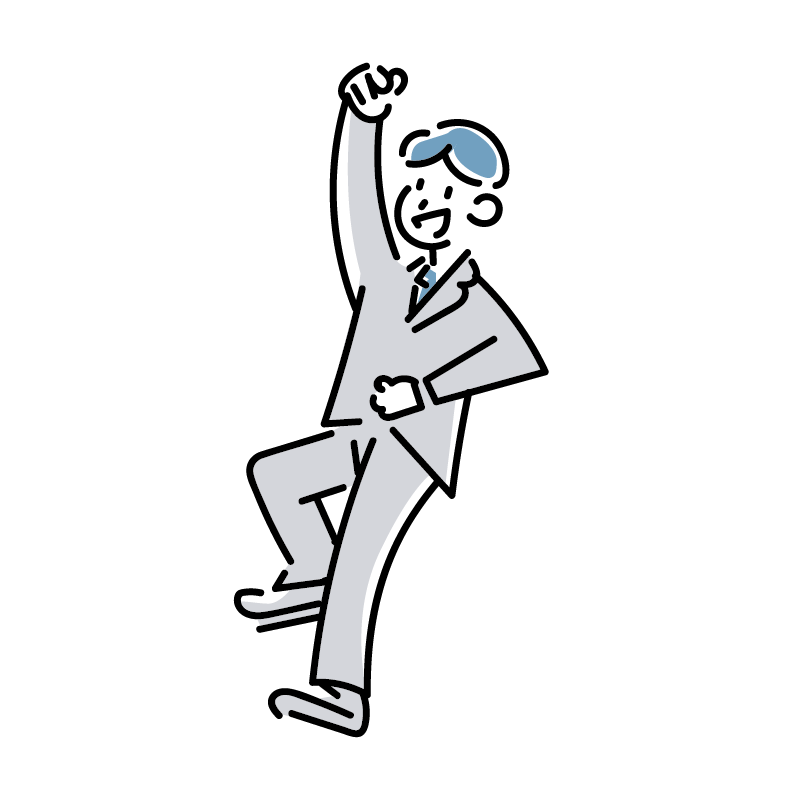
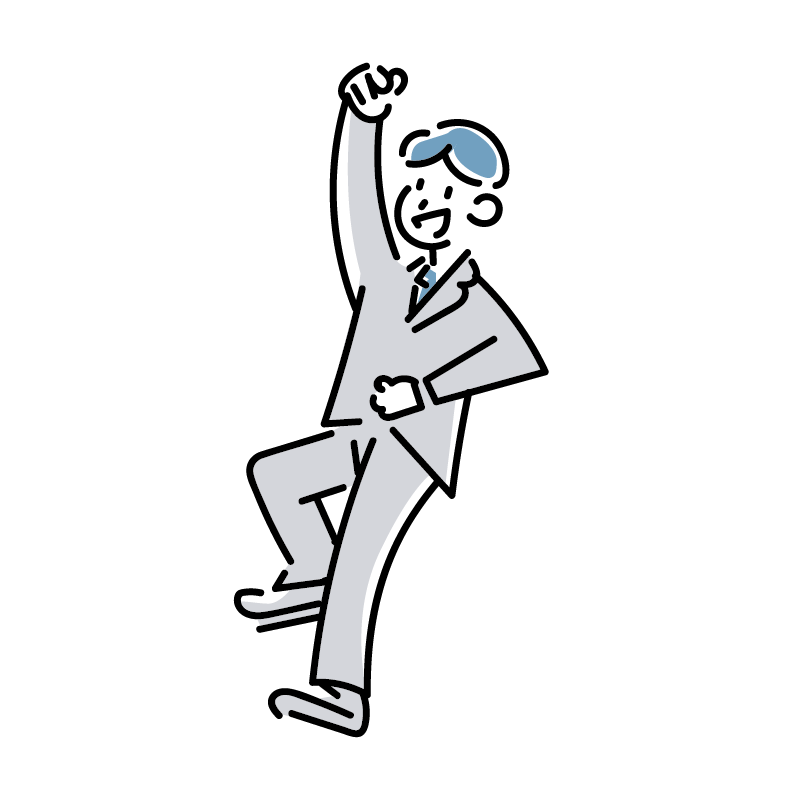
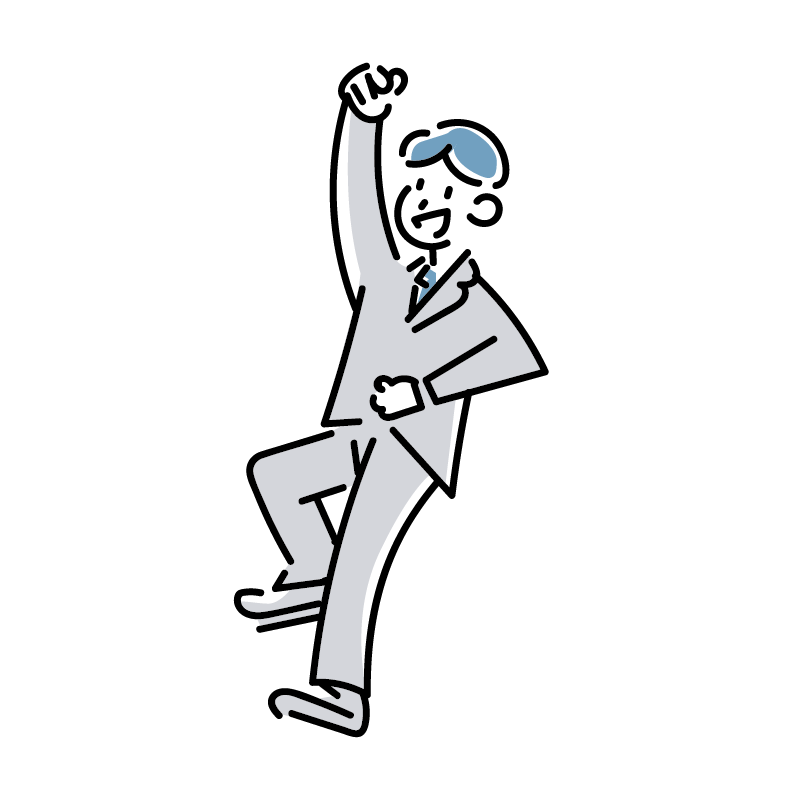
それだとたくさん便利なプラグインを導入した方がいいねー!



と思うよね。
ただし、注意しなければならない点もあるから、そこもしっかり知ってから導入していこう。下記で説明するよ。
- たくさん入れすぎるとサイトが重くなったり、表示速度が遅くなる
- プラグイン同士の相性がわるいと不正な動作を起こしたりする
- テーマとプラグインの相性もある
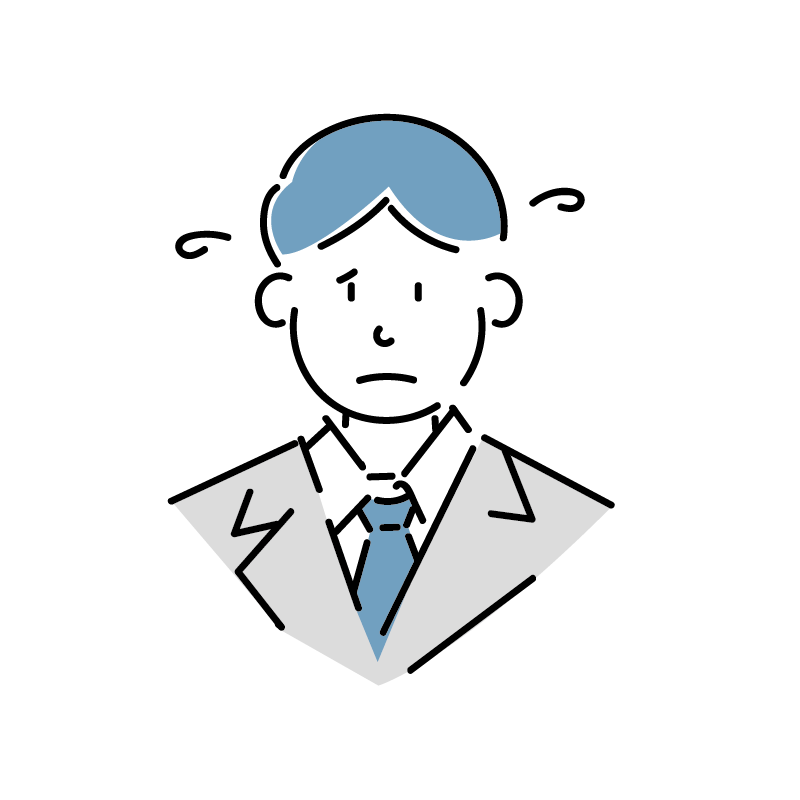
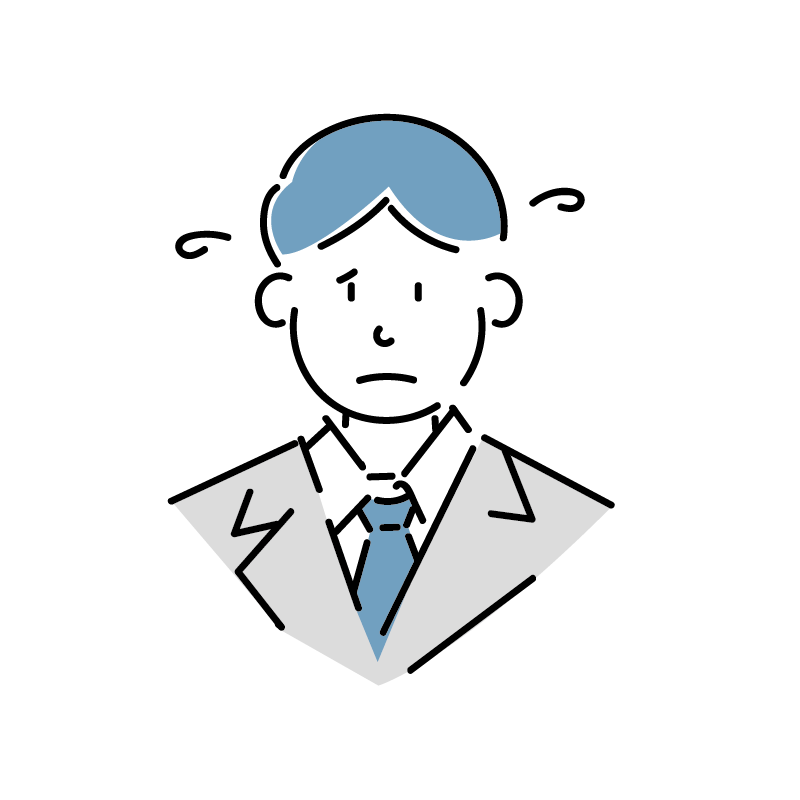
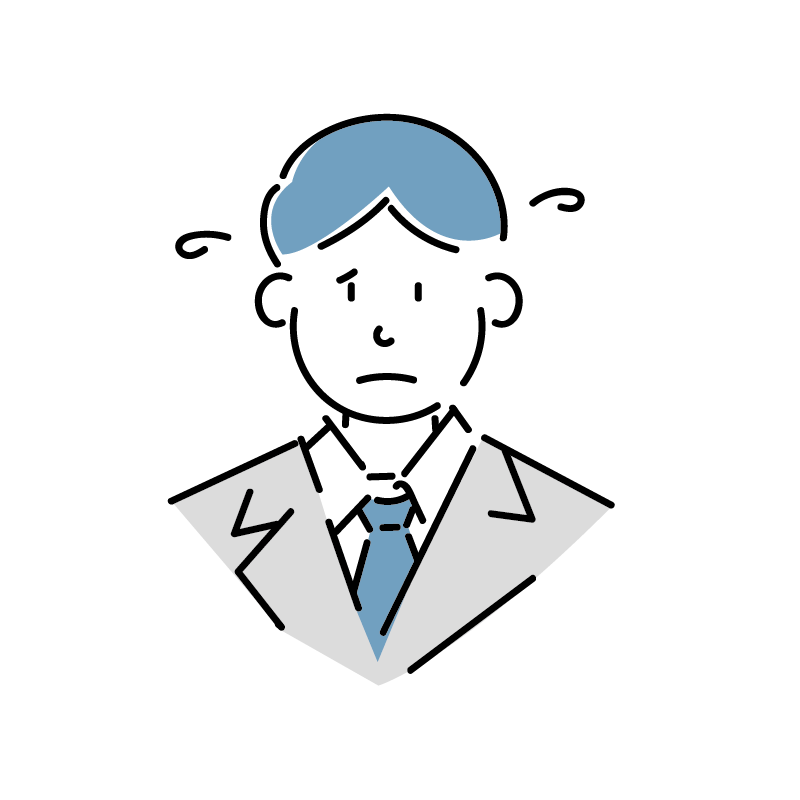
なるほどー。
確かに便利になってもしっかり表示されなきゃ困るね…



そう。本当に必要なものだけを入れるのがおすすめだよ。
僕もはじめの頃ウェブで「おすすめのプラグイン」と紹介されているのもをたくさん入れてた事があったけど、そのせいで動作が不安定になったり、不具合が起きたりした事もあったよ。
上記のことから、運営するブログによって必要なプラグインは変わるので、一概に「これは良い」「これは良くない」とは言えないのが正直な意見です。
ですので下記ではあくまでも僕的に最低限必要な、僕なりのおすすめのプラグインについてご紹介致します。
おすすめのプラグイン一覧
- XML Sitemap & Google News
Googleなどの検索エンジン向けのサイトマップを作成できるプラグインです。 - Wordfence Security
セキュリティの為のプラグインです。 - BackWPup
バックアップをとるプラグインです。 - Akismet Anti-Spam
コメントスパムを防ぐプラグインです。 - Contact Form 7
ブログにお問い合わせフォームを設置できるプラグインです。 - Regenerate Thumbnails
サイト上の画像をテーマの設定に合わせて一括再生成するプラグインです。 - Category Order and Taxonomy Terms Order
カテゴリーの順番を並び替える事ができるプラグインです。 - Highlighting Code Block
記事内でHTMLやCSSなどのコードを紹介する際に見やすく、分かりやすく表示させるプラグインです。 - SEO SIMPLE PACK
SEO対策の為のプラグインです。
テーマがSWELLの方は必須プラグインです。
上記でも説明しましたが、ほかにも本当にたくさんの便利なプラグインがありますので、必要に応じて探してみることをおすすめします。
また、ご自身が使っているテーマ内などで標準でできる機能があるにも関わらず、プラグインを導入して動作が不安定になってしまうというケースもありますので、しっかりと確かめて導入する事も大切です。



テーマによって推奨しているプラグインや、非推奨プラグインなどもありますので、テーマを変更される場合などにはしっかりとチェックすることも重要です。ちなみにテーマの公式サイトなどで確かめることができます。
プラグインのインストール方法
では実際にプラグインのインストールから有効化までの手順を順番に説明していきます。
プラグインは、WordPressの管理画面から簡単にインストールする事ができます。
WordPressの管理画面で1「自分のサイト名」のところにカーソルを合わせ2「ダッシュボード」とクリックします。
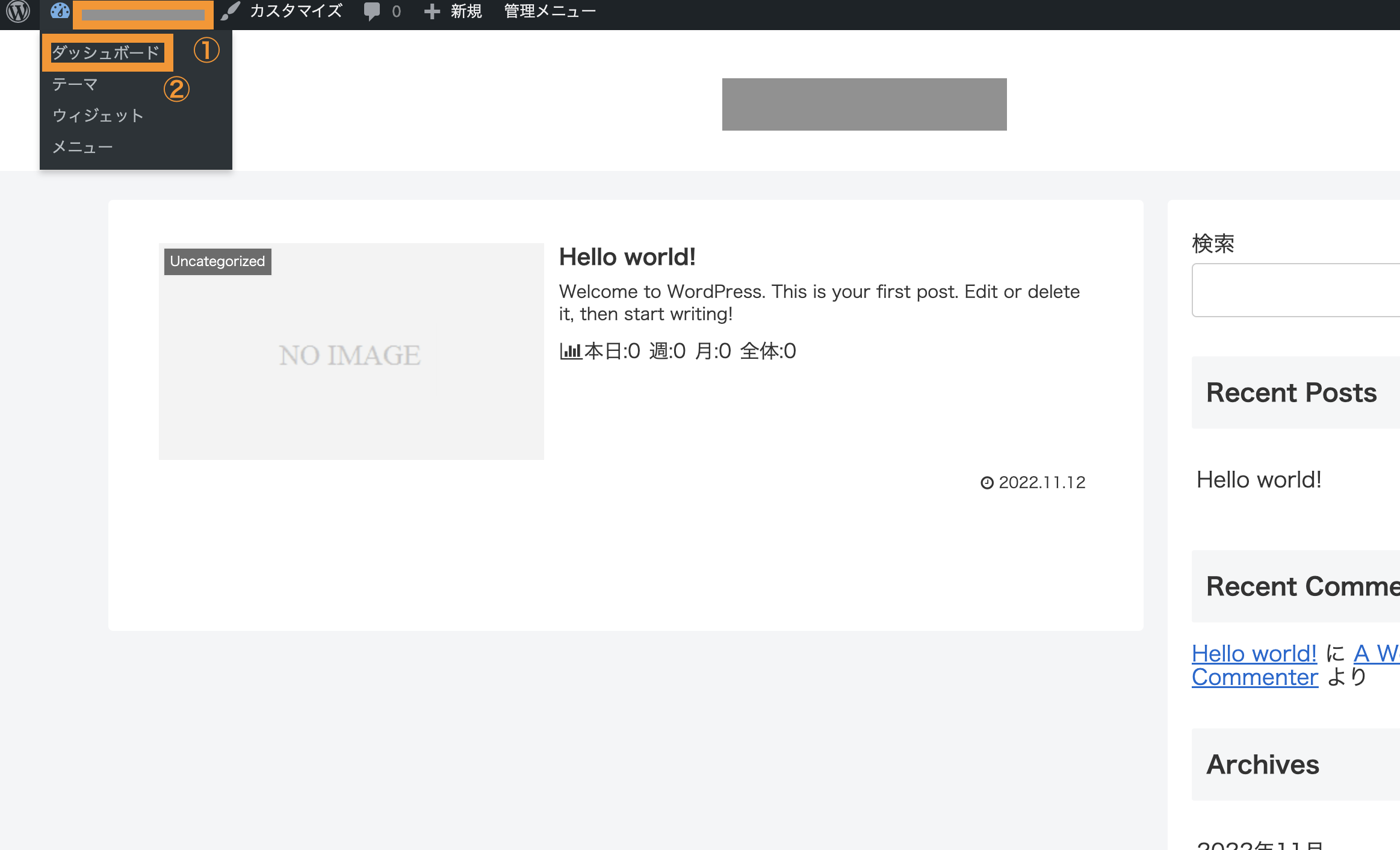
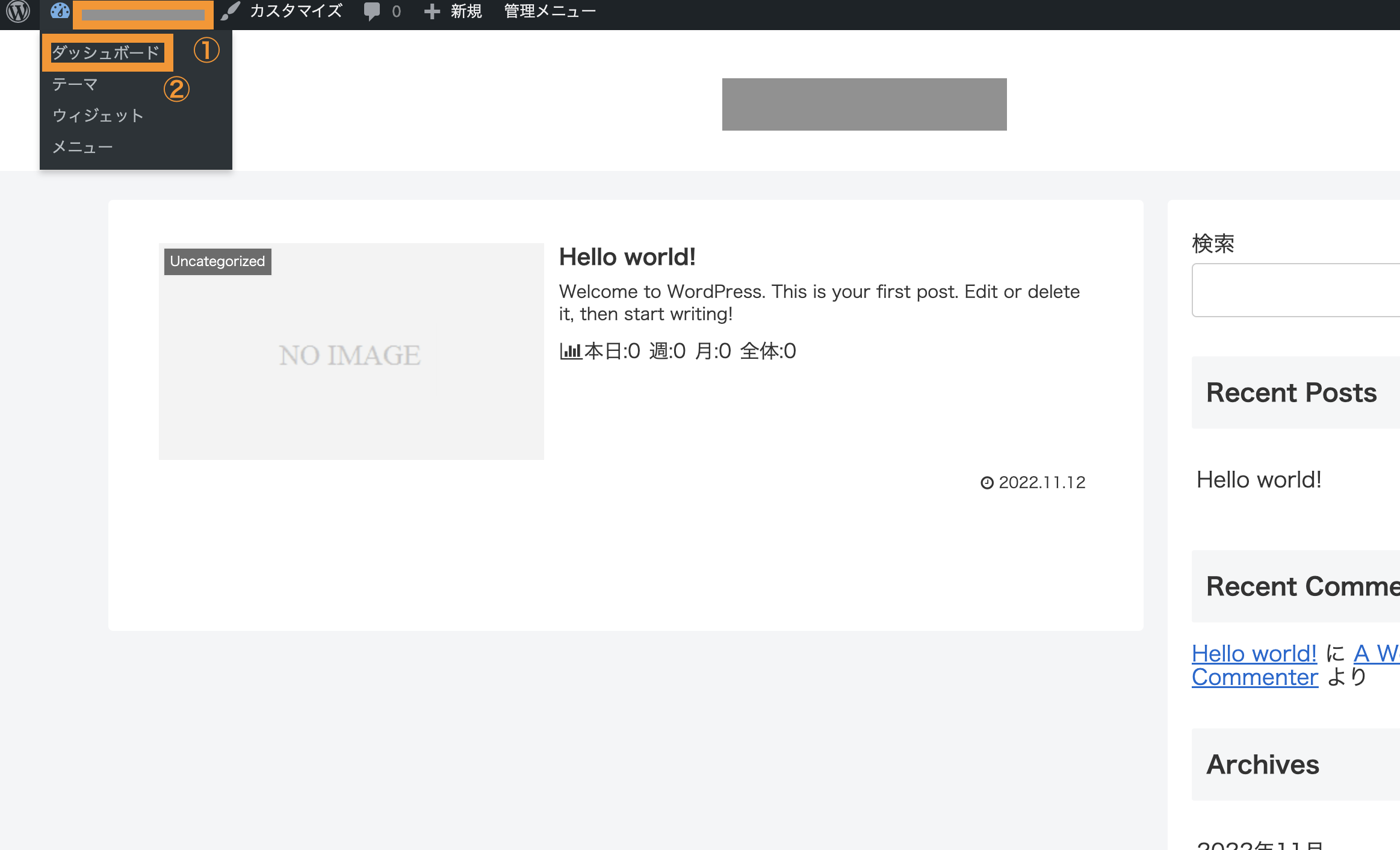
次に「プラグイン → 新規追加」とクリックしてください。
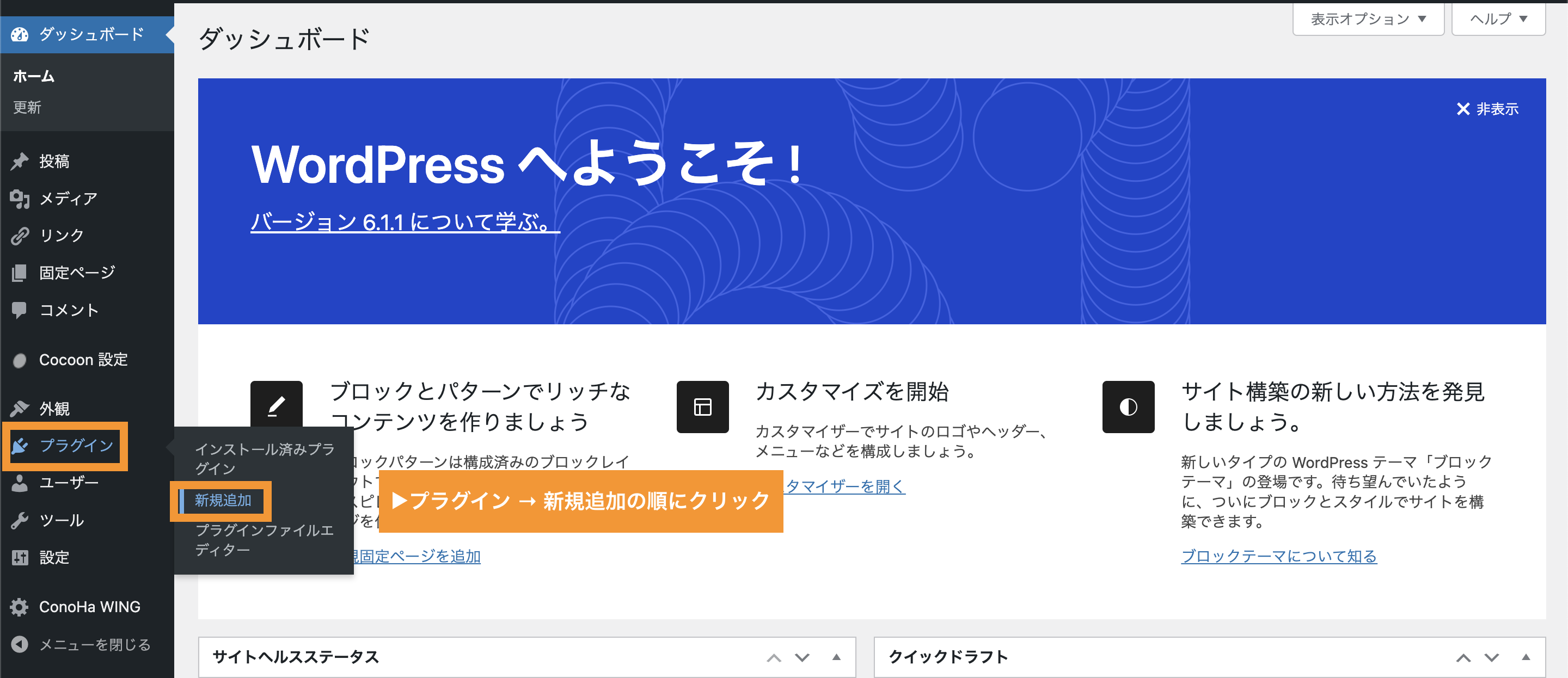
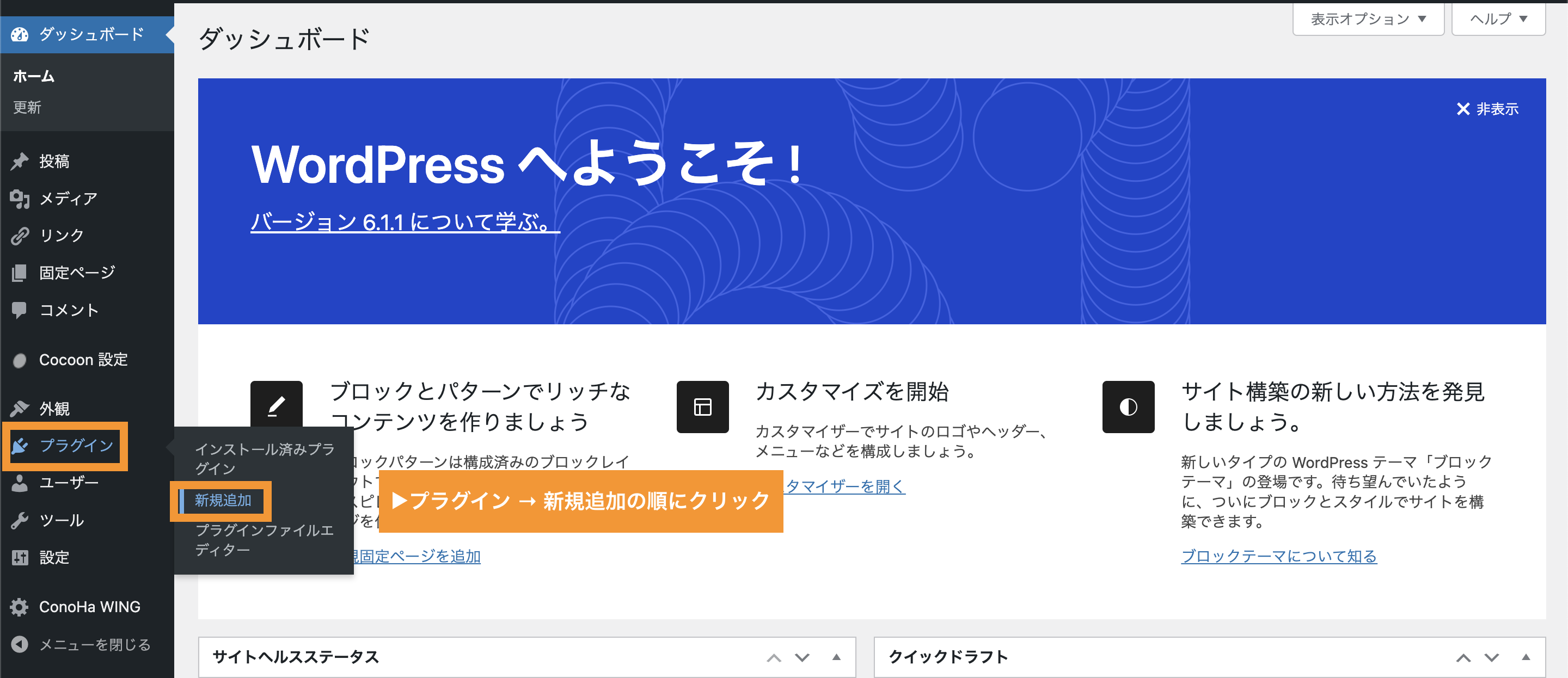
検索ボックスが表示されるので、インストールしたいプラグインを検索します。
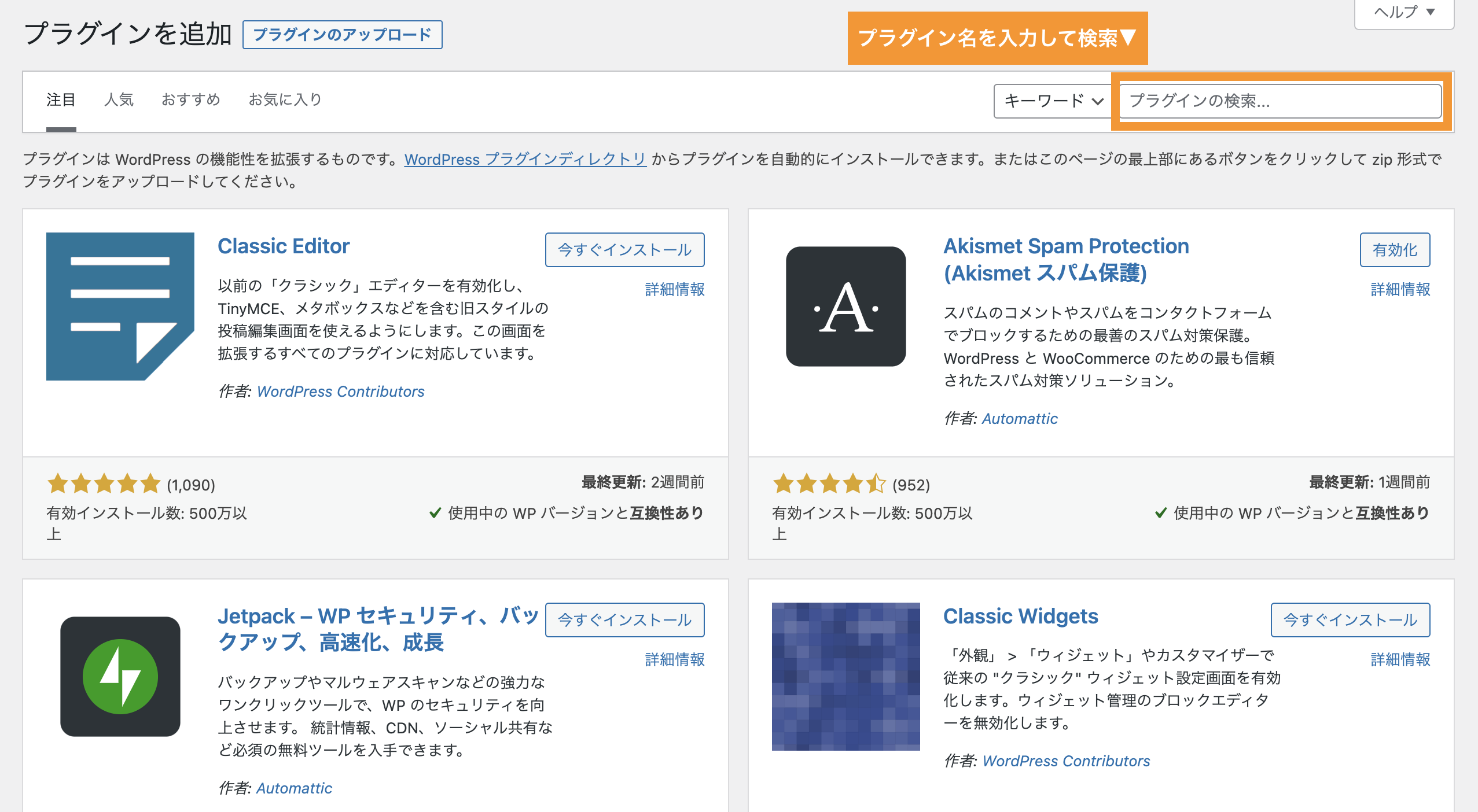
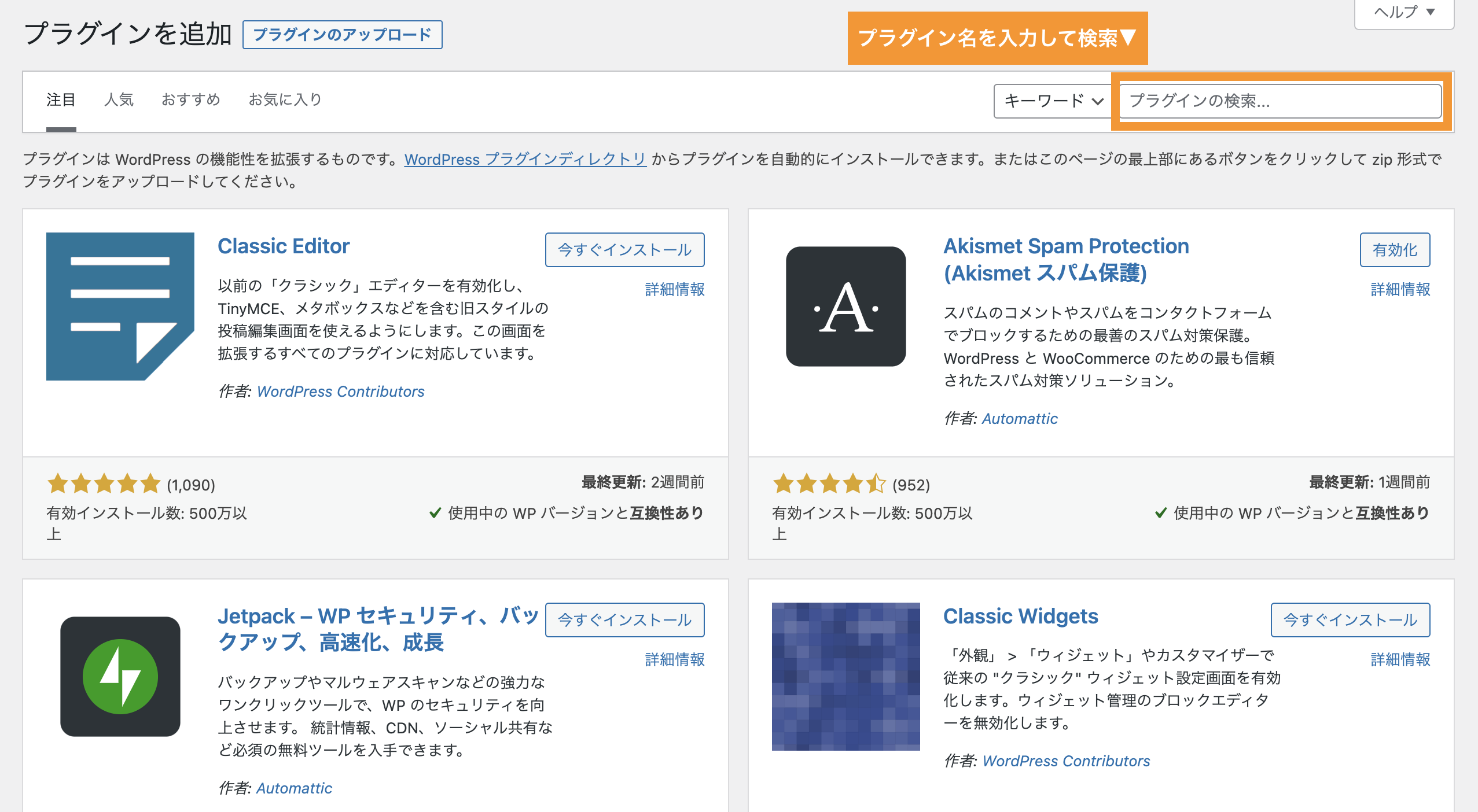
目的のプラグインが出てきたら「今すぐインストール」をクリックします。
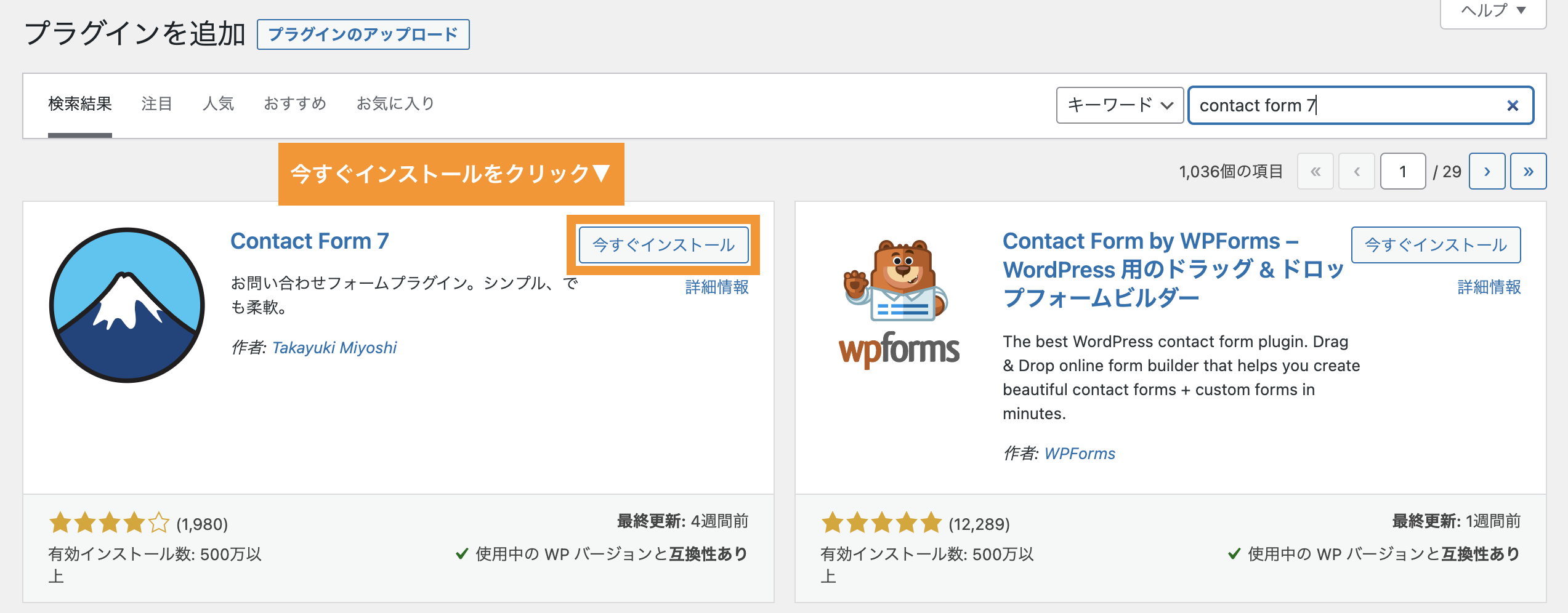
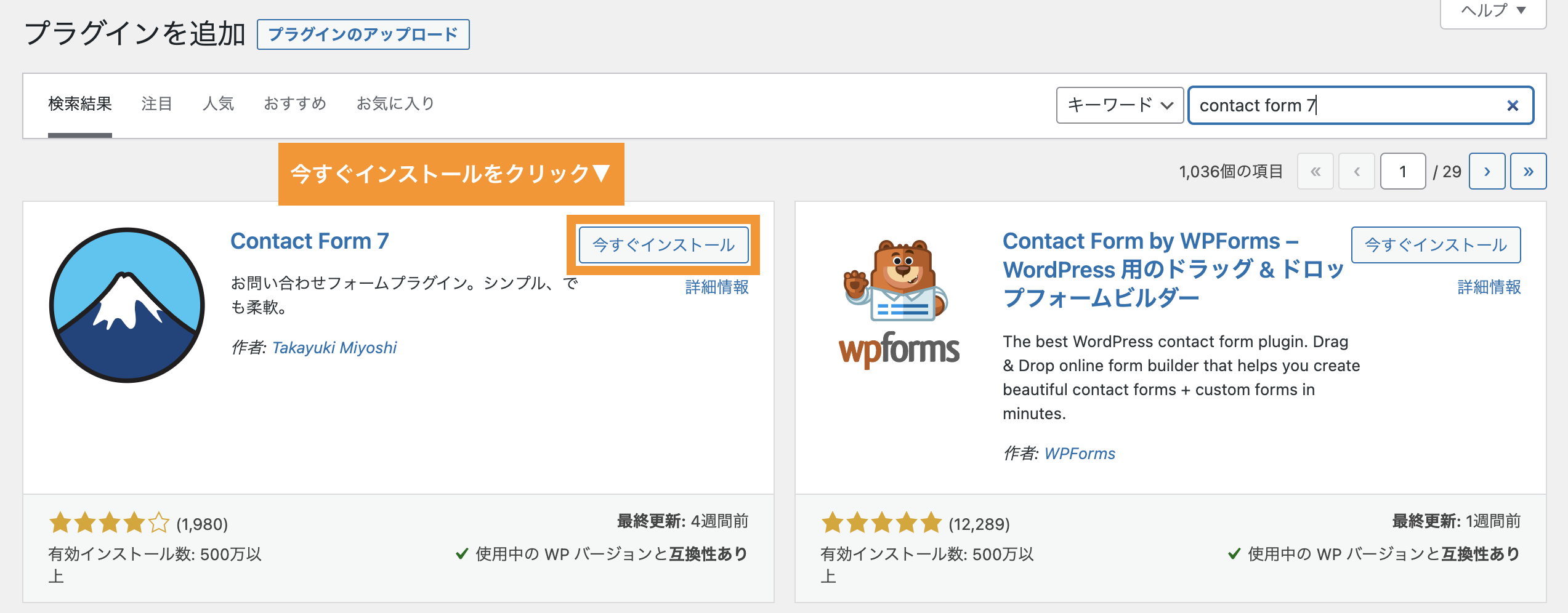
インストールが完了したら「有効化」をクリックして完了です。
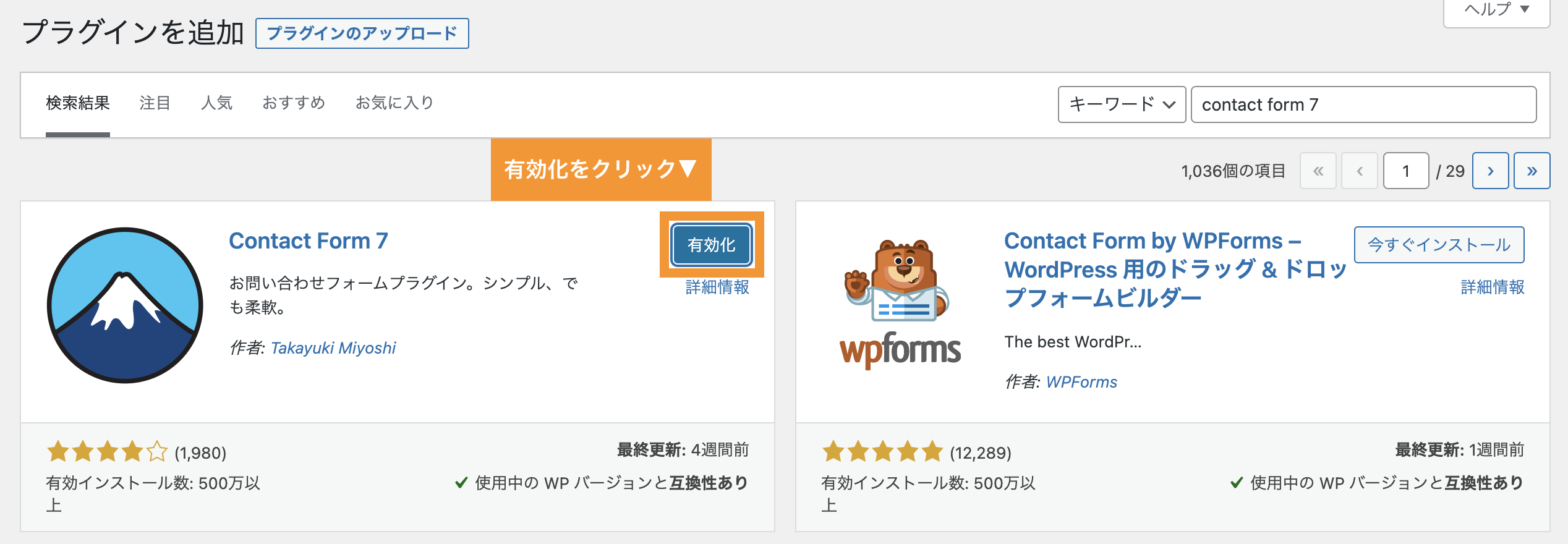
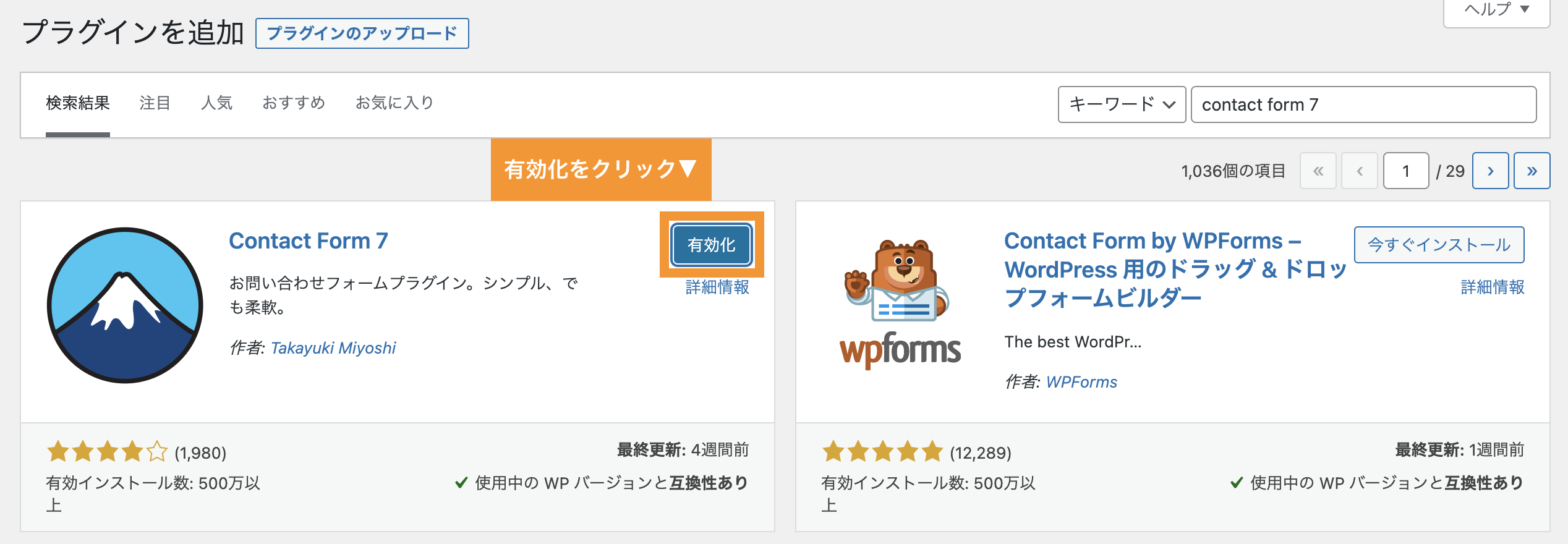
その後プラグイン一覧の画面になりオレンジ枠のような状態になります。
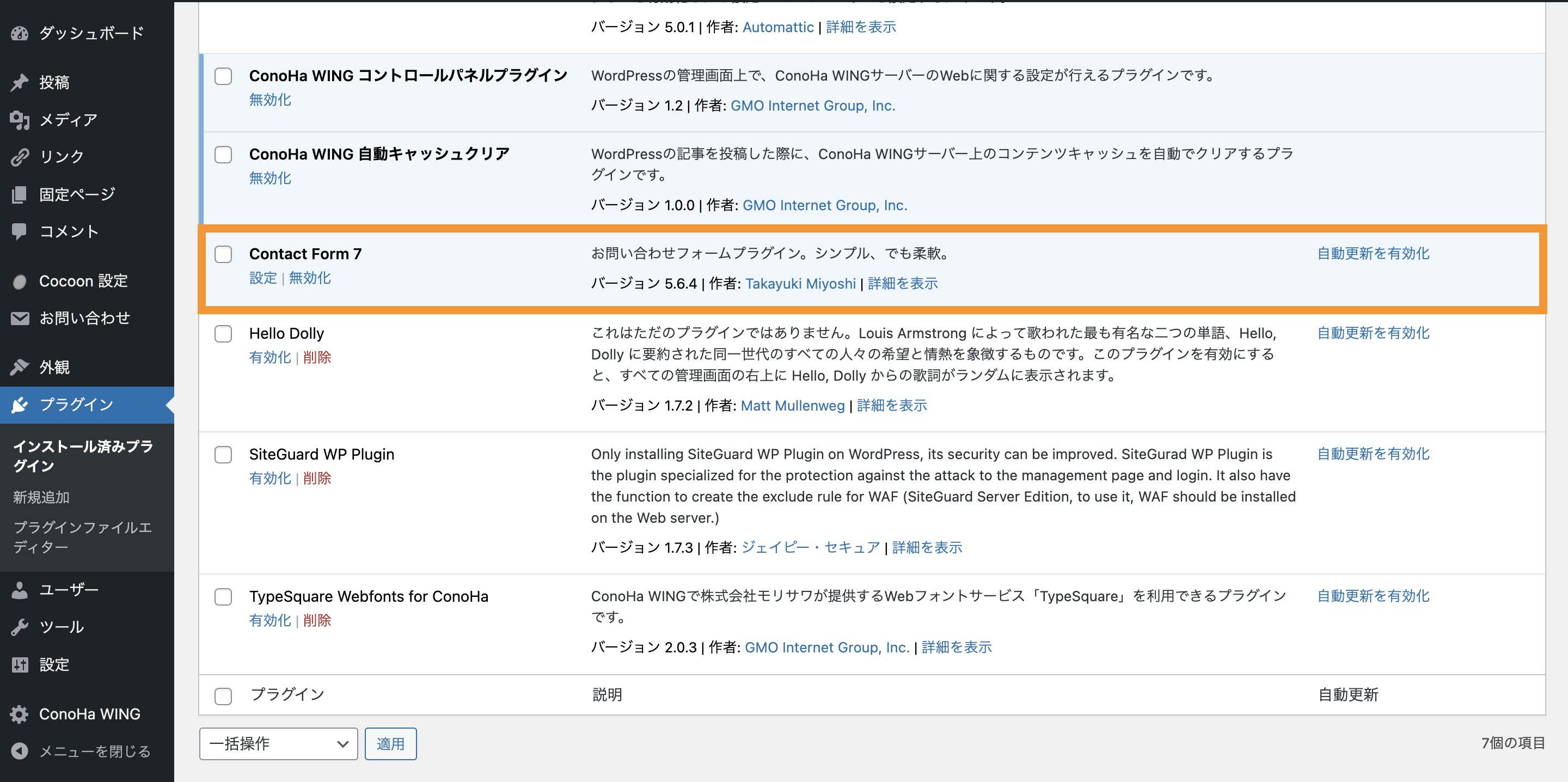
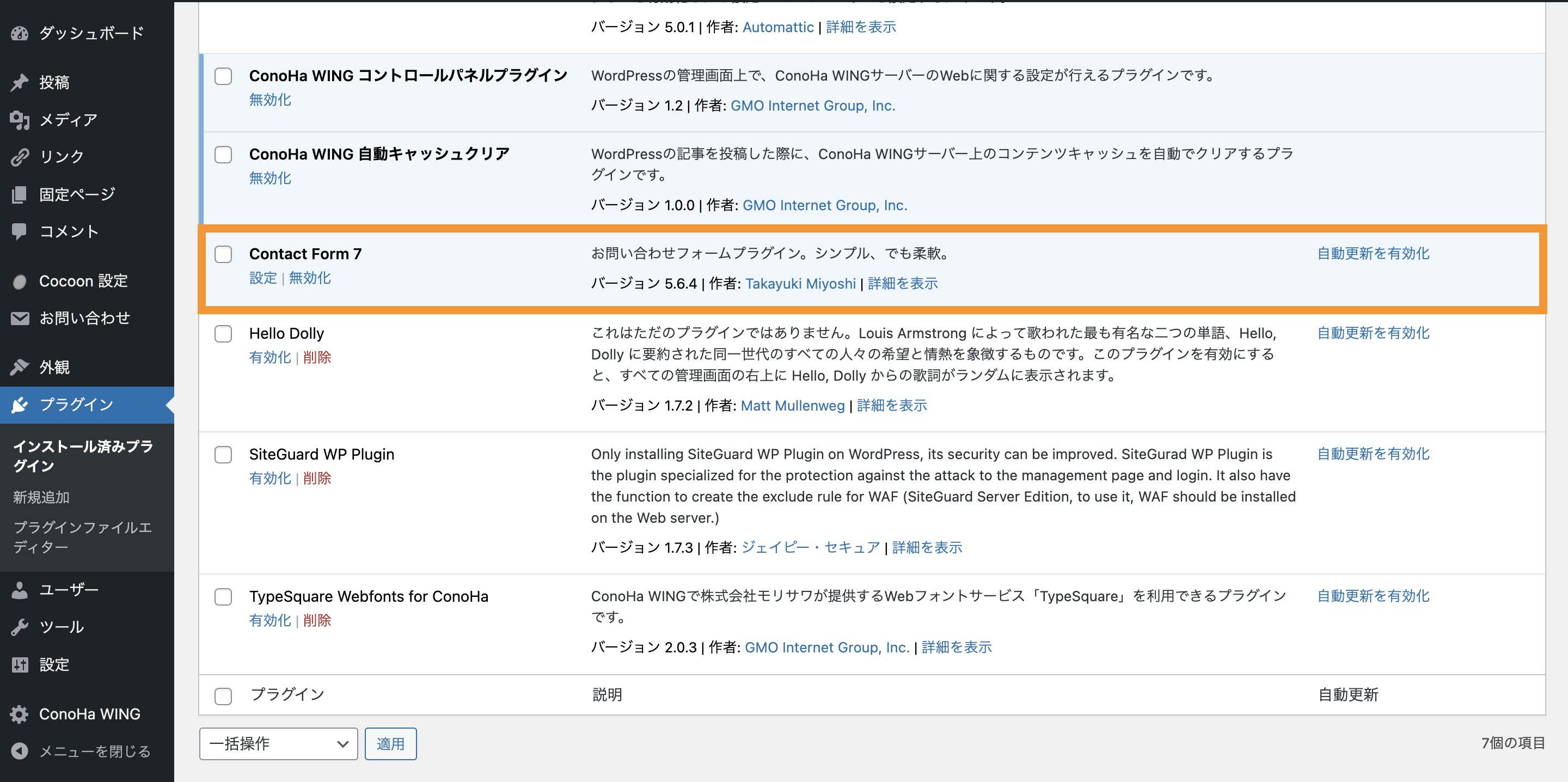
プラグインはWordPresssの管理画面の「ダッシュボード → プラグイン → インストール済みプラグイン」からいつでも「有効化」「無効化」「削除」が可能です。



上記の手順で、まずは僕のおすすめしたプラグインを導入し次のステップへ進みましょう!
パーマリンクの設定


パーマリンクとは、URLの後半部分です。
例えばこのページだと(https://takayamuto.com/wordpress-setting/)の(wordpress-setting)部分です。



記事を書いていくと、1つ1つの記事に対し住所が割り当てられていくのですが、その住所がどのようなルールに基づき構成されるかのルール設定みたいな認識で大丈夫です。
そのパーマリンクの設定ですが、下記のように6種類のパターンから選ぶ事ができます。
- 基本
- 日付と投稿名
- 月と投稿名
- 数字ベース
- 投稿名
- カスタム構造
結論としましては、シンプルな表示になる「投稿名」が僕的にはおすすめです。
理由としましては、自分が管理しやすいという部分もありますが、Googleの検索セントラルでも下記のような記載もあるからです。
サイトの URL 構造はできる限りシンプルにします。論理的かつ人間が理解できる方法で URL を構成できるよう、コンテンツを分類します。
可能な場合は、長い ID ではなく意味のある単語を URL に使用します。
URL にはアンダースコア(
引用元:Google検索セントラル:シンプルなURL構造を維持する_)ではなくハイフン(-)を使用することをおすすめします。
また、パーマリンクの設定に関しての注意点も今で知っておくと、これから先役立つと思うので説明しておきます。
パーマリンク設定はなるべく早い段階(できればブログ開設後記事を書いていく前)に変更する事をおすすめします。
というのも、パーマリンクを変更するという事は、URLを変更するという事になります。
例えば「A」という記事を投稿したとします。するとその「A」の記事にはURLが作成されますよね。
その後パーマリンクの設定の変更を行うと「A」の記事のURLは全く違ったURLとなり、つまり元のURLにアクセスしても記事がない状態となります。
その事から、元のURLが受けていた評価などがリセットされるとともに、ブックマークやSNSなどのリンクなどもリセットされ、さまざまなところで大きな痛手を受ける事になります。
必ずはじめの段階で設定しましょう。
では実際にパーマリンク設定の手順を説明致します。
手順1|設定画面
WordPressの管理画面の左メニューから「設定 → パーマリンク」をクリックします。
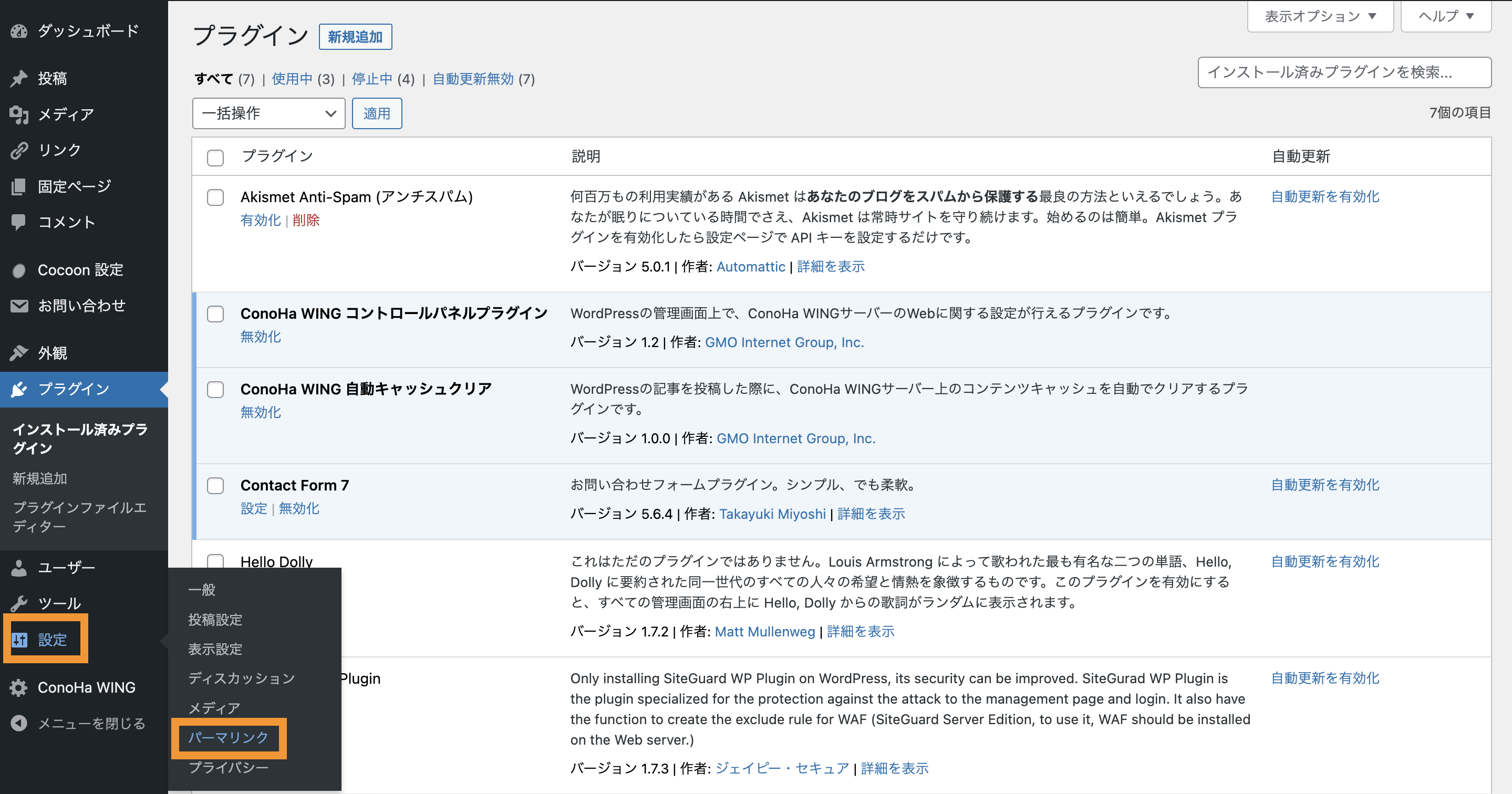
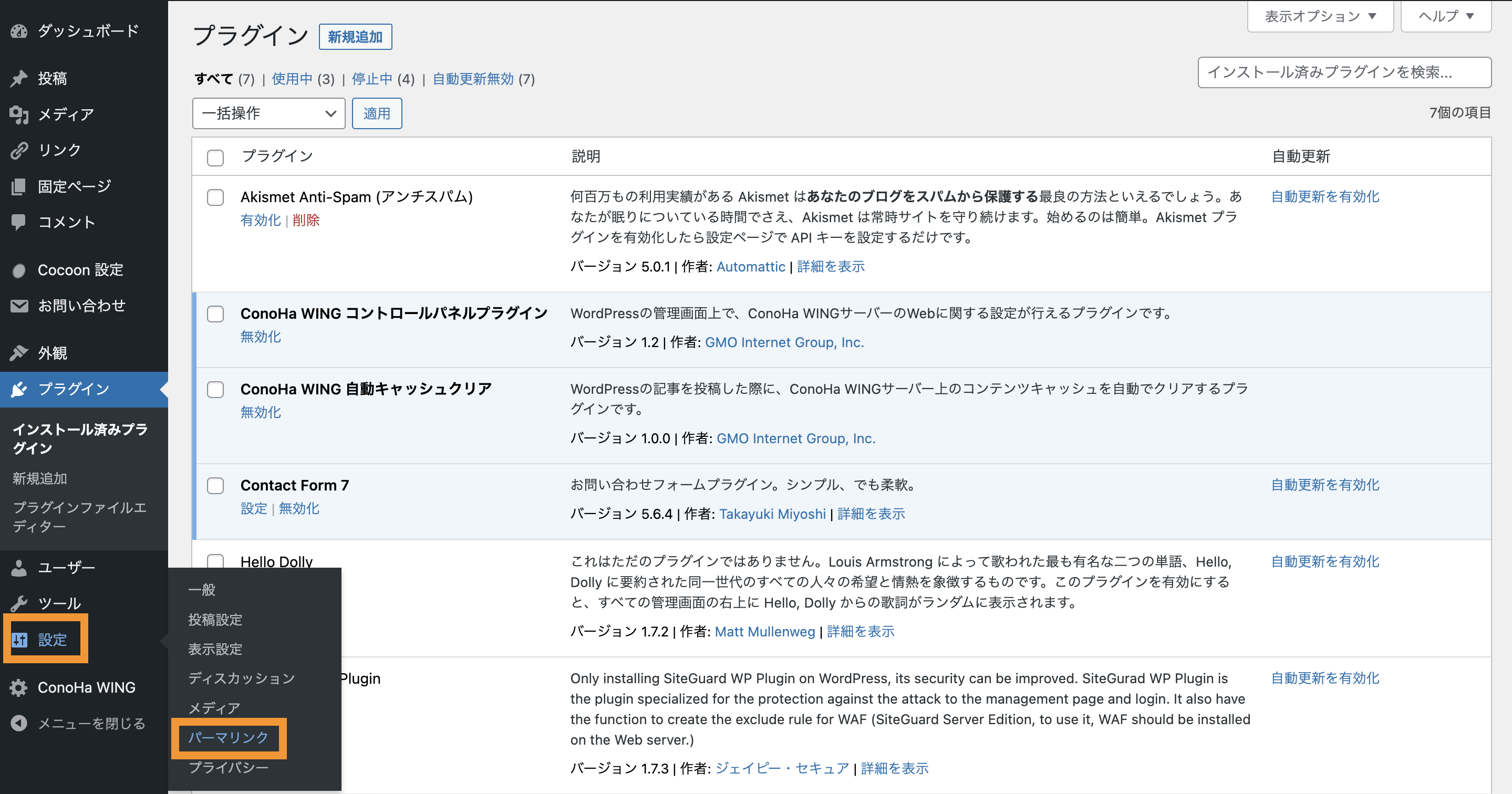
手順2|パーマリンク設定の変更
初期の状態では「カスタム構造」にチェックが入っていますが、そこから1「投稿名」にチェックを移します。
するとカスタム構造の空欄だった部分に2「/%postname%/」と表示されます。
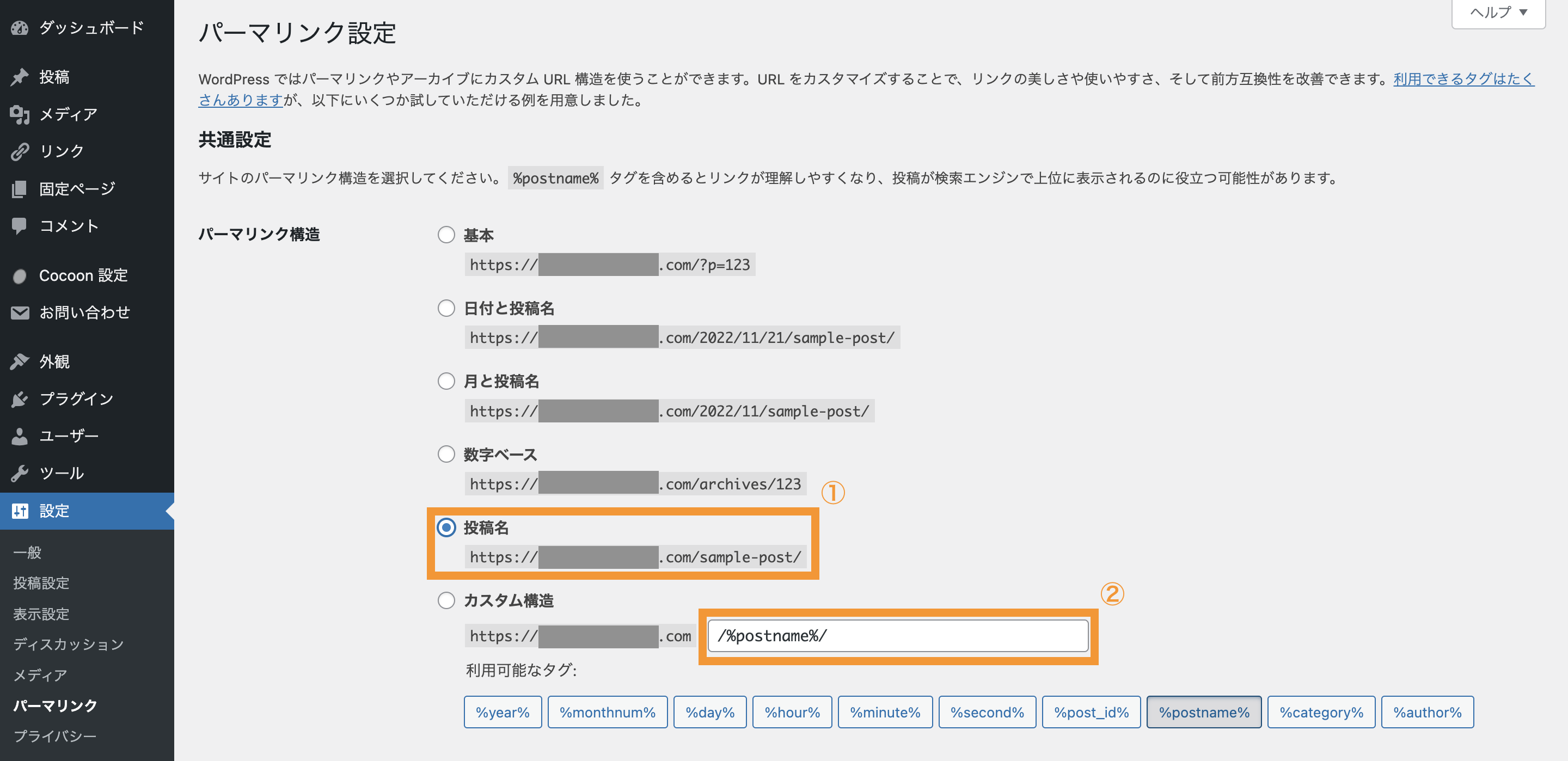
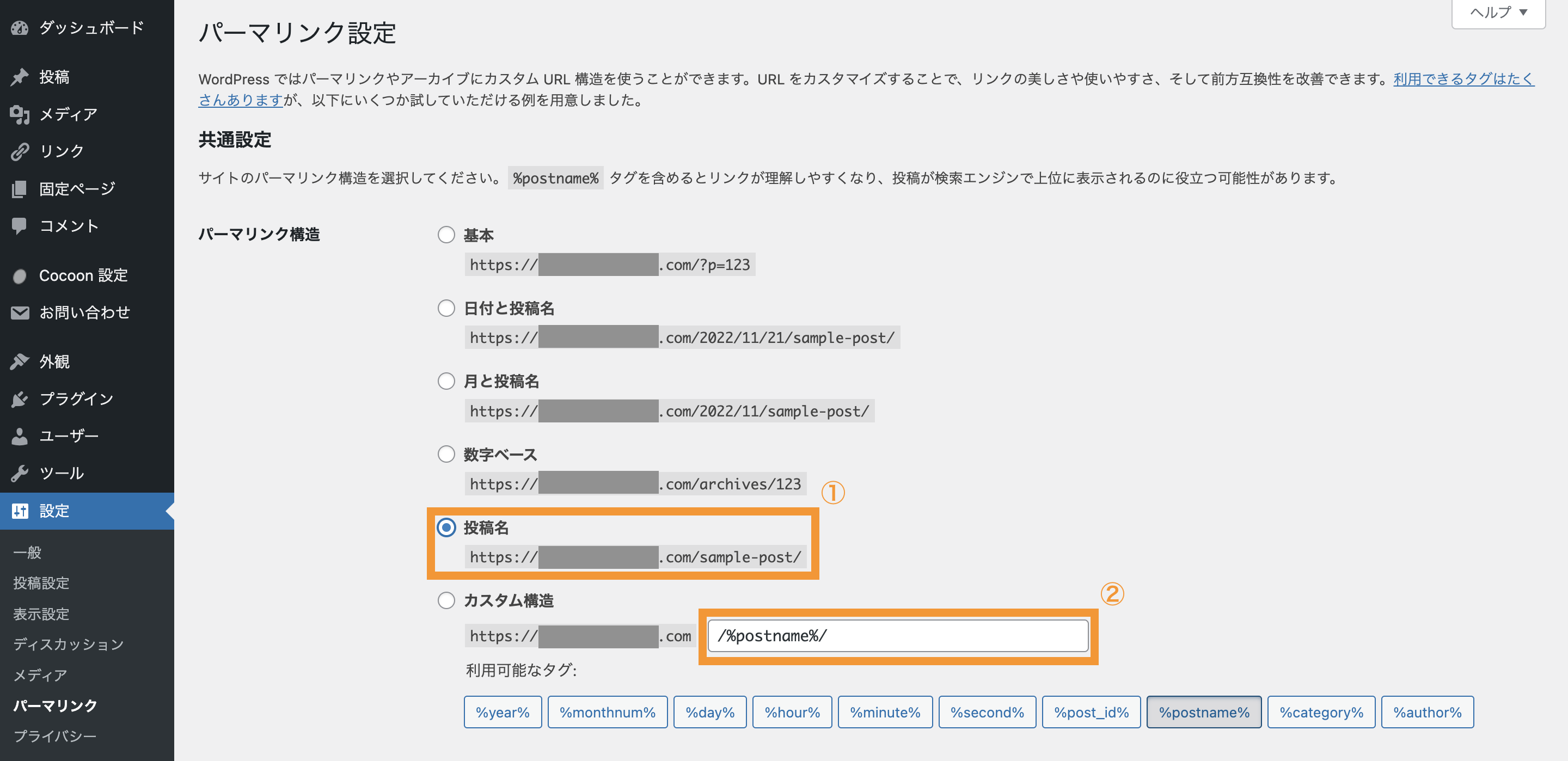
その状態で画面を下へスクロールし「変更を保存」をクリックします。
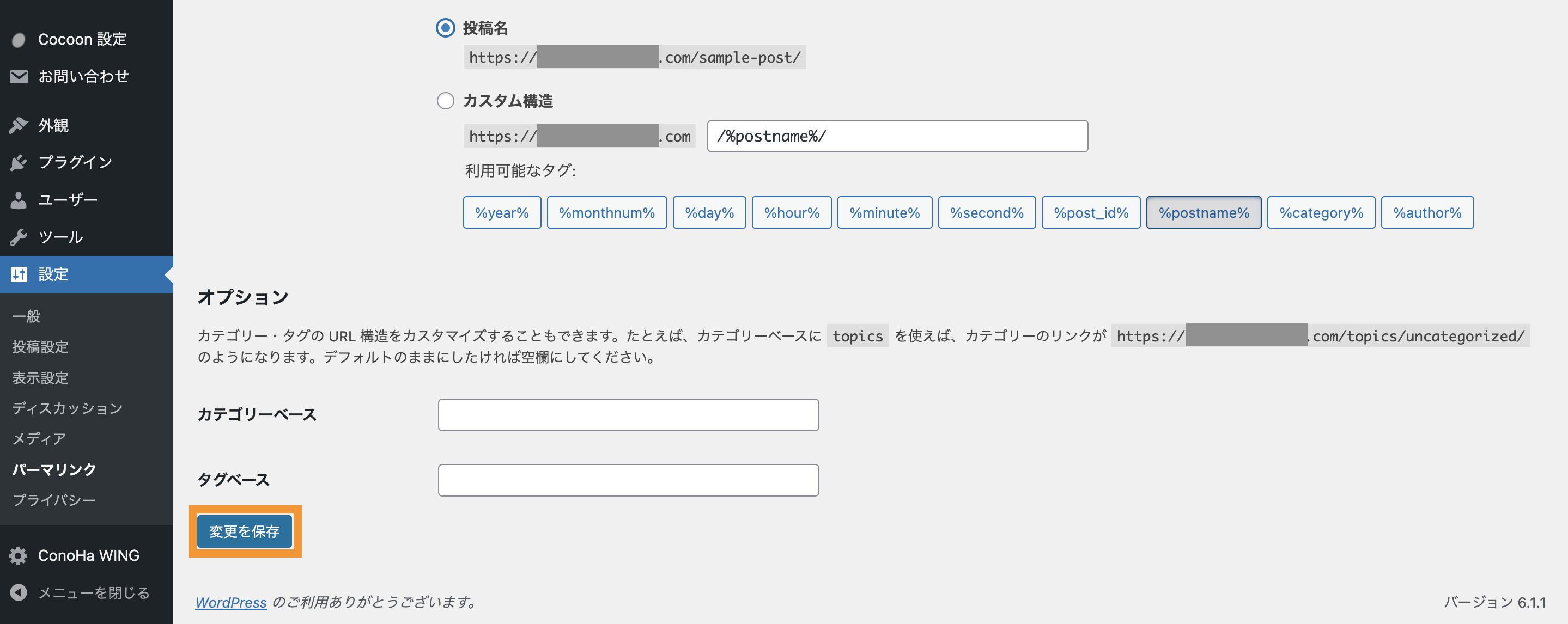
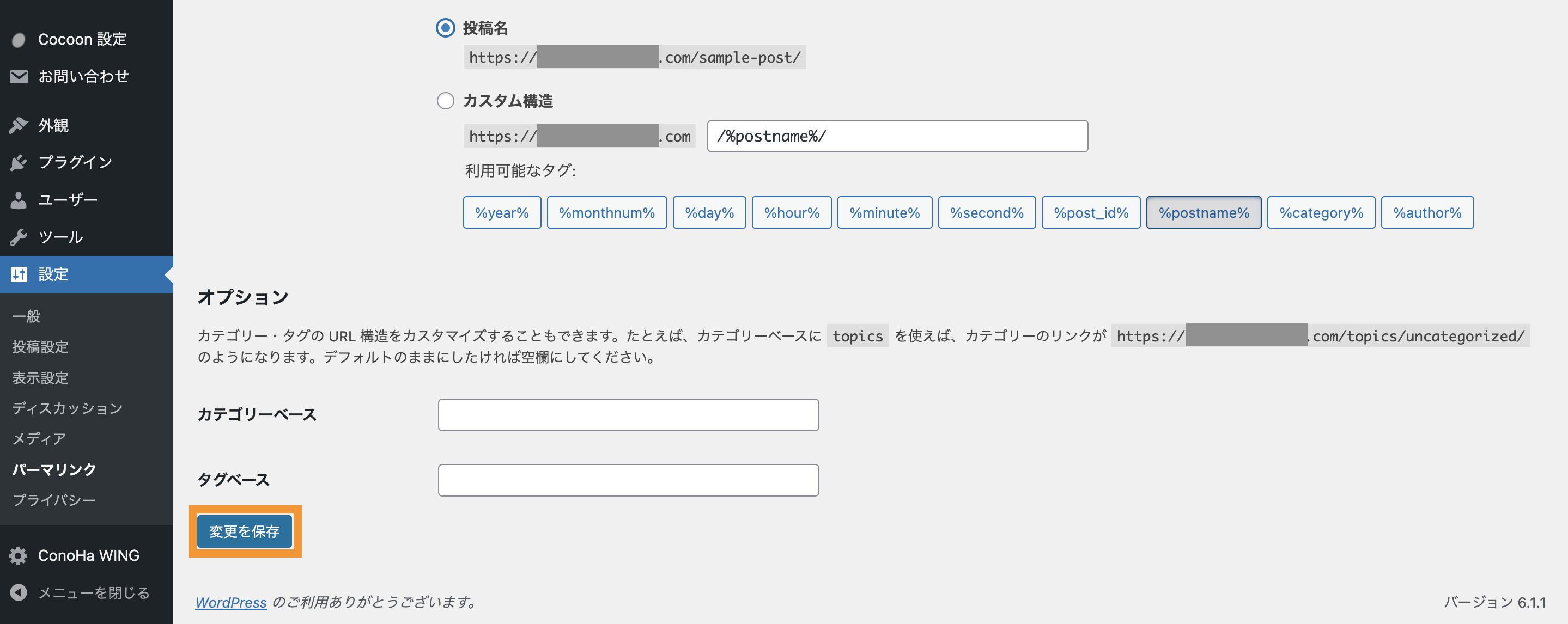
画面上部に「パーマリンク構造を更新しました。」と表示されると完了です。


あとは記事作成時に1「タイトル」を入力し、1度2「下書き保存」をした後に右側のメニュー内の3「URL」4「パーマリンク」を編集すれば好きなURLに変更できます。
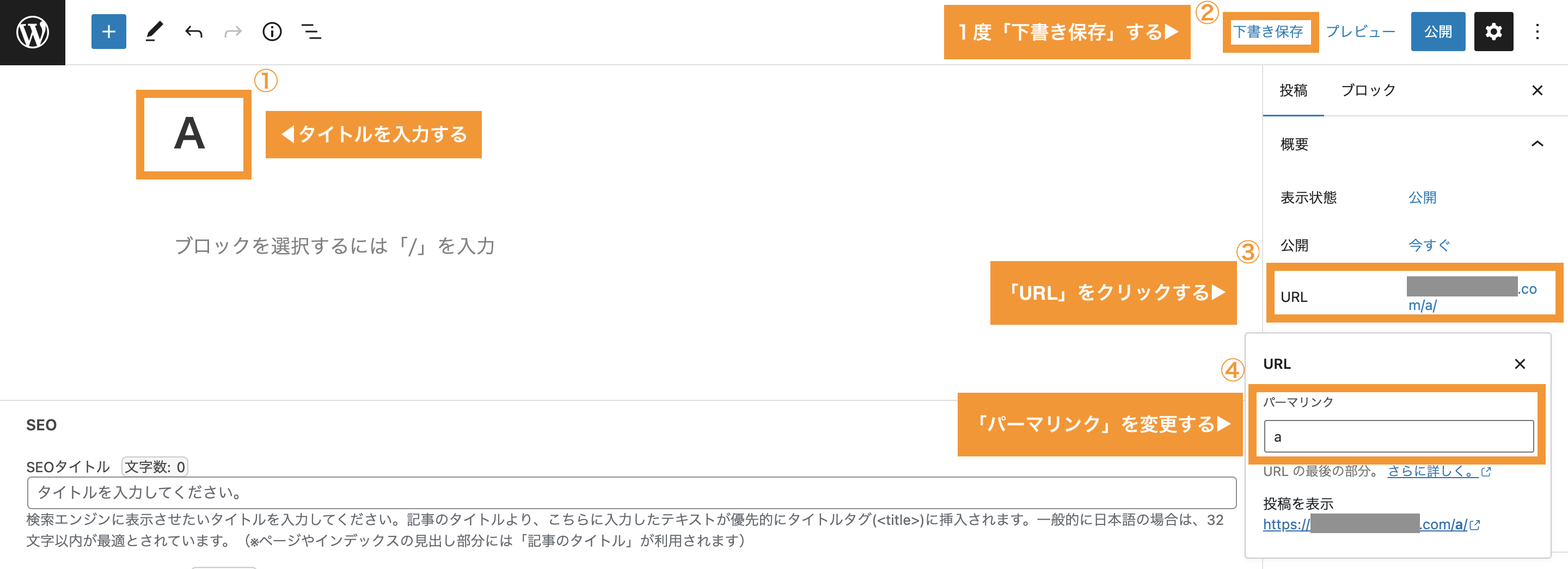
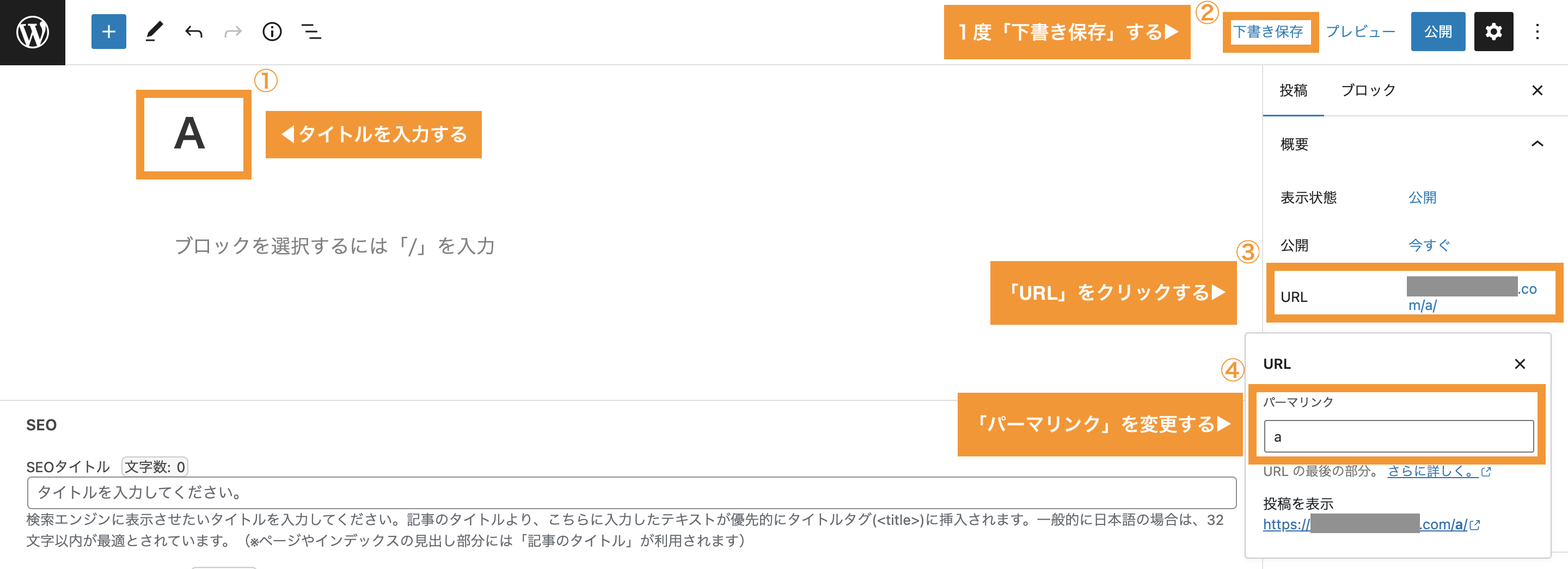
ちなみに、パーマリンクは基本英数字とハイフン(-)で入力する事もおすすめします。
日本語でもできはするのですが、そうするとURLの日本語部分が下記のようになってしまいます。
https://takayamuto.com/%e3%81%82%e3%81%82%e3%81%82%e3%81%82%e3%81%82%e3%81%82%e3%81%82%e3%81%
自分のパソコン上では問題なく日本語表示されている場合でも、その記事のURLをコピーしSNSやLINE、メールなどにペーストしてみると分かります。
是非早い段階でしっかりと設定していきましょう。
【まとめ】お疲れ様でした


お疲れ様でした。
これでWordPress開設直後、最低限やっておいた方が良い初期設定は完了です。
次のステップは、今回の初期設定と同じ段階で設定しておいた方がいいGoogleアナリティクスの登録と設定です。
下記の記事で分かりやすく説明していますのでぜひ参考にしてみてください。


最後までご覧いただき、ありがとうございました。













コメント